GIF Rotator & Flipper: Lær at spejle og rotere GIF
Du skal muligvis vende eller rotere billeder af forskellige årsager. Oftest sker det, fordi der er to almindelige former for digital billedretning: landskab og portræt. Standardretningen for dit billede afhænger af den tilgang, billedet blev taget. Når du spejlvender et billede, vil det vende vandret eller lodret, hvilket sætter det i en spejlvendt position. Derudover, når du roterer et billede, bevæger det sig til venstre eller højre rundt om en akse, så det ser ud med samme ansigt mod dig. For at forenkle det, spejler vending billedet, mens det roteres, er det at rotere det gennem vinkler.
Metoderne til at vende og rotere kan også anvendes på GIF-filer for at ændre retningen. Der er tilfælde, hvor den positionelle præsentation af filen ikke opfylder brugerens præferencer. Filen skal vendes eller roteres for at forbedre dens visuelle udseende. Ved du, hvordan man vender eller roterer GIF'er? Bliv ikke ked af det; dette indlæg vil præsentere forskellige trin til at rotere og vend GIF'er. For at lære mere om det, fortsæt med at læse følgende detaljer.
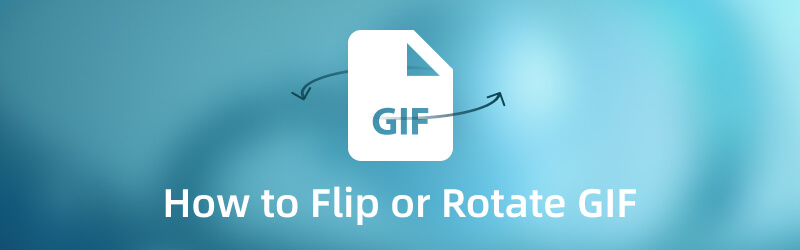
SIDEINDHOLD
Del 1. Sådan vender du en GIF
1. Vidmore Video Converter
Vidmore Video Converter er et kraftfuldt program med en indbygget konverter, collage makere, en sektion bestående af adskillige værktøjer og færdige temaer. Dette program forbliver nemt at bruge, hvilket giver brugernes primære behov. Dens ligefremme grænseflade gør det nemt for en nybegynder eller en erfaren redaktør at styre og mestre programmet.
Hvis du leder efter det bedste program til at vende din GIF-fil problemfrit, er du i den rigtige applikation. Den har en funktion og redigeringsmuligheder til at rotere, vende, beskære og vælge et billedformat og zoomtilstand fra udvalget. Desuden kan du ændre de grundlæggende effekter, anvende et filter, tilføje et vandmærke og bruge de andre funktioner. Uden yderligere omstændighed, fortsæt til følgende trin for at lære, hvordan du vender GIF ved hjælp af dette program.
Trin 1. Download og installer Vidmore Video Converter
Først og fremmest skal du downloade og installere programmet på din computer, uanset om det er på Mac eller Windows-enhed. Efter installationen skal du fortsætte med at starte programmet for at få fuld adgang.
Trin 2. Tilføj GIF-filen
Du bliver dirigeret til konvertersektionen, hvor du kan se en mulighed, hvor du kan tilføje din fil. Klik på (+)-ikonet i den midterste del af indstillingen, som automatisk åbner din skrivebordsmappe. Vælg og tilføj derefter din GIF-fil, som vil blive placeret i konvertersektionen.
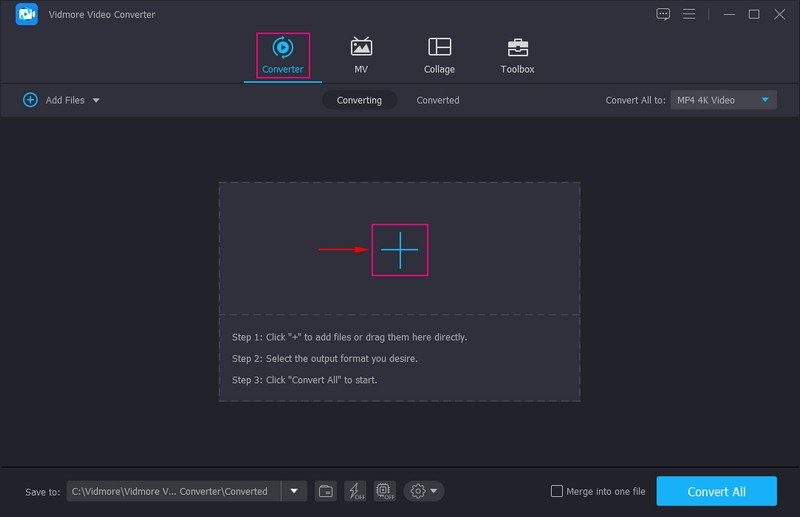
Trin 3. Vend din GIF-fil
Når GIF-filen er uploadet, skal du gå til Tryllestav ikon, der repræsenterer redigeringsværktøjet placeret ved siden af filen. Det vil føre dig til et andet vindue, hovedsageligt redigeringssektionen, der automatisk dirigerer dig til Roter og beskær fanen. Denne sektion har to skærmbilleder, der viser dine originale og redigerede filer. Hvis du ændrer noget ved hjælp af redigeringsværktøjerne, vises ændringerne automatisk på den højre forhåndsvisningsskærm.
Tryk på for at vende din GIF Vandret Flip eller Lodret klip, og se ændringerne i den højre forhåndsvisningsskærm. Derudover kan du indtaste et beskæringsområde, ændre billedformatet og vælge en zoomtilstand blandt mulighederne. Når det er afgjort, skal du klikke på Okay knappen for at anvende ændringerne.
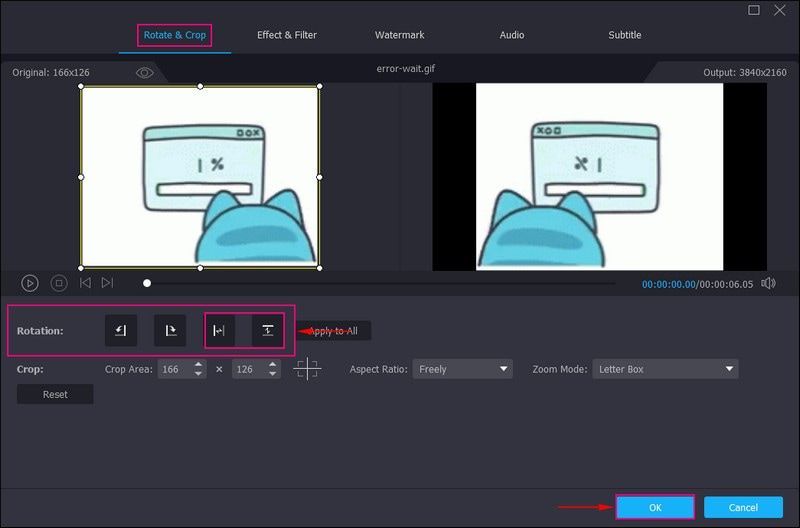
Trin 4. Gem den vendte GIF-fil
Du er tilbage til konvertersektionen igen. Når du er færdig, skal du trykke på Konverter alle knappen for at gemme din vendte GIF i skrivebordsmappen.
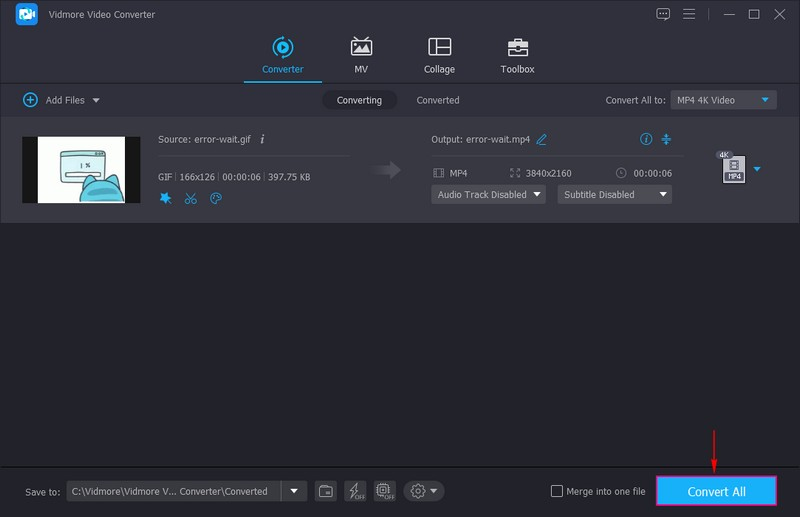
2. VEED.IO
VEED.IO er en webbaseret redigeringsplatform, der gør det muligt for brugere at skabe forskelligt indhold, der kan deles online. Det giver billed- og videoredigering, optagelse, hosting og deling af indhold online. Det har masser af redigeringsværktøjer til at hjælpe brugere med at forfine deres billeder eller videoer. Denne platforms muligheder for rotation, invertering og vending kan hjælpe dig med at rette den positionelle orientering af din GIF. Du kan lave alle redigeringerne direkte på hjemmesiden, hvilket kan anbefales, hvis du foretrækker at udføre din opgave online.
Nedenfor er guiden til, hvordan VEED.IO spejler GIF:
Trin 1. Brug din browser til at søge efter VEED.IO Rotate & Flip GIF File Online, og klik på den.
Trin 2. Klik på Vælg GIF-fil knappen, og upload derefter den GIF-fil, du vil spejle fra din skrivebordsmappe.
Trin 3. Klik på Medier fra menuen, og en ny skærm bestående af forskellige redigeringsværktøjer vises på din skærm. Gå til Rotation mulighed; fra højre hjørne kan du se ikoner, der repræsenterer Vend vandret og Vend lodret. Klik på en af disse to metoder, der er nødvendige for dit projekt.
Trin 4. Når det er gjort, skal du klikke på Færdig knappen i øverste højre hjørne af din skærm for at gemme dit vendte GIF-output.
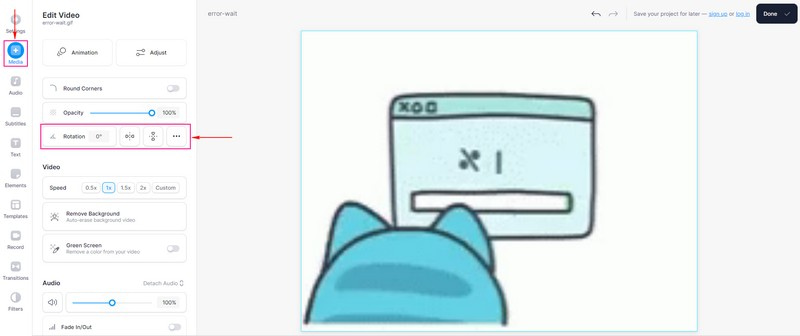
Del 2. Sådan roteres en GIF
1. Vidmore Video Converter
Hvis du vil rotere GIF'en til en anden vinkel, Vidmore Video Converter kan også hjælpe dig med det.
Trin 1. Åbn programmet, og fra konverterfanen skal du trykke på (+) ikonet for at tilføje dine filer eller trække dem direkte. Det åbner din skrivebordsmappe og vælger den GIF-fil, du ønsker at rotere ved hjælp af dette program.

Trin 2. Når din GIF er placeret på konverteren, skal du trykke på Redigere knap, som præsenterer en tryllestavsfigur.

Trin 3. Gå til Rotation muligheder. For at rotere en GIF skal du klikke på Drej til højre eller Venstre drej. Når du er tilfreds, skal du trykke på Okay knappen for at anvende de ændringer, du har foretaget.
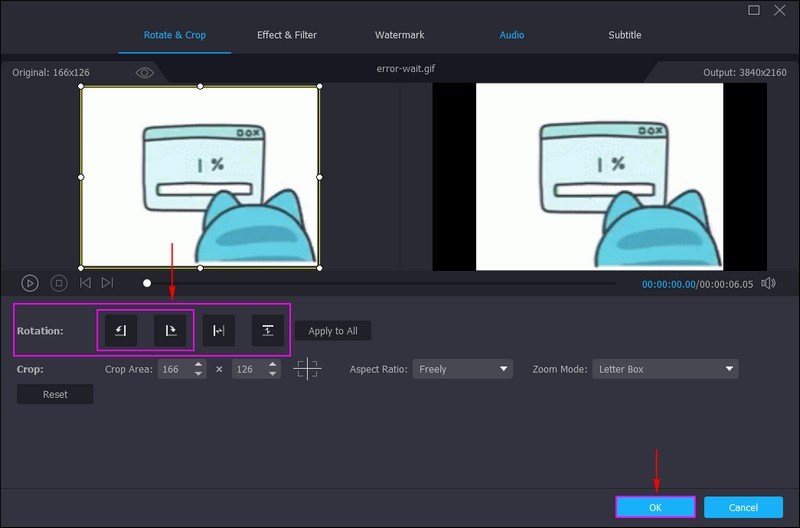
Trin 4. Tryk derefter på Konverter alle knappen, og din roterede GIF-fil gemmes i din computers mappe.
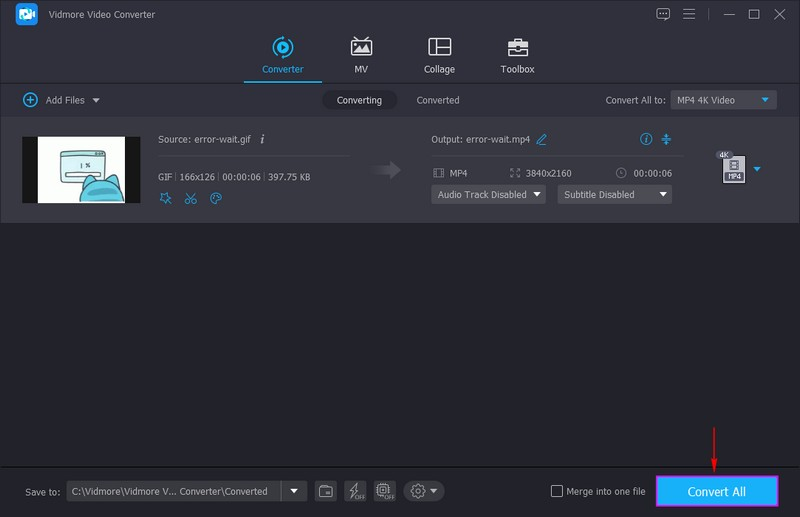
2. EZGIF
EZGIF er en simpel GIF-maker, der er tilgængelig online og tilbyder adskillige vigtige animerede GIF-redigeringsværktøjer. Den har redigeringsmuligheder såsom beskæring, klipning, optimering, effekter, opdeling, tilføjelse af tekst og, vigtigst af alt, rotation. Platformens rotatorfunktion lader brugere rotere forskellige billedfilformater, herunder PNG, JPG, TIFF, BMP og mere. Derudover kan den rotere animerede WebP-, FLIF- og GIF-filer. Det gør det muligt for brugere at rotere GIF-filer ved hjælp af forudindstillinger eller ved at vælge grader med uret og mod uret.
Nedenfor er trinene til, hvordan EZGIF roterer GIF:
Trin 1. Besøg EZGIF Online GIF Rotators officielle hjemmeside i din browser.
Trin 2. I den midterste del af grænsefladen skal du klikke på Vælg fil knappen for at tilføje din GIF-fil. Alternativt kan du indsætte URL'en, hvis din GIF kom fra forskellige sociale medieplatforme. Klik derefter Upload! knappen, og den bringer dig til hovedredigeringssektionen.
Trin 3. Gå til Rotere afsnit, hvor du kan se de fire rotationsmetoder. Drej 9° med uret, 90° mod uretog 180°, og indtast dine foretrukne grader. Sæt et flueben ved siden af en af rotationsmetoderne for at rotere din GIF. Når du er færdig, skal du trykke på Anvend rotation! at anvende ændringerne.
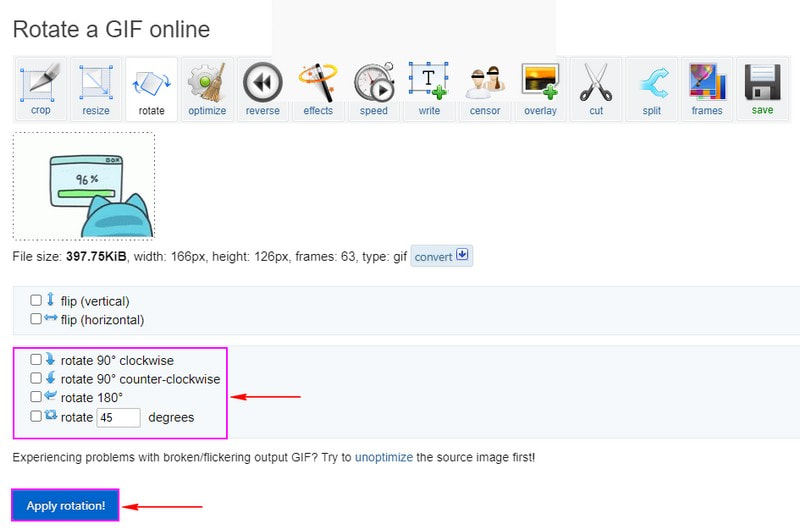
Del 3. Ofte stillede spørgsmål om Flip and Rotate
Påvirker roterende billede kvaliteten?
Når du redigerer et billede, er det sikkert, at det vil miste nogle data. Datatabet er synligt, og resultatet er intet kvalitetstab. Du kan rotere så mange gange du vil, og der ville ikke være noget synligt kvalitetstab.
Hvorfor bruger vi vend og drej kommando?
Du kan lave et spejlbillede ved at vende det på hovedet eller til venstre og højre. Du kan også rotere billedrammer i 90-graders intervaller.
Hvad mener du med at rotere og vende et billede?
Du kan vende et billede langs den vandrette og lodrette akse og rotere det mod uret. Du kan også rotere et billede ved hjælp af en brugerdefineret rotationsvinkel.
Konklusion
Dette indlæg introducerer forskellige måder at vende og roter GIF, hvilket vil gavne dig, når du vælger en applikation. Det er vigtigt at overveje, at din GIF skal være i en korrekt positionspræsentation for at fange seerens opmærksomhed. Med det kan brug af Vidmore Video Converter hurtigt hjælpe dig. Den har en indbygget flip og roterende redigeringsmuligheder, som du kan bruge til at udføre din opgave.


