Bedste videoopløsningskonvertere [Forskellige værktøjer + anmeldelser]
Videoer har forskellige opløsninger baseret på deres kildeenhed, hvilket forårsager et problem, når det overføres til en anden enhed. Nogle enheder understøtter ikke det originale format og opløsning af en video. Med det kan den ikke afspille videoen på grund af problemet med formatet og opløsningen. Leder du efter en måde at stadig afspille videoen på trods af problemet baseret på opløsningen?
En metode til stadig at afspille videoen er gennem konverteringsprocessen. Det hjælper dig med at vælge din valgte opløsning, der understøttes af enheden. Samtidig kan det hjælpe dig med at opskalere opløsningen på din video. Detaljerne i videoen vil fremstå klare, skarpere og mere realistiske, når du ser den. Dette indlæg vil præsentere en videoopløsningskonverter for at hjælpe dig med at udføre din opgave. Den vil give detaljer om applikationen, instruktionsvejledninger og så videre, som vil gavne en førstegangsbruger som dig. Hvis du planlægger at konvertere opløsningen på en video, der kan understøtte din enhed, skal du fortsætte med at læse dette indlæg. Skal vi?

SIDEINDHOLD
Før du skriver, hvordan tester vi software til indlæg:
Ansvarsfraskrivelse: Alt indhold på vores hjemmeside er skrevet af mennesker i vores redaktion. Før vi skriver, laver vi dyb research om emnet. Derefter tager det os 1-2 dage at vælge og teste værktøjer. Vi tester software ud fra enheds- og systemkrav, funktioner, brugsoplevelse osv. For at gøre vores test mere omfattende ser vi også anmeldelseswebsteder som G2, Trustpilot osv. for at samle rigtige brugeres erfaringer til reference.
Del 1. Bedste videoopløsningskonvertere
1. Vidmore Video Converter
Hvis du planlægger at konvertere din video til at understøtte din enhed, skal du vælge et program, der kan gøre det. En ting er sikkert: Vidmore Video Converter er dygtig og kan hjælpe dig med at nå din opgave. Dette program har en begyndervenlig grænseflade, der er nem at forstå og bruge. Uanset om du er nybegynder eller professionel inden for dette felt, kan du styre og mestre programmet problemfrit. Dette program har adskillige indbyggede funktioner, redigeringsfunktioner og værktøjer. Den har konvertere, færdiglavede temaer og collageproducenter, og afsnittet indeholder yderligere værktøjer. Dette program kan hjælpe dig med at opskalere din videoopløsning og giver dig mulighed for at vælge dit ønskede format og opløsning. Dette videoopløsningskonverteringsprogram kan hjælpe dig med at konvertere din video på få minutter. Læs de følgende dele for at få en tidligere baggrund for at lære om denne metode.
Understøttet OS: Windows PC og Mac
Fordele
- Den har adskillige indbyggede funktioner, redigeringsmuligheder og værktøjer
- Det kan opskalere videoopløsningen, optimerer lysstyrken, fjerner videostøj og reducerer videorystelser
- Det understøtter adskillige populære mediefilformater
- Det giver brugerne mulighed for at vælge og indtaste opløsningen
- Batchkonvertering er understøttet
- Det er tilgængeligt uden behov for en internetforbindelse
Fordele
- Benyt den betalte version for at få fuld adgang til programmet
Denne del vil præsentere nemme og problemfrie trin til at hjælpe dig med at konvertere din videoopløsning til den ønskede opløsning.
Trin 1. Download og installer Vidmore Video Converter
For at få fuld adgang skal du downloade og installere programmet på din Mac eller Windows-skrivebord. Efter installationsprocessen skal du starte programmet og komme i gang.
Trin 2. Upload videofil
Når du åbner programmet, bliver du automatisk dirigeret til Konverter fanen. Klik på ikonet (+) for at uploade videofilen til programmet. Det åbner din skrivebordsmappe og vælger den video, du vil konvertere opløsning. Derefter vil din video blive placeret i konvertersektionen.
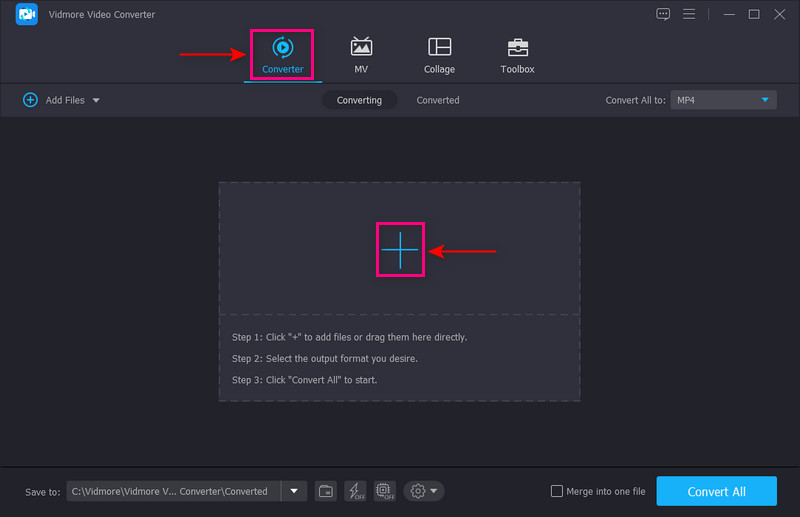
Trin 3. Opskaler videoopløsning
Klik på Maleri ikonet ved siden af saks for at fortsætte til videoopskaleringsproceduren. Et lille vindue med muligheder for at forbedre videoen vises på skærmen. Sæt et flueben i boksen ved siden af Opskalere opløsning fra den præsenterede liste. Denne funktion opskalerer opløsningen på din video. Når du er færdig, skal du klikke på Gemme knappen nederst til højre på din skærm, og den vil dirigere dig til konvertersektionen.
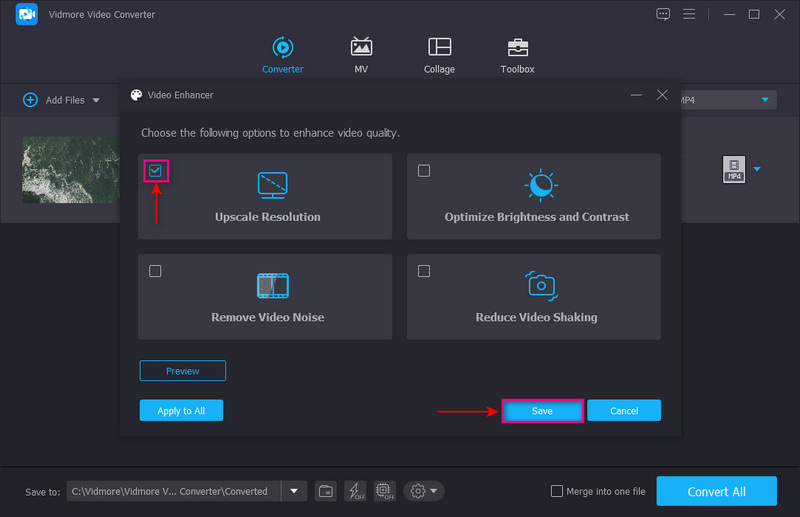
Trin 4. Vælg Videoopløsning
Gå til drop-down menuen til højre på skærmen for at vælge dit outputformat. Sørg for, at din enhed understøtter dit valgte format og opløsning. Den højeste opløsning er 4K-video, og den laveste er SD 480 pixels. Når det er afgjort, skal du klikke på Konverter alle knappen for at konvertere din video til den valgte opløsning.
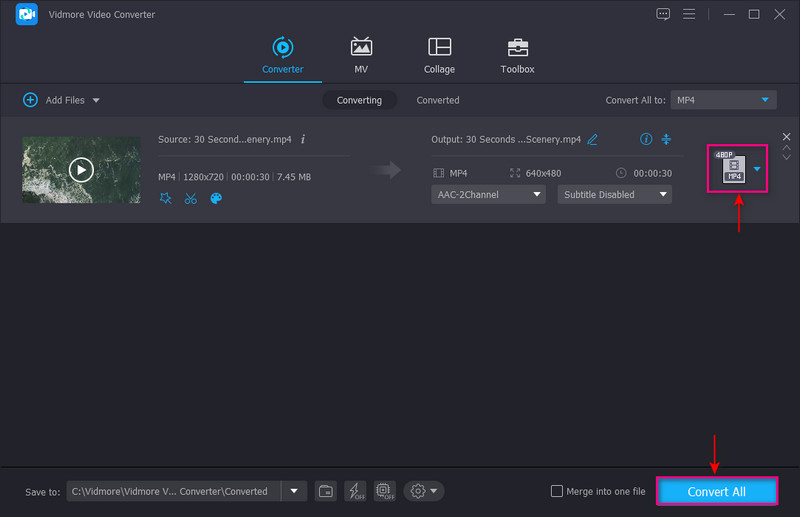
2. Konverter Lite
Du kan regne med Converter Lite, hvis du leder efter en MP4-videoopløsningskonverter. Denne konverter har en enkel grænseflade, der kan gøre konvertering så let at udføre. Du skal blot tilføje din videofil, vælge et format eller en enhed, og du er klar. Denne gratis at bruge konverter understøtter forskellige populære og store filformater. Ved hjælp af dette program kan du konvertere videoformatet samtidig med videoopløsningen. Hvert videofilformat har foruddefinerede seks videoopløsninger, inklusive 720 x 480, 1280 x 720 og mange flere. Derudover giver det brugerne mulighed for at vælge enheden fra formatfanen for at gøre opløsningen kompatibel med en enhed.
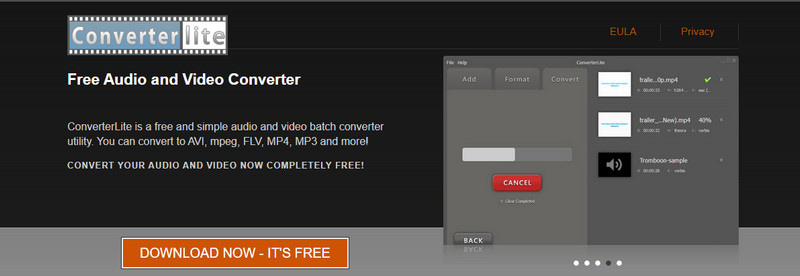
Understøttet OS: Windows PC og Mac
Fordele
- Den har en ligetil grænseflade, der er nem at bruge og kontrollere
- Det er i stand til at batchkonvertere lyd- eller videofilformater
- Det er i stand til at konvertere videoformat og videoopløsning
- Det gør det muligt for brugere at vælge en enhed fra formatsektionen, der er kompatibel med videoen
Ulemper
- Det har kun et begrænset antal understøttede videofilformater
- Den har kun seks forskellige opløsninger
3. DivX-konverter
Hvis du er en Window-bruger, der leder efter en opløsningskonverter, kan du stole på DivX Converter. Denne konverters træk-og-slip-funktion giver brugerne mulighed for at konvertere deres videofiler problemfrit. Når videoerne føjes til konvertersektionen, kan du se alle titlerne på dine uploadede videoer. Hver video kommer med tre muligheder: video, lyd og undertekster. Det giver brugerne mulighed for hurtigt at vælge videoopløsninger op til 1920 x 1080. Du kan også ændre bitrate, maksimal filstørrelsesværdi og rotation fra indstillingen. Derudover ændrer du videoformatet og opløsningen sammen på outputvideoprofilen.
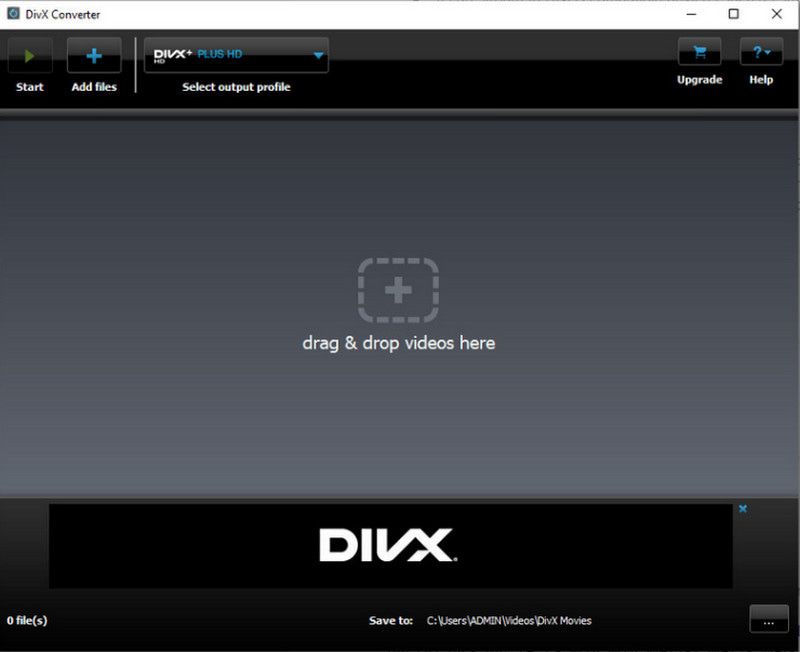
Understøttet OS: Windows PC
Fordele
- Det er en nem at administrere konverter
- Det tilbyder en 15-dages prøveversion af cloud connect, DTS-HD plug-in og Video Pack
- Det gør det muligt for brugere at afspille og undertekster til video
Ulemper
- Den har kun begrænsede profiler til at vælge optimerede versioner af videoer til en bestemt enhed
- Abonner på pro-versionen for at bruge programmets fulde funktioner
- Det er indbygget i andre plug-in installationer
4. Håndbremse
HandBrake er en webbaseret konverter, der er helt gratis at bruge og open source. Det understøtter masser af outputformater og mange forudindstillede profiler til specifikke enheder. Denne konverter kan hjælpe dig med at konvertere videoopløsningen til din foretrukne opløsning. Den højeste opløsning, som dette program understøtter, er 2160 pixels. Når du konverterer ved hjælp af et program, sikrer det, at det ikke ændrer kvaliteten af din video.
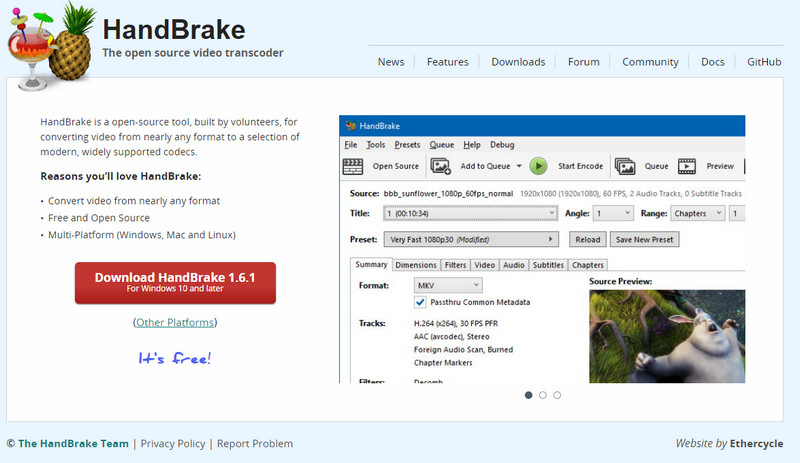
Understøttet OS: Linux, Mac og Windows PC
Fordele
- Det er et gratis og open source-program
- Det gav et output af god kvalitet
- Den har indbyggede redigeringsfunktioner
Ulemper
- Den har ikke en begyndervenlig grænseflade
- Det konverterer videofiler langsomt
5. FlexClip
Hvis du vil have en videokonverter med høj opløsning til lav opløsning online, kan du regne med FlexClip. Den har en begyndervenlig grænseflade, der er nem og gratis at bruge. Denne konverter kan hjælpe dig med at komprimere dine 4K-videoer til forskellige opløsninger. Det understøtter populære filformater og opløsninger fra 360 til 1080 pixels. Den har robuste redigeringsfunktioner til at forbedre din video ved at anvende animeret tekst, overgange, overlejringer og mere. I et par trin kan du nemt konvertere opløsningen af din video til din foretrukne opløsning, der er kompatibel med din enhed. Slip din fil i konverteren, skift indstillingerne, og begynd at konvertere. Når det er gjort, vil din konverterede video automatisk blive downloadet.
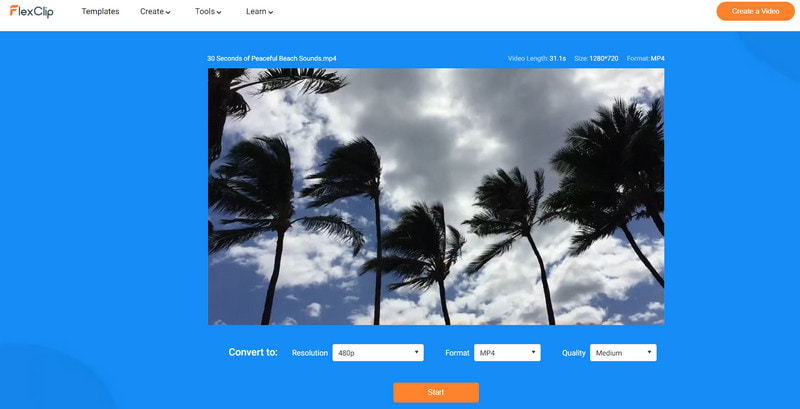
Understøttet OS: SaaS/Web
Fordele
- Den har en begyndervenlig grænseflade, der er nem at forstå og mestre
- Den har redigeringsfunktioner
- Det giver brugerne mulighed for at ændre opløsningen, formatet og kvaliteten af videoen
Fordele
- Det har kun begrænsede filformater
- Den har kun en begrænset opløsning
- Det er grundlæggende sammenlignet med andre professionelle videokonvertere
6. 123APPS
123APPS Online Video Converter er et gratis webbaseret program, der kan konvertere videofiler. Det lader brugere ændre webstedets videoformat, opløsning og størrelse direkte i deres browser. Den kan uploade filer på op til 4 GB. Oven i købet kan den konvertere mere end 300 formater, og antallet bliver ved med at vokse, efterhånden som det opdateres. Denne webbaserede konverter har ingen begrænsning på antallet af videofiler, du vil konvertere. Med det kan du konvertere så mange du vil. Det mindste du vil gøre er at uploade din videofil, vælge et filformat, ændre opløsningen, og du er færdig.
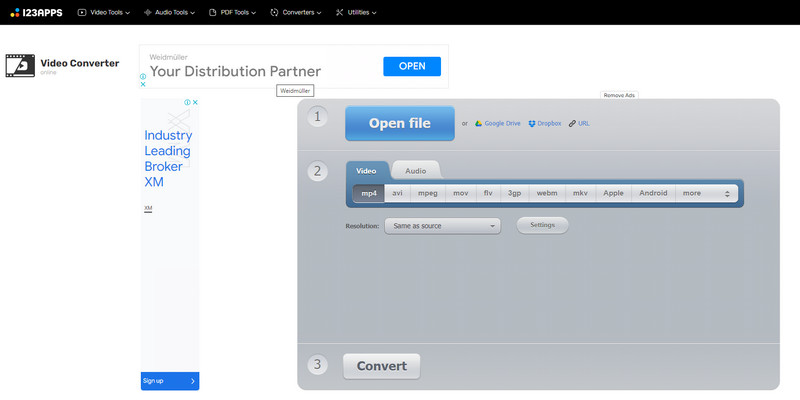
Understøttet OS: Web
Fordele
- Det understøtter adskillige filformater
- Det gør det muligt for brugere at ændre opløsningen fra listen over tilgængelige opløsninger
- Batchkonvertering er understøttet
Ulemper
- En hurtig internetforbindelse er nødvendig
Del 2. Ofte stillede spørgsmål om videoopløsning
Hvad gør det at ændre opløsningen?
Videoen, der har mange pixels indbygget på den, har en højere opløsning. Dermed er informationen i videoen klarere og mere detaljeret. I modsætning hertil har den video, der har et lavere antal pixels, en lavere opløsning.
Hvorfor er beslutningen vigtig?
Et billede eller en video med en højere opløsning betyder flere pixels, der kan producere et klarere og skarpere output. Det kan præsentere mere visuel information end et billede eller en video med en lav opløsning. Med det er opløsningen en af de væsentlige faktorer i et billede eller en video.
Er 480p lav kvalitet?
SD eller standard definition har en lavere kvalitet med en pixelhøjde på 480p. I modsætning hertil giver 1080 eller 720p, som er high definition, en god kvalitetsvideo.
Konklusion
Talrige konverterapplikationer kan hjælpe dig med at konvertere videoopløsning. Hvis du ikke kan afspille en bestemt video på din enhed på grund af et problem med opløsning, kan du overveje at konvertere den. Dette indlæg gav konverterprogrammer, som du kan få adgang til offline. Det gav også højopløselige til lavopløselige videokonvertere online. Men hvis du leder efter den bedste videoopløsningskonverter, kan du stole på Vidmore Video Converter.


