Sådan beskæres MP4-video: Måder at fjerne unødvendige dele af video
Beskæring er et redigeringsværktøj, der sætter dig i stand til at vælge, hvilken del af en aktivramme, et billede eller en video, du vil beholde. Beskæring kan gælde for fjernelse af unødvendige elementer, linjer placeret i kanterne af en video, vandmærker og mange flere. For eksempel vil du beskære en bestemt del af din video. Med det har du brug for et program, der er i stand til at skære uønskede dele ud. Dette indlæg vil hjælpe dig med at opnå det, da det vil give information om hvordan man beskærer MP4-video ved hjælp af forskellige applikationer. For at finde ud af disse metoder skal du fortsætte med at læse følgende dele.
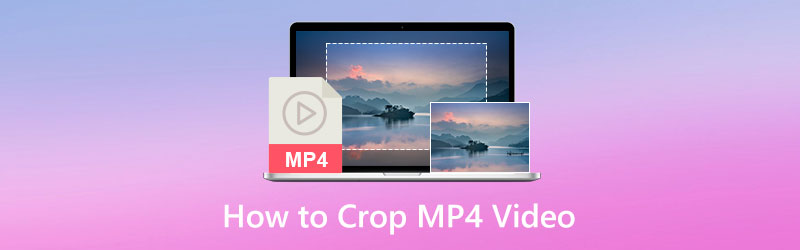
SIDEINDHOLD
- Del 1. Bedste måde at beskære MP4-video på skrivebordet
- Del 2. Sådan beskærer du videoer med After Effects
- Del 3. Sådan beskæres en video i Windows Media Player
- Del 4. Sådan ændrer du størrelsen på MP4-video ved hjælp af VLC
- Del 5. Sådan beskærer du en video på Snapchat
- Del 6. Ofte stillede spørgsmål om videobeskæring
Del 1. Bedste måde at beskære MP4-video på skrivebordet
Det første på vores liste er at hjælpe dig med at beskære din MP4-video ved hjælp af din stationære computer. Det ville være nemt at afskære uønskede dele fra din video, da den har en større skærm. Det bedste program du kan stole på er Vidmore Video Converter. Dette program har en brugervenlig grænseflade, der er til gavn for dig, især hvis du er nybegynder i videoredigering. Med det ville det være nemt for dig at bruge og kontrollere følgende redigeringsfunktioner. Dette program har adskillige indbyggede funktioner, såsom en konverter, færdige temaer, collager og mange flere. Derudover har den redigeringsfunktioner, såsom beskæring, fletning, trimning, rotation og så videre. Dette program hjælper dig med at beskære MP4-video nemt og problemfrit. Fortsæt til følgende trin for at starte beskæringsprocessen.
Trin 1. Download og installer
Download og installer programmet på din Mac- eller Windows-computer for at få fuld adgang. Efter installationsprocessen skal du fortsætte med at åbne programmet.
Trin 2. Tilføj MP4-video
Klik på (+) fra Konverter-fanen for at uploade din MP4-video til programmet. Når din video er indlæst, skal du klikke på Tryllestav ikon, der repræsenterer redigeringsmuligheder, og det vil bringe dig til hovedredigeringssektionen.
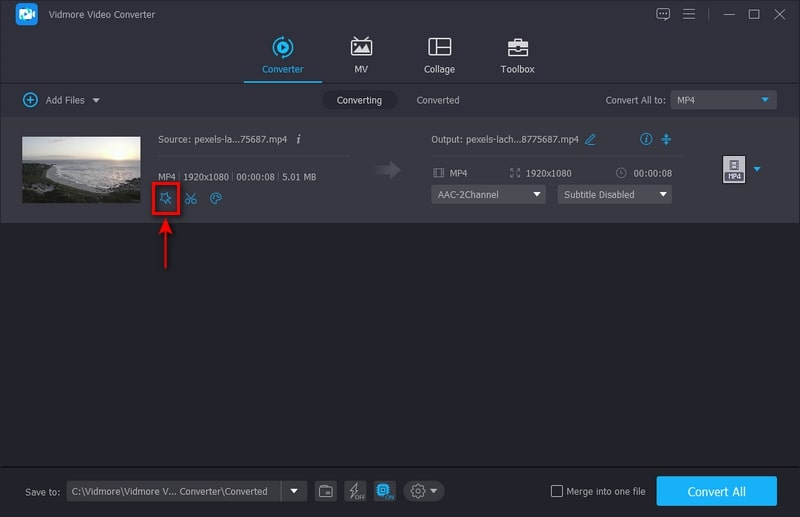
Trin 3. Beskær MP4-video
Bring din markør til kantrammen, eller indstil manuelt værdien på beskæringsområdet for at beskære din video. Du kan også vælge mellem billedformat eller zoomtilstand for at skære de sorte kanter, der vises i din video. Når du er færdig, skal du klikke på Okay knappen for at beskære din video.
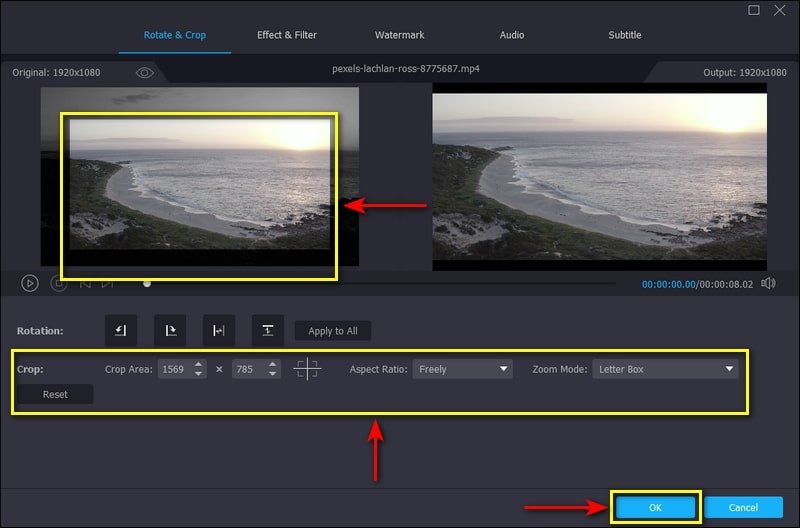
Trin 4. Gem MP4-video
Klik på Konverter alle knappen fra konvertersektionen for at gemme beskåret og redigeret video på din stationære computer.
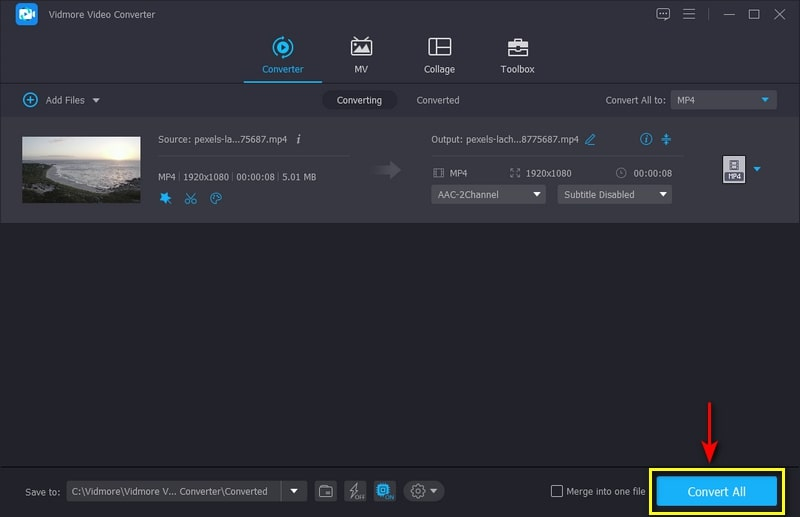
Del 2. Sådan beskærer du videoer med After Effects
Adobe After Effects er et kendt program til animation, komponering af film og visuelle effekter. Det er almindeligvis brugt til online videoindhold skabelse, præsentationer og produktion. Udover at anvende animationer og effekter, har den en indbygget beskæringsfunktion, der er i stand til at fjerne uønskede dele fra din video. Dette program kan afskære kanter, sorte bjælker og vandmærker og ændre videodimensioner. For at lære at beskære video After Effects, fortsæt til de detaljerede trin, der er præsenteret.
Trin 1. Først og fremmest skal du downloade og installere programmet på din stationære computer. Efter installationsproceduren skal du åbne programmet for at komme i gang.
Trin 2. Klik på Fil fane, Importere, og så Fil fra den øverste menulinje for at importere din video. Når videoen er uploadet, skal du vælge Interesseregion knappen i den nederste del af skærmen. Klik og træk derefter på videoen for at vælge det område, du vil beholde, og lad alt være uden for grænserne.
Trin 3. Gå til Sammensætning fanen i den øverste menulinje, og vælg Afgrødekomp til interesseregion. Derefter vil din video blive beskåret til et nyt billedformat.
Trin 4. Når du er færdig, fortsæt til Fil fanen skal du vælge Eksport, og vælg derefter en metode til at eksportere din beskårne video.

Del 3. Sådan beskæres en video i Windows Media Player
Windows Media Players er den første medieafspiller og bibliotek med alle funktioner udviklet af Microsoft. Den primære brug af dette program er at afspille og organisere lyd- og videofiler ved hjælp af personlige computere. Dette program er allerede forudinstalleret med alle versioner af Windows. Selvom det ikke er et videoredigeringsprogram, kan det stadig beskære din video ved hjælp af et plug-in kaldet SolveignMM WMP Trimmer. Følg nedenstående trin for at lære, hvordan du beskærer en video i Windows Media Player.
Trin 1. Først og fremmest skal du downloade SolveignMM WMP Trimmer plug-in fra den officielle hjemmeside. Derefter skal du installere plug-in'et på din enhed ved at følge anvisningerne og guiderne for at afslutte installationsproceduren.
Trin 2. Åbn Windows Media Player og infunder plug-in'et for at tillade beskæringsfunktionen i programmet. Fortsæt til Værktøjer, plug-ins, og så SolveignMM WMP Trimmer. Derefter vil du se en anden sektion nederst på din skærm, hvor du kan redigere din video.
Trin 3. Fra den nederste del af grænsefladen skal du klikke på Folder ikonet, og tilføj den video, du vil beskære. Når din video er indlæst på skærmen, afspilles videoen automatisk. Derefter skal du klikke på Rediger fil knappen for at begynde at beskære din video.
Trin 4. Find den specifikke punktvarighed af din video, du vil beholde og afskære. Derudover kan du indstille tidsvarigheden på indstillingerne for tidsangivelse. Når du er færdig, skal du klikke på Trimme knappen for at afslutte processen.
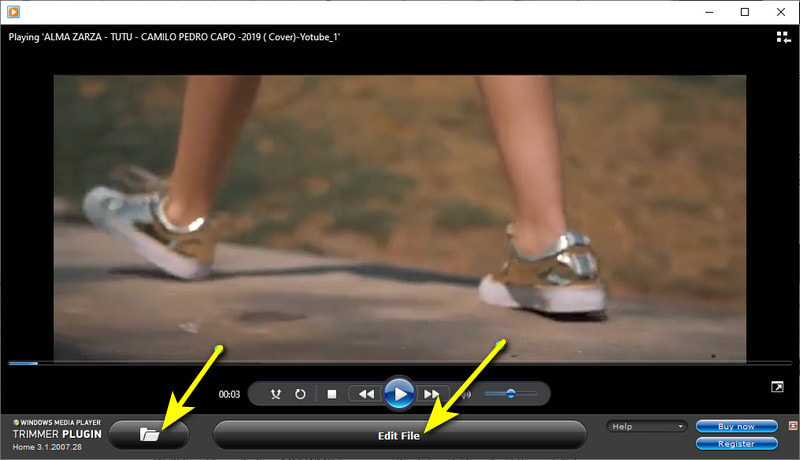
Del 4. Sådan ændrer du størrelsen på MP4-video ved hjælp af VLC
VideoLan Client (VLC) er en gratis og open source multimedieafspiller, der er i stand til at afspille de fleste mediefiler på forskellige platforme. Det holder og understøtter mange understøttede filformater, herunder multimediefiler og streamingprotokoller. Derudover kan den konvertere, klippe og ændre størrelse på video. Denne del hjælper dig med at ændre størrelsen på MP4-video VLC ved at tilbyde metoder, du kan stole på.
Trin 1. Åbn først VLC Media Player på dit skrivebord. Fra den øverste menulinje skal du klikke på Udsigt fanen og derefter Avancerede kontroller.
Trin 2. Afspil den video, du vil ændre størrelsen på. For at ændre størrelsen på din video skal du klikke på Optage knappen, og beskær de dele, du vil beholde. Når du er færdig, skal du klikke på Optage knappen for at beskære din MP4-video.
Trin 3. Derefter kan du finde din MP4-video i dit skrivebords filmappe.
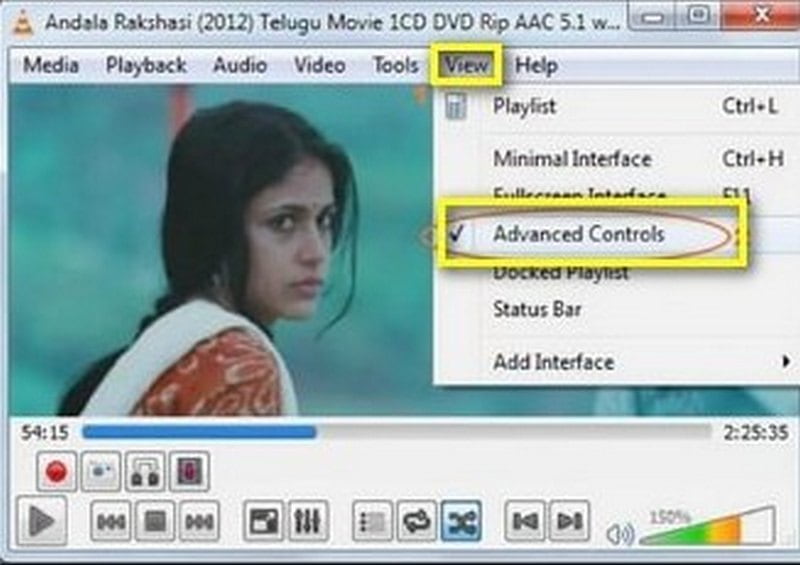
Del 5. Sådan beskærer du en video på Snapchat
Snapchat er en applikation, som du kan få adgang til ved hjælp af din smartphone. Det bruges til at kommunikere, tage billeder, dele billeder og videoer og bruge linser og filtre. Snapchat har en indbygget trimningsmulighed, der kan hjælpe dig med at trimme din video. Du kan beholde de væsentlige dele og også udelade de unødvendige dele. For at vide, hvordan man beskærer en video på Snapchat, se de præsenterede trin.
Trin 1. Åbn din Snapchat-applikation på din smartphone. Når applikationen er åbnet, skal du trykke på Optage knappen for at optage dig selv, nogen eller andre ting. Men hvis du allerede har taget en video, så tryk på Bibliotek ikon, som leder dig til din kamerarulle. Fra din kamerarulle skal du vælge en video, som du vil beskære.
Trin 2. Klik på den rektangelform, der kan ses på den nederste del af din skærm. Rektangelformen inkluderer dit videoklip. For at beskære din video skal du klikke og trække skyderen fra de dele, du vil beholde.
Trin 3. Når det er gjort, skal du klikke på Gemme knappen nederst til højre på din skærm, og den vil automatisk beskære din video.
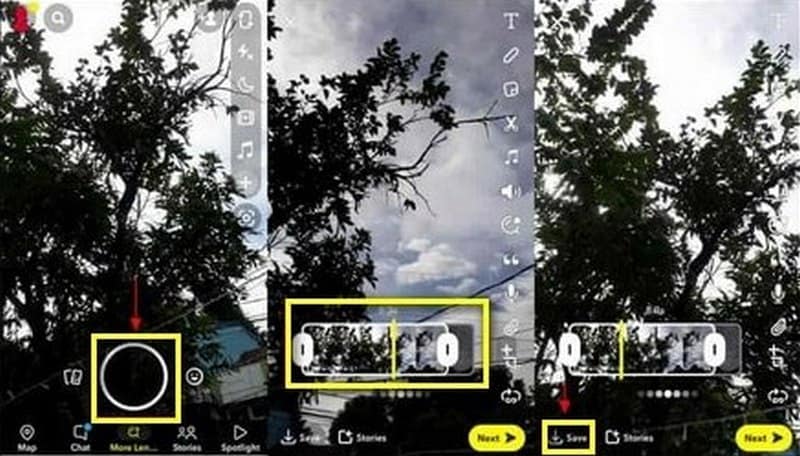
Del 6. Ofte stillede spørgsmål om videobeskæring
Hvad er meningen med at beskære en video?
Når du beskærer en video, beholder du kun de dele, du ønsker skal være synlige for dine seere. Der er ingen unødvendige elementer, linjer i kanterne af en video eller vandmærker, der kun kan forårsage distraktion. Seerne vil udelukkende fokusere på dit indhold, ikke på de uønskede dele, de ser.
Påvirker beskæring af video kvaliteten?
Ja, når du først har beskåret en video, ændres den originale kvalitet. Det skyldes, at beskæringsprocessen påvirker omkodningen, hvilket medfører, at kvaliteten af videoen uundgåeligt ændres.
Reducerer beskæring af video opløsningen?
Når du beskærer for meget, vil opløsningen af videoen ændres eller mistes. Som et resultat vil det virke slørere og have en lavere kvalitet end den originale.
Konklusion
Nogle videoer, vi tog eller fik fra internettet, har uønskede dele. Vi kan ikke undgå, at vi foretrækker videoer, der fryder øjnene. En video, der ikke har distraherende elementer, streglinjer, vandmærker og mange flere. Med det tænkte du på at beskære dem for at få dem til at se præsentable ud. Når du beskærer en video, fjerner du de distraherende dele og ændrer videoproportionerne, så de passer inden for et bestemt område. Dette indlæg vil hjælpe dig med at løse dit problem ved at give metoder til beskære MP4-video ved hjælp af forskellige applikationer.


