Sådan optages League of Legends-spil
Bortset fra tegneserievideoer og musikvideoer ville gameplayvideoer være mest. Og de fleste gameplayvideoer handler om League of Legends.
League of Legends er det mest populære spil over hele verden. Og dets spillere er forskellige fra 18 til 40. Hver dag er der millioner af LOL-videoer offentliggjort på forskellige platforme. Fra S1 til S9 er der også mange klassiske klip, som folk observerer, som Fakers solo og The Shy's The Little Fairy. Og for nogle spillere har de også brug for dens optagelse for at forbedre deres færdigheder og evner.
Men som vi ved, vises nogle klip muligvis kun én gang, hvis der ikke er nogen optagelse. Så hvordan man optager bliver et stort problem. Bare rolig! Her er tre nyttige løsninger til at løse dette problem.

- Del 1: Optag League of Legends med standardfunktion
- Del 2: Optag LOL-gameplay med indbygget spiloptager på din computer
- Del 3: Optag League of Legends med kraftfuld skærmoptager
Del 1: Optag League of Legends med standardfunktion
For at give brugerne bedre spiloplevelse indsamler Blizzard Entertainment også brugernes behov. Med deres indsats er den nyttige optagelse blevet tilføjet til LOL siden starten af S7. Med denne funktion kan brugerne gennemgå, fremhæve og optage League of Legends-spil. Og ved at bruge denne metode behøver du ikke downloade og installere anden tredjepartssoftware til optagelse. Det er en af de nemmeste løsninger til at fange din LOL-gameplay. Lad os se, hvordan det fungerer.
Trin 1: Når din kamp slutter, skal du spille en spilsession for at optage LOL-gameplay. Hvis den ikke er tilgængelig, skal du downloade din afspilningsfunktion fra skærmbilledet End of Game eller Match History.
Trin 2: Se gentagelserne og find større begivenheder. Klik derefter på Download øverst til højre på skærmen for at gemme klip på din computer. Du kan trække og slippe videoen til enhver browser eller dele til sociale platforme.

Del 2: Optag LOL-gameplay med indbygget spiloptager på din computer
På samme måde som mobiltelefonen installeres skærmoptagelsesfunktionen også på din computer. For at optage LOL-gameplay kan vi også bruge Optager på Windows/ Mac til at hjælpe os.
Trin 1: Find indstillingerne på din computer. Du kan finde det ved at klikke på Gear-ikonet i Windows-menuen. Så skal du finde Gaming i indstillinger.
Trin 2: Derefter skal du aktivere Optag spilklip, skærmbilleder og udsendelse ved hjælp af Game bar. Derefter kan du optage dit spil og indstille tastaturgenveje, som du vil.
Trin 3: Når du er færdig med forberedelsesarbejdet, kan du starte spillet og trykke på Win og G-tasterne på samme tid. Marker afkrydsningsfeltet ud for Ja, dette er et spil. Til sidst skal du trykke på Win + Alt + R for at starte optagelsen.
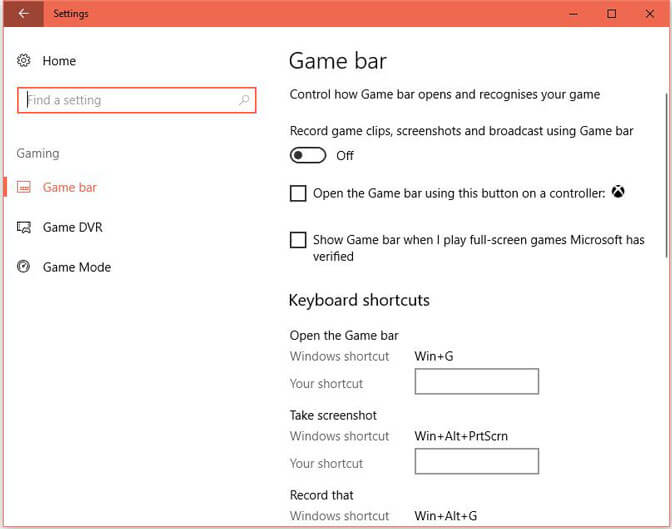
For Mac-brugere
Trin 1: Start spillet og tryk på Command + Shift + 5 for at aktivere værktøjslinjen til optagelse.
Trin 2: Derefter kan du vælge, hvor du vil optage, og klikke på Capture.
Trin 3: efter optagelse kan du klikke på Stop for at gemme optagelsesvideoen.
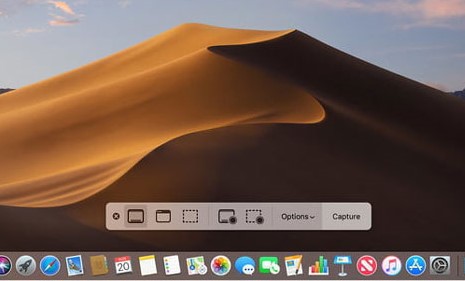
Del 3: Optag League of Legends med kraftfuld skærmoptager
Som de ovennævnte to metoder, vi nævnte, kan de kun hjælpe dig med at optage videoer simpelthen. Men flere og flere mennesker ønsker en mere farverig og vidunderlig video. Så selvom der er to metoder nyttige, er det kun få, der bruger dem.
Hvis du prøver at optage gameplayvideoer i høj kvalitet og vil føje effekter til det, anbefaler vi dig Vidmore Screen Recorder.
Vidmore skærmoptager er specielt designet til at optage video i høj kvalitet. Bortset fra at gemme klassiske klip kan det også tage et skærmbillede af hele skærmen eller af et enkelt vindue. For at tilføje effekter kan dens indvendige redigeringsfunktion hjælpe dig. Du kan tilføje et rektangel, ellipse, pil, linje osv. Og vælge andre farveindstillinger i værktøjslinjen. Og Task Schedule kan hjælpe dig med at optage automatisk uden dine ekstra klik.
Funktioner
- Optag League of Legends gameplay-videoer nemt og problemfrit.
- Optag mikrofonstemme med høj kvalitet.
- Kraftige redigeringsfunktioner, der giver brugerne mulighed for at tilføje farverige effekter.
- Gem optaget video i forskellige videoformater, som MP4, WMV og mere.
Trin 1: Download og installer Vidmore Screen Recorder på din pc. Kør denne software, og vælg Video Recorder i hovedgrænsefladen.

Trin 2: Efter disse skal du indstille størrelsen på det optagelsesområde, der passer til din spilskærm.
For at optage det tilpassede område skal du bare klikke på “Brugerdefineret” for at vælge enten “Fast region” eller “Vælg region / vindue”.
Til spiloptagelse er det vigtigt at tilføje fortælling. Med hensyn til lydindstillinger er det let at skifte lydindstillinger fra "System Sound" og "Microphone".

Trin 3: Når du har kontrolleret, at alle indstillinger er rigtige, skal du klikke på “REC” -knappen for at starte optagelsen. Under optagelsesprocessen kan du bruge redigeringsknappen til at redigere skærmen under optagelse.

Trin 4: Klik på Stop-knappen for at afslutte optagelsen. Klik derefter på knappen "Gem" for at eksportere og gemme filen på din computer.
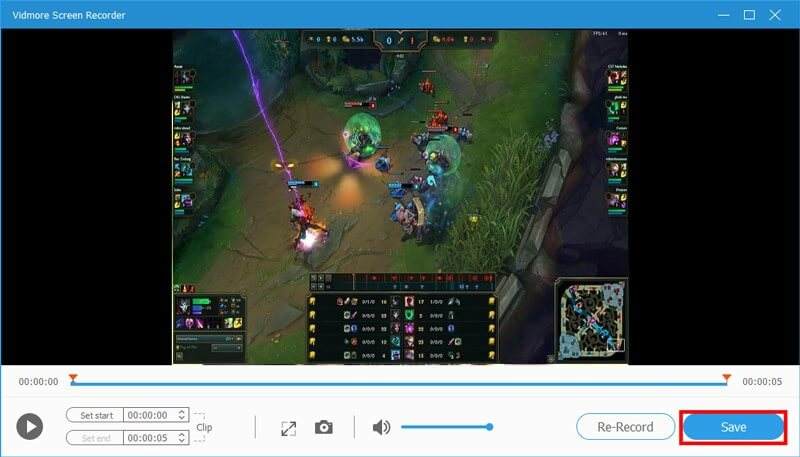
Konklusion
I denne artikel introducerer vi dig primært, hvordan du registrerer ligaer. For at få flere vidunderlige videoer, skal du prøve Vidmore Screen Recorder. Det kan virkelig hjælpe dig. Vi håber, at du kan beholde de fantastiske færdigheder og tricks i berømte gamers spil ved at bruge denne fantastiske LOL-gameplay-optager.
Optag og rediger
-
Optag spil
-
Trim video
-
Vend video


