Sådan komprimeres en video Windows 10: Top 3 værktøjer, du kan stole på
Har dine videoer en stor filstørrelse og bruger meget plads på din enhed? Det er ikke et usædvanligt problem, fordi andre også har oplevet det. At have en video, der har en stor filstørrelse, sker normalt, når en video er lang. Det kan også skyldes, at kvaliteten af videoen er meget fremragende. Derfor vil opløsningen være høj. Men heldigvis er der tonsvis af videokompressorer, du kan finde på markedet i dag. Og det er formålet med dette indlæg. Lær hvordan komprimere en video på Windows 10.


Del 1. Komprimer en video på Windows 10 med det bedste værktøj
Antag, at du ønsker at komprimere en MP4-fil på Windows, men du vil også inkludere nogle ændringer til den. I så fald er den perfekte mulighed, du kan bruge Vidmore Video Converter. Det er en lyd- og videokompressor offline, og brugere kan få adgang til den på Windows- og Mac-enheder. Dette værktøj understøtter tonsvis af lyd- og videoformater, uanset om de er gamle eller berømte. De fleste brugere finder det nemmere at bruge dette program, selvom det har væsentlige og ligetil redigeringsmuligheder. Grunden til, at Vidmore Video Converter bliver elsket, er, at den indeholder en meget intuitiv grænseflade.
I modsætning til andre videokompressorer understøtter dette program komprimering og konvertering uden nogen begrænsning. Bortset fra det, afhænger det ikke af en internetforbindelse, før det kan udføre opgaver. Endelig giver dette værktøj dig mulighed for at bestemme kvaliteten af din video ved at tage højde for opløsningen. Hvis du ønsker at få viden om, hvordan du gør det, skal du se denne vejledning nedenfor.
Trin 1: Fuldfør installationsprocessen
Klik på Gratis download knappen på hovedsiden af Vidmore Video Converter. Fortsæt derefter til installationen af dens launcher. Tillad derefter programmet at køre på din enhed.
Trin 2: Gå til værktøjskassen
Du kan nu åbne den efter at have tilladt Vidmore Video Converter at køre på din enhed. Du vil se hovedgrænsefladen. Og på den øverste del af skærmen skal du trykke på Værktøjskasse panel for at se de andre funktioner i programmet.
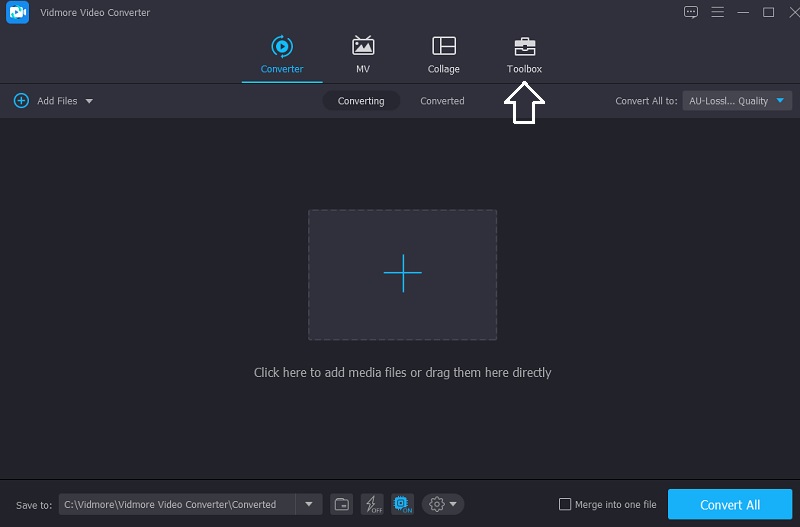
Når du ankommer til Værktøjskasse fanen, vil du se de forskellige redigeringsfunktioner; Vælg Videokompressor fra valgene. Tryk derefter på Plus skriv i midten for at uploade den video, du kan lide at komprimere.
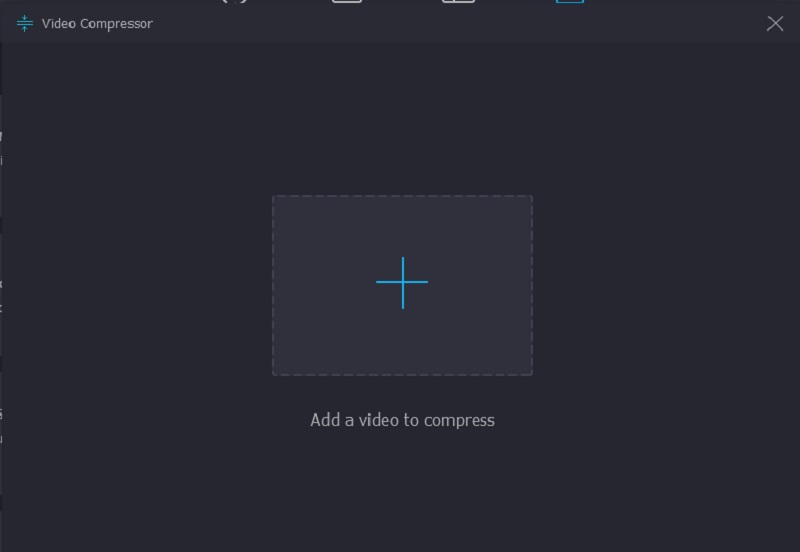
Trin 3: Naviger i mængden af kompression
Dernæst, efter at du har uploadet videoen på Videokompressor, vil du se mængden af komprimering på din video. Antag, at du vil styre opløsningen, bithastigheden og størrelsen manuelt. I så fald kan du gøre det ved at angive det ønskede nummer. Men hvis du vil gøre det hele på én gang, skal du flytte skyderen til venstre.
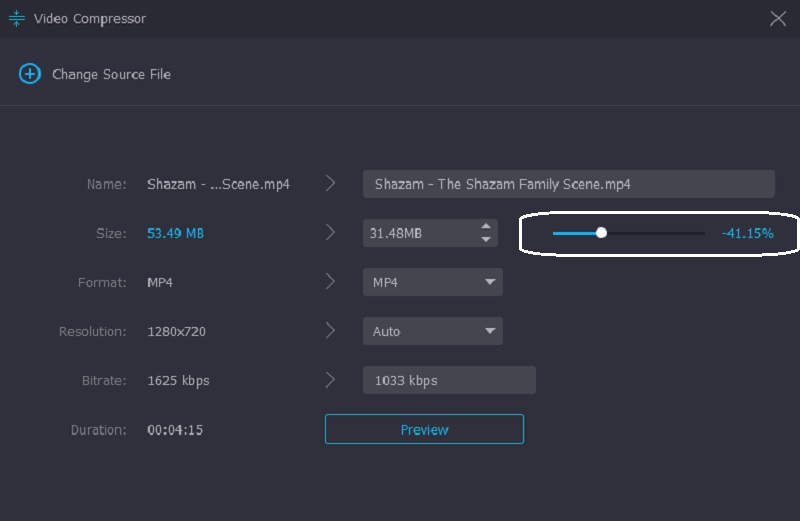
Trin 4: Komprimer filen permanent
Hvis du allerede har den videostørrelse, du har brug for, kan du nu komprimere den permanent. Gør det ved at klikke på Komprimere knappen herunder.

Del 2. Komprimer en video på Windows ved at zippe
Antag, at du vil komprimere en fil ved at zippe den. Du er forpligtet til at følge vejledningen for at zippe din fil helt.
Trin 1: Først skal du kombinere alle dine videoklip. Du skal lave en ny mappe og sætte dem alle sammen.
Trin 2: Vælg derefter de videoer, du har brug for at komprimere, ved at åbne den mappe, du har oprettet. For at gøre det skal du trykke på videoen og højreklikke på den. Tryk derefter på Lynlås og klik på Komprimeret fra listen over muligheder.
Trin 3: Til sidst vil Windows lave en ny arkivmappe, og den gemmer den i den samme filmappe, hvor dine videoer er placeret.

Del 3. Komprimer en video på Windows med VLC Media Player
Vi ved, at VLC Media Player er programmeret til at afspille forskellige videoer i forskellige formater. Denne software har en version til alle enheder. Derfor kan du downloade det på Windows-, Mac- og Linux-enheder. Og bortset fra at spille tonsvis af videoer, er VLC Media Player også i stand til at konvertere og komprimere videoklip. Det giver brugerne mulighed for at vælge codecs, der hjælper dem med at komprimere de videoer, de ønsker. Hvis du har en VLC Media Player, og du vil komprimere en video, kan du bruge trinene som en guide.
Trin 1: Hvis du allerede har VLC på din enhed, kan du åbne den og trykke på Medier panel på toppen. Derefter skal du klikke på Konverter/Gem knap fra listerne.
Trin 2: Tryk derefter på Tilføje knappen og tilføj dit videoklip. Klik på Konverter/Gem knappen herunder.
Trin 3: Tryk på for at komprimere din video fuldstændigt Profil menuen og vælg det codec, som du synes passer til din enhed. Til sidst skal du vælge destinationsmappen og klikke på Start knap. Og det er alt hvad du behøver!
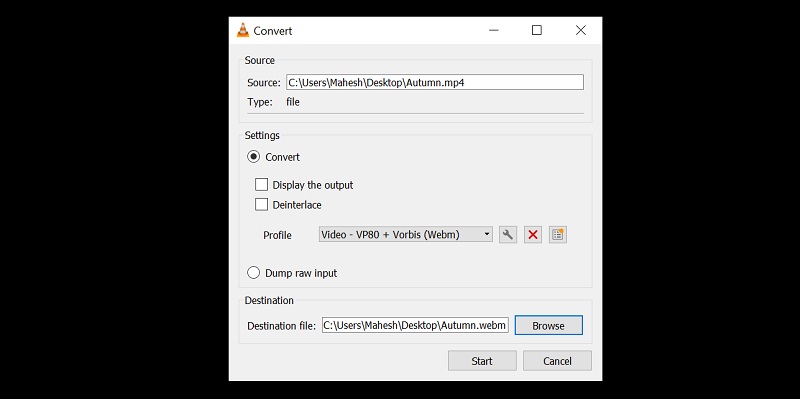
Del 4. Ofte stillede spørgsmål om komprimering af en video på Windows 10
Hvad er fordelen ved at zippe en fil?
Zipping af en fil hjælper med at spare plads på lager, og det øger produktiviteten på din enhed. Derudover er det en praktisk tilgang til at forbedre overførsel af en fil med e-mails. Ved hjælp af at zippe en fil, vil folk være i stand til at sende e-mails i en mindre størrelse og en hurtigere måde. Til sidst vil det kryptere dine dokumenter.
Hvordan påvirker komprimering af en video kvaliteten?
Når du komprimerer en fil, vil det mindske informationen. Udover det er der også en effekt på farven, såsom lysstyrke, kontrast og skarphed.
Hvordan komprimerer man en video online?
Hvis du vil komprimere en video online, kan du bruge Vidmore Free Video Compressor. Det er et meget venligt værktøj, der hjælper brugere med at komprimere deres filer nemt. Først skal du klikke på knappen Komprimer nu på hovedskærmen og downloade startprogrammet. Upload derefter din video. Programmet viser dig videoens størrelse, format, bitrate, opløsning og bitrate. Det giver dig mulighed for at navigere i dem ved at vælge fra listerne. Men hvis du vil komprimere størrelsen på din video effektivt, skal du flytte skyderen, indtil du opnår den ønskede størrelse.
Konklusion
Har du nu nok viden om hvordan man komprimerer en vi deo på Windows 10? Store! Ved at følge instruktionerne ovenfor, vil alt være et stykke kage. Det vil hjælpe dig med at komprimere din video. Hvis du har brug for at sende en video via e-mail, kan du zippe den. Og hvis du har en VLC Media Player og vil komprimere en fil, skal du først navigere i codec'et. Men da ikke alle ikke er bekendt med codec, kan du gå til dit sidste program, Vidmore Video Converter. Det er et problemfrit program og vil med garanti komprimere din video på Windows.


