Bedste 6 værktøjer til at konvertere din MP4-video til MOV-format
I dag udvikles flere og flere filformater for at imødekomme forskellige brugeres behov. For de fleste brugere er det mest almindelige videoformat stadig MP4, som indeholder meget information, mens filstørrelsen holdes relativt lille. Dette resulterer dog uundgåeligt i et vist tab af klarhed. Så når folk vil se film med en højere definition, konverterer de dem til MOV eller andre populære formater.
I denne artikel vil vi diskutere, hvordan konvertere MP4-filer til MOV formatere i detaljer og liste flere almindelige videoformatkonvertere for dig. Efter at have læst vores indhold håber vi, at du kan finde dit yndlingsværktøj og afslutte konverteringsoperationen.
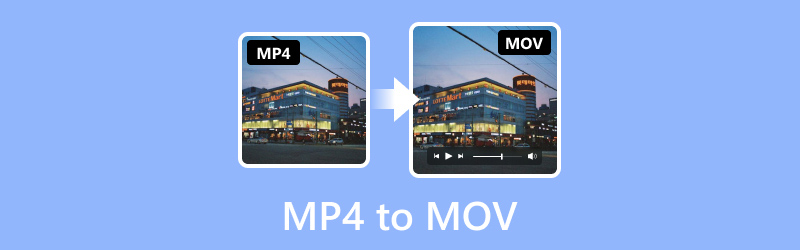
SIDEINDHOLD
Før du skriver, hvordan tester vi software til indlæg:
Ansvarsfraskrivelse: Alt indhold på vores hjemmeside er skrevet af mennesker i vores redaktion. Før vi skriver, laver vi dyb research om emnet. Derefter tager det os 1-2 dage at vælge og teste værktøjer. Vi tester software ud fra enheds- og systemkrav, funktioner, brugsoplevelse osv. For at gøre vores test mere omfattende ser vi også anmeldelseswebsteder som G2, Trustpilot osv. for at samle rigtige brugeres erfaringer til reference.
Del 1. Top MP4 til MOV konvertere
| Vidmore Video Converter | Vidmore gratis videokonverter online | Håndbremse | QuickTime Player | VLC afspiller | FFmpeg | |
| Output videoformater | MP4, AVI, WMV, MOV, MKV, M4V, MPEG, FLV, F4V, SWF, 3GP, 3G2, ASF, DV, VOB, OGV osv. | MP4, MOV, MKV, AVI, M4V, FLV, WMV, WEBM, VOB, MPG, 3GP, GIF | MP4, MKV, AVI, WMV, MPEG, FLV, H.264, H.265 (HEVC), VP9 osv. | MP4, MOV, M4V, MPEG, AVI, WMV, FLV, DV osv. | MP4, MOV, MKV, AVI, WMV, FLV, MPG, TS osv. | MP4, MKV, AVI, MOV, WMV, FLV, 3GP osv. |
| Behandlingshastighed | Meget hurtig | Hurtig | Langsom | Medium | Medium | Langsom |
| Batchkonvertering | Okay | Okay | Okay | Ingen | Okay | Ingen |
| Følelser af brug | Meget venlig over for begyndere | Nem at lære og bruge | Noget kompleks | Nem at betjene | Let at bruge | Svært at bruge |
Vidmore Video Converter
Et godt værktøj kan markant forbedre din effektivitet ved at konvertere MP4 til MOV. Når du skal konvertere videoformater, anbefaler vi at bruge den bedste videokonverter, Vidmore Video Converter. Den, som er tillid til af brugere over hele verden, hjælper dig med at konvertere dine videoer mellem mere end 200 formater, men giver dig også mulighed for at konvertere dine videoer til et format, der passer til en bestemt enhed. Den avancerede teknologi, den bruger, gør det muligt for dig ikke at bekymre dig om tab i kvaliteten af dine videoer. Du kan frit vælge, om du vil outputte din video i 1080p eller 4K, og hele processen vil blive gennemført hurtigt. Du behøver ikke at bekymre dig om ikke at vide, hvordan du bruger det; dens grænseflade er ret enkel, og du vil snart finde de nødvendige funktioner. Derudover vil vi også give detaljerede instruktioner.
Her er hvad du skal gøre for at ændre MP4 til MOV med Vidmore Video Converter.
Trin 1. Download og installer Vidmore Video Converter på din computer. Åbn den og vælg Konverter.
Trin 2. Klik på Tilføj filer på hovedgrænsefladen for at importere din video.
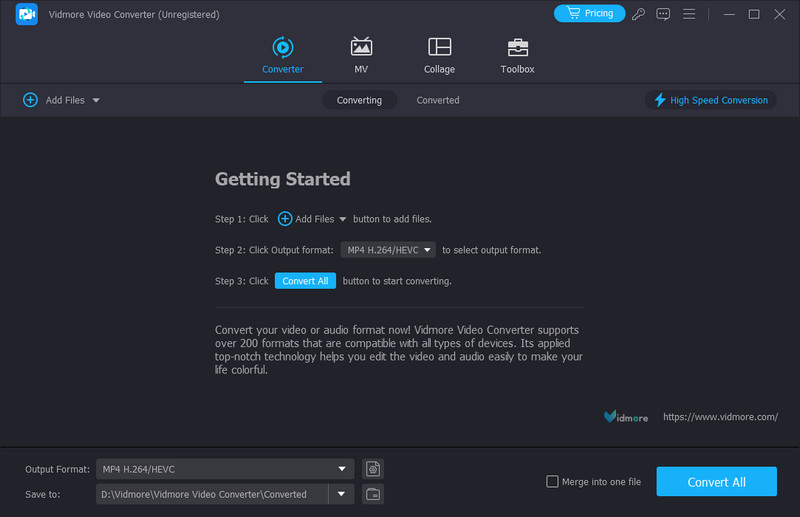
Trin 3. Klik på Outputformat for at vælge dit målformat.
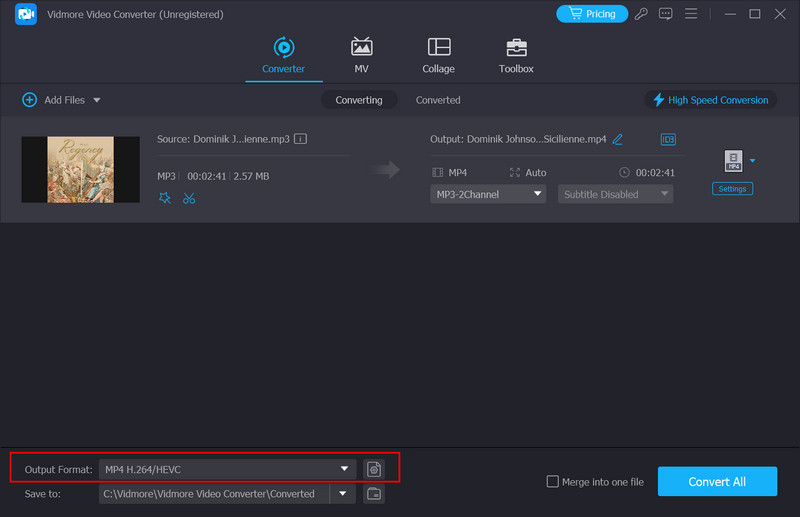
Trin 4. Rul ned i menuen ved siden af Gem til for at vælge en outputmappe.
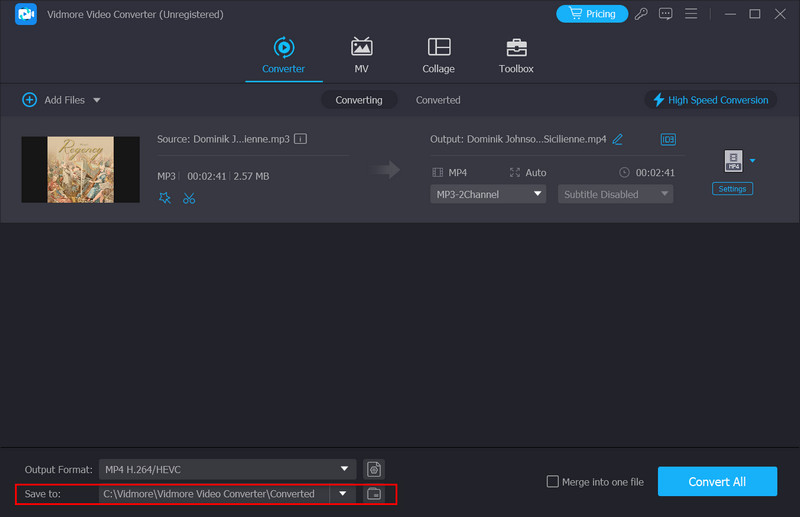
Trin 5. Når du er færdig med alle indstillinger, skal du klikke Konverter alle at lade processen begynde. Din konverterede video vil være klar på et sekund.
Vidmore gratis videokonverter online
Hvis du er bekymret for at downloade yderligere software, der vil påvirke din enheds hukommelse og driftshastighed, kan et online produkt være et bedre valg. Du kan vælge mellem flere produkter på markedet, og Vidmore gratis videokonverter online er uden tvivl en af de bedste. Sammenlignet med desktopversionen er denne MP4 til MOV-konverter praktisk talt umulig at skelne i funktionalitet og er relativt let at køre. Du kan gøre alt fra websiden og endda lave nogle enkle redigeringer på outputvideoen. Der er ingen vira eller reklamer, der generer dig under den kørende proces, så du kan bruge det uden bekymringer.
Følg nedenstående trin for at konvertere MP4 til MOV gratis online.
Trin 1. Indtast den officielle hjemmeside for Vidmore Free Video Converter i din browser, og indtast den.
Trin 2. Klik på Tilføj filer at konvertere på siden for at uploade din MP4-video til platformen. Bemærk, at du muligvis skal installere Vidmore Launcher først.

Trin 3. Når du er kommet ind i det nye vindue, skal du vælge dit målformat nederst.
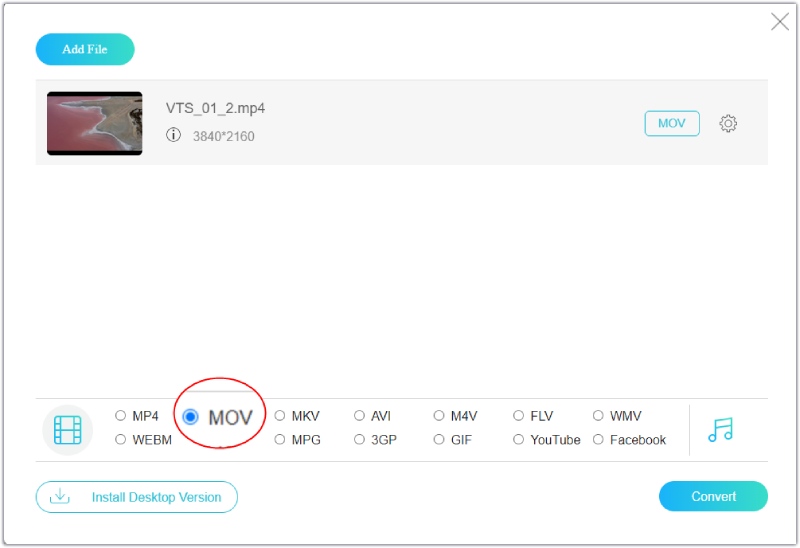
Trin 4. Hvis du har brug for at redigere din video før eksport, skal du klikke på Indstillinger ikon i højre side. Derefter vil du være i stand til at ændre indstillingerne.
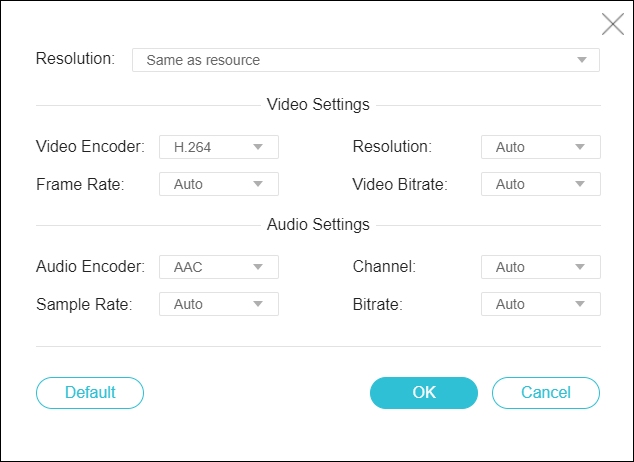
Trin 5. Til sidst skal du klikke på Konvertere og vælg din outputmappe.
Håndbremse
HandBrake kan konvertere videofiler mellem mange populære formater som en gratis videokonverter. De input- og outputformater, den understøtter, omfatter MP4, MKV, AVI osv. Håndbremse kan bruges på Windows-, macOS- og Linux-systemer. Ud over de mest basale formatkonverteringsfunktioner giver det dig mulighed for komprimere filstørrelsen før du udsender videoen. Denne funktion letter i høj grad brugere med at gemme og distribuere videoer. Derudover kan du også bruge nogle væsentlige redigeringsfunktioner HandBrake giver til at ændre effekten af videoen.
Her vil vi lære dig, hvordan du konverterer MP4 til MOV med håndbremse.
Trin 1. Start HandBrake på din computer. Åbn den og klik på fanen Open Source for at tilføje din MP4-fil.
Trin 2. Vælg dit målformat under Format mulighed. Under Forudindstillinger afsnittet, kan du justere videokvaliteten.
Trin 3. Hvis du vil lave mere avancerede udgaver, skal du vælge mulighederne, herunder videolyd, undertekster, kapitler og Billede.
Trin 4. Når du er færdig med alle indstillinger, skal du klikke Start at konvertere din video.
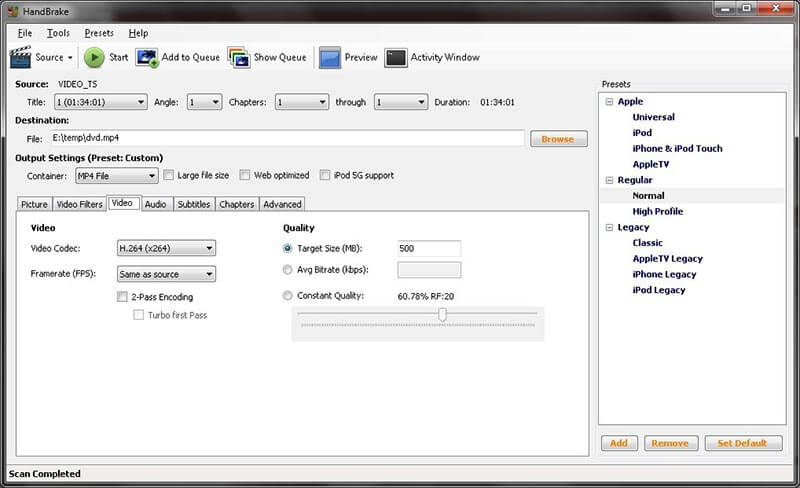
QuickTime Player
QuickTime Player er et andet godt valg til at transformere MP4 til MOV. Den er udviklet af Apple og giver brugerne mulighed for at afspille, oprette og redigere multimediefiler. Dette værktøj tilbyder funktioner som trimning, tilføjelse af tekst og justering af afspilningshastighed. Formaterne den understøtter omfatter MP4, MOV, M4V, MPEG, AVI osv. QuickTime Player vil være din bedste assistent, hvis du skal håndtere videoer i høj kvalitet eller udføre nogle grundlæggende udgaver af din video på enheder, der kører iOS-systemet.
Dernæst vil vi lære dig, hvordan du konverterer MP4 til MOV ved hjælp af QuickTime Player.
Trin 1. Åbn QuickTime Player på din computer. Vælg File > Åbn fil for at tilføje din MP4-video.
Trin 2. Vælge Fil > Eksporter som. Derefter vil et nyt vindue springe ud. Du kan vælge opløsningen på din eksporterede video blandt 4K, 1080p, 720p og 480p.
Trin 3. Derefter eksporteres videoen automatisk som en MOV-fil.
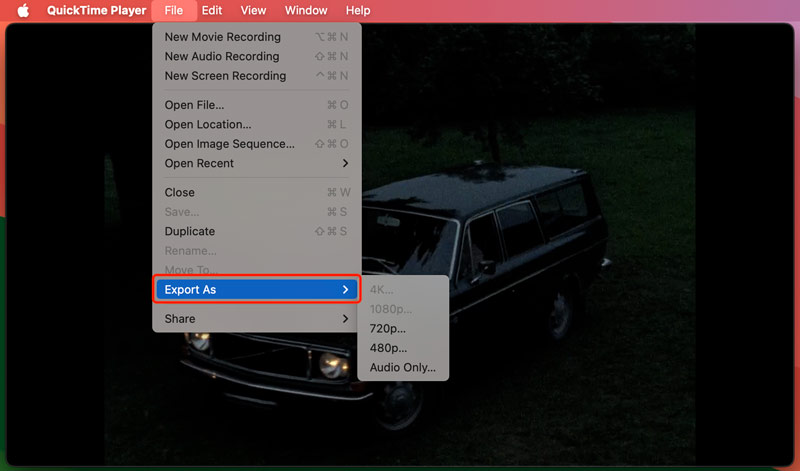
VLC afspiller
Når du prøver at finde et godt værktøj til at transformere MP4 til MOV, kan du ikke gå galt med VLC afspiller. Det er en gratis multimedieafspiller, der er berømt for at understøtte mange video- og lydformater. Denne afspiller er udviklet af VideoLAN-projektet. Nu kan det bruges på enheder med Windows, macOS, Linux, Android og iOS-systemer installeret. Det kan bruges til at afspille næsten alle multimediefiler, og det understøtter også ændring af formatet på video- og lydfiler, hvilket gør det til et populært valg for brugere, der har brug for at redigere deres værker.
Her vil vi lede dig i at anvende VLC Player til konvertere MP4 til MOV.
Trin 1. Download VLC-afspiller. Åbn den, og vælg Medier > Konverter/Gem.
Trin 2. I det nye vindue skal du vælge Tilføj for at uploade din MP4-video. Klik derefter på Pil > Konverter.
Trin 3. Vælg dit målformat i rullemenuen i afsnittet Profil. Vælg derefter en mappe til at gemme din video under destinationsfilen.
Trin 4. Til sidst skal du klikke på Start for at eksportere MP4 til MOV.
FFmpeg
FFmpeg er et andet open source-værktøj, der tilbyder løsninger til multimediedatabehandling. Det bruges almindeligvis til at konvertere video- og lydformater, udtrække lyd fra video eller kode video til opbevaring. Formaterne den understøtter inkluderer MP4, AVI, MKV, MOV osv. Her kan du bruge den som et kraftfuldt værktøj til at konvertere MP4-video til MOV. Dette værktøj kan dog være noget komplekst for begyndere. Udviklere og systemadministratorer bruger det altid til at integrere multimediefunktionalitet i deres systemer.
Hvis du vil bruge FFmpeg til at konvertere MP4 til MOV, skal du følge trinene nedenfor.
Trin 1. Gå ind på den officielle hjemmeside for FFmpeg og få den på din computer.
Trin 2. Start FFmpeg, og du skal indtaste kommandolinjeprompten.
Trin 3. Træk den MP4-video, du skal konvertere til FFmpeg-grænsefladen.
Trin 4. Indtast kommandoen: ffmpeg -i input.mp4 -c:v libx264 -crf 20 -c:a aac -strict experimental output.mov. Tryk til sidst på Gå ind for at starte konverteringen mellem MP4 og MOV.
Del 2. Ofte stillede spørgsmål om konvertering af MP4 til MOV
Hvordan konverterer du MP4 til MOV med iMovie?
Du skal åbne iMovie for at konvertere MP4 til MOV med iMovie på din enhed. Når du har startet det, skal du klikke Fil øverst på skærmen og vælg Importer. Vælg din video og klik Projekt > Projektindstillinger. Naviger til fanen Generelt, og vælg Videoindstillinger > Format > MOV. Når du er færdig med alle indstillinger, skal du trykke på OK for at beholde ændringen.
Kan jeg konvertere MP4 til MOV med en iPhone?
Ja, du kan konvertere din MP4-video til MOV på din iPhone. Du skal åbne Photos App på din iPhone og finde den videofil, du skal konvertere. Tryk på Del > Mere, og rul ned for at se indstillingen Konverter til. Dernæst vises listen over understøttede muligheder. Vælg MOV. Hvis du har brug for at ændre standardnavnet på videoen, skal du indtaste det på din konverterede video. Til sidst skal du trykke på Konverter.
Hvordan kan jeg konvertere MP4 til MOV med en Android-telefon?
I øjeblikket understøtter Android-telefoner ikke direkte videoformatkonvertering. Så overvej at vælge noget god tredjepartssoftware til at konvertere MP4-video til MOV på din Android-telefon. Du kan også uploade videoen til din computer først og derefter bruge professionel desktop-software til at udføre handlingen; Vi anbefaler stærkt, at du prøver Vidmore Video Converter.
Konklusion
Konvertering af videoformat er en almindelig redigeringsoperation, men de gode eller dårlige værktøjer kan direkte påvirke kvaliteten af den konverterede video. Så det ville hjælpe, hvis du tænkte dig grundigt om, før du vælger et værktøj. Denne artikel har detaljerede seks standarder MP4 til MOV videokonvertere for dig. Du kan vælge den bedst egnede til dig selv i henhold til deres egenskaber.
MP4 & MOV
-
Konverter MP4
-
Konverter MOV
-
MOV løsninger


