Windows Movie Maker: Sådan trimmes video i Windows Movie Maker
Et af produkterne lavet af Microsoft er Windows Movie Maker. Dette værktøj er også kendt som Windows Live Movie Maker. En gratis og fremragende videoeditor giver brugerne mulighed for at være øjeblikkelige filmskabere med kun billeder og videoer. Bortset fra det, vil Windows Movie Maker gøre det muligt for dig at foretage forbedringer af din fil ved at trimme eller sætte lydeffekter og filtre. Derfor, hvis du vil vide det hvordan man klipper videoer i Windows Live Movie Maker, kan du hellere se tre-trins-for-trin-metoden nedenfor.
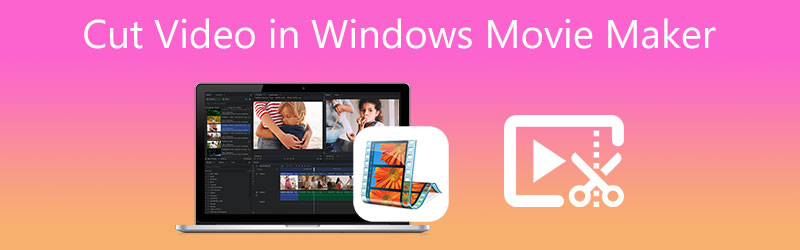
- Del 1. Sådan klippes videoer på Windows Movie Maker
- Del 2. Sådan klippes videoer på Mac/Windows
- Del 3. Sammenligningstabel
- Del 4. Ofte stillede spørgsmål om, hvordan man klipper video i Windows Movie Maker
Del 1. Sådan klippes videoer på Windows Movie Maker
Funktioner i Windows Movie Maker:
- Den har et stort antal lydspor at vælge imellem.
- Alternativer til specialeffekter.
- Det ændrer titlen på en eller anden måde.
- Den har en musikalsk fortælling.
- Sikret.
Fordele ved Windows Movie Maker:
- Det er enkelt.
- Der er mere end 130 effekter, animationer, titler og kreditter at vælge imellem.
- Du kan downloade det gratis på ethvert Windows-operativsystem.
Ulemper ved Windows Movie Maker:
- Det er tilbøjeligt til at gå ned og er derfor uegnet til sofistikerede brugere på nogen måde.
- Den har ikke et uendeligt antal lyd- og videospor og kan kun afspille ét spor ad gangen.
Sådan trimmes en video med Windows Movie Maker
Hvis du vil vide, hvordan man klipper en video på Windows Live Movie Maker og synes, det er lidt svært at navigere, kan du henvise til en guide.
Trin 1: Kør Windows Movie Maker på din enhed og upload dit videoklip på Tidslinje. Tryk derefter på Redigere fanen og se efter Trimværktøj.
Trin 2: Herefter kan du nu angive den Start og Ende tidspunkter for dit videoklip.
Trin 3: Når du er færdig med at indstille optaget videos start og slut tid, er du velkommen til at klikke på Gem Trim knap. Den er placeret på den øverste højre skærm for at gemme den trimmede video som en ny fil. Til sidst skal du klikke på Hjem fanen og tryk på Gem film.
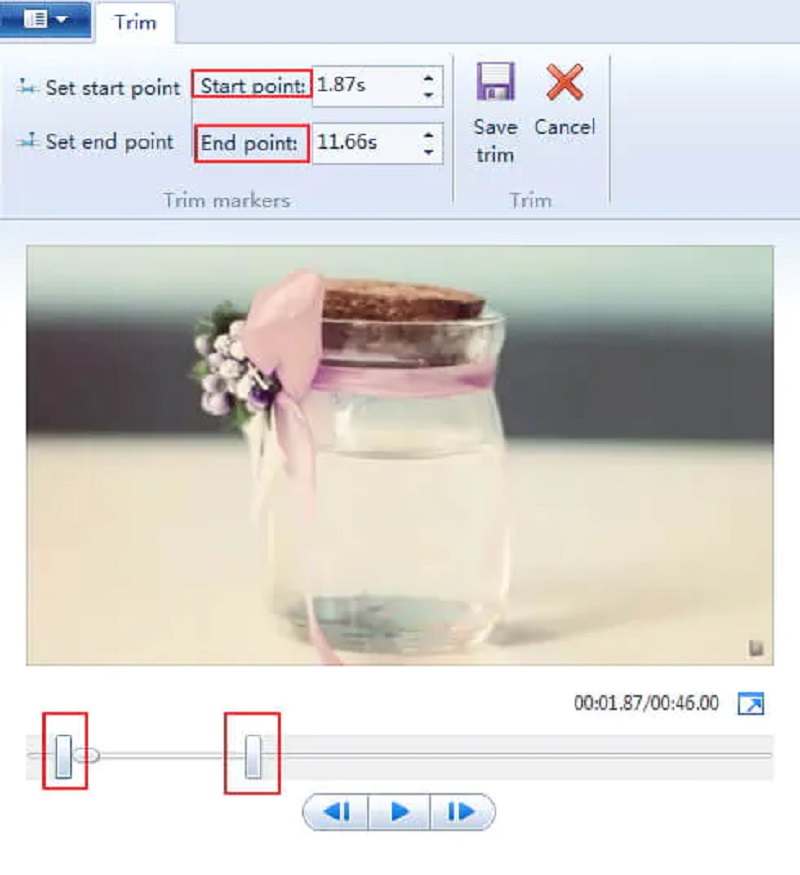
Del 2. Sådan klippes videoer på Mac/Windows
Du kan bruge Vidmore Video Converter som et alternativt værktøj til at hjælpe dig med at klippe dine videoklip. Det er et meget fleksibelt værktøj, der vil hjælpe dig med at gøre dit lyd-, video- og billedindhold mere attraktivt for det generelle publikum. Vidmore kommer med en intuitiv brugergrænseflade forudinstalleret. Programmet gør det muligt for enhver bruger, uanset om det er begyndere eller eliter, at redigere og ændre deres yndlingsfiler uden besvær. Ud over det kan du redigere enhver form for fil, inklusive video, billeder og lydspor. Det giver dig også mulighed for at oprette nye filer. Denne applikation er mere tiltalende for brugere i sin evne til at tilpasse sig enhver form for multimediefil, som de måtte arbejde på. En anden ting, du vil ikke være problematisk, når det kommer til installation på den enhed, du har, fordi den både virker på Windows og Mac. Endelig værdsætter det kundernes tid, fordi det blev bygget til at konvertere hurtigt, uanset hvilken filtype du har.
Særlige funktioner:
- Det kan gøre fotografier eller film til sofistikerede billeder.
- Det kan bære og konvertere video- og lydfiler til 200 forskellige formater.
- Den kan opretholde videokvalitet i opløsninger så høje som 1080p HD, 4k og 8k.
- Det giver dig mulighed for at lave foto- og videocollager.
Fordele:
- Konverter 4K-film med et enkelt klik til et andet format eller bærbar enhed.
- Understøttelse af en lang række video- og lydformater, inklusive AVI, MP4 og MOV.
- Det holder filens kvalitet i god stand.
Ulemper:
- Du kan ikke installere det på en mobilenhed.
Hvis du fandt Vidmore Video Converter som et praktisk værktøj til at hjælpe dig med at trimme dine videoklip, skal du kaste et blik på disse fire nemme trin.
Trin 1: Download alternativerne til Windows Movie Maker
Installer Vidmore Video Converter launcher, når den er blevet downloadet. Vælg den passende Hent knappen til din enhed fra rullemenuen. Derefter skal du installere værktøjets launcher og derefter vente på, at den begynder at fungere.
Trin 2: Upload videoklippet til værktøjet
Ved at klikke på Tilføj filer mulighed i øverste venstre hjørne af dashboardets hovedvindue, kan du begynde at uploade den optagede video, som du ønsker at redigere. For at tilføje flere elementer, kan du også bruge Plus symbol, som vil vise dig nederst på tidslinjen.

Trin 3: Fortsæt til skæreafsnittet
For at ændre videoklippet, når det er uploadet til grænsefladen, skal du vælge Saks symbol på videominiaturebilledet. Når du klikker på ikonet, åbner det et nyt vindue. Du skal indtaste dit videoklips start- og sluttider for at blive redigeret. Skydere er endnu et værktøj til at redigere video, der er blevet optaget. Du kan ændre filmens varighed ved at trække i skyderen, der er knyttet til den. Når du er færdig, skal du klikke på Gemme knap.
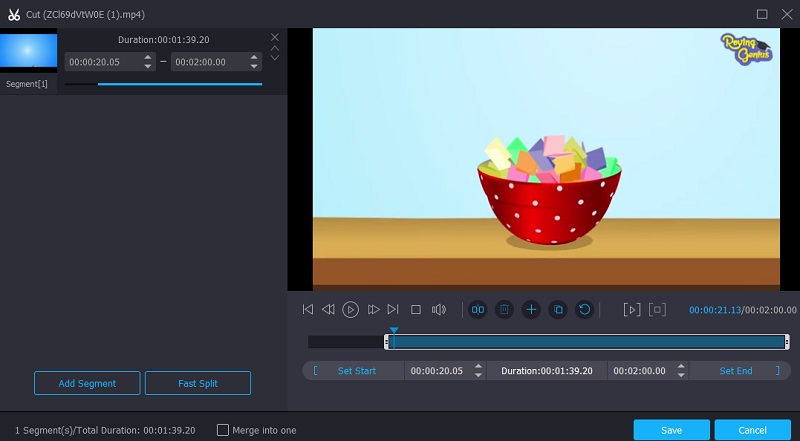
Trin 4: Gem den trimmede video
Når du er færdig med at klippe dit videoklip, kan du klikke på Konverter alle knappen i tidslinjens nederste højre hjørne for at konvertere det hele på én gang.
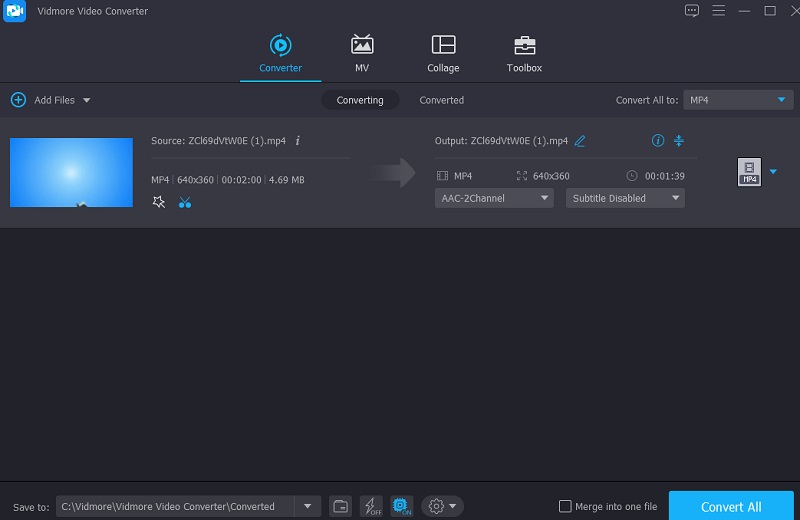
Del 3. Sammenligningstabel
Et sammenligningsdiagram her viser dig, hvor Vidmore Video Converter og Windows Movie Maker adskiller sig og ligner hinanden.
- Funktioner
- Windows- og Mac-kompatibel
- Rich redigeringsværktøjer
- Understøtter mange filformater
- Venlig grænseflade
| Windows Movie Maker | Vidmore Video Converter |
Del 4. Ofte stillede spørgsmål om, hvordan man klipper video i Windows Movie Maker
Er der et vandmærke på Movie Maker 10?
Den gode nyhed er, at Windows Movie Maker ikke indeholder vandmærker.
Hvad var årsagen til, at Movie Maker stoppede?
Microsoft ønskede ikke længere at bære udgifterne til at vedligeholde og understøtte de gamle Win32-applikationer, der tidligere var inkluderet i Live-pakken. Derfor besluttede den at indstille støtten til dem.
Kan jeg trimme min MKV-videofil på Windows Movie Maker?
MKV er også kendt som Matroska. Denne fil bruges til at gemme medieindhold såsom film, biografvideoer og vlogs. Windows Movie Maker understøtter dog ikke denne type fil. Men du kan bruge den alternative videoeditor, Vidmore Video Converter.
Konklusion
Windows Movie Maker er en fremragende platform til at hjælpe dig med din videoproduktion. Uden tvivl har ovenstående indlæg hjulpet dig hvordan man trimmer en video med Windows Movie Maker. Brug de tre trin ovenfor til at hjælpe dig med at navigere i værktøjet. Windows Movie Maker er dog ikke egnet til begyndere. Med det, brug den alternative, som er Vidmore Video Converter.


