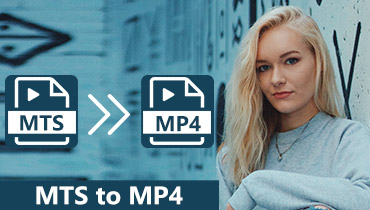- Konverter filer fra MOV til MPEG, WMV, WebM, FLV, AVI og over 200 video- og lydformater.
- Konverter MOV-video til iPhone, iPad, Samsung Galaxy og mere med over 100 forudindstillinger.
- Bevar den originale kvalitet med de avancerede algoritmer til videobehandling.
- Få 50 gange hurtigere videokonverteringshastighed med hardwareacceleration og multi-core processor.
- Tilbyder en indbygget letvideoeditor til at trimme, rotere og anvende flere funktioner.
Sådan konverteres MOV til MPEG-videoer på Mac og Windows online eller offline hurtigt
MOV-formatet bruges almindeligvis til at gemme Apple QuickTime-videoer. Nå, mange mennesker foretrækker at konvertere MOV til MPEG-format for at løse problemet med inkompatibilitet. Fordi videoer komprimeret i MPEG-1, MPEG-2 eller MPEG-4 komprimering har den mindre filstørrelse og bedre outputkvalitet.
Generelt kan du bruge en online eller offline MOV til MP4-konverter til at løse problemet. Det afhænger af, hvor mange MOV-filer du vil konvertere til MP4-format. Uanset hvad, denne artikel viser den komplette tutorial til konvertere MOV til MPEG online og offline, især til MP4.

SIDEINDHOLD
Del 1: Hurtig måde at batchkonvertere store MOV til MPEG-filer på
1. Batch Konverter stor MOV til MPEG med Vidmore Video Converter
Der er mange filkonvertere, der kan konvertere MOV til MPEG-videoer. Hvis du vil konvertere store MOV-filer til MPEG i bulk, Vidmore Video Converter kan være dit gode valg. Du kan konvertere MOV til MP4 og andre 200 formater med 50x hurtigere hastighed uden tab af kvalitet. Desuden øges videokonverteringshastigheden tydeligt på computere med Intel CPU, NVIDIA og AMD-grafik. Med et ord er det din hurtigste måde at konvertere MOV-filer til MPEG.
Trin 1. Gratis download, installer og start MOV til MPEG konverteringssoftware på din Windows- eller Mac-computer. Træk og slip dine MOV-videoer til hovedgrænsefladen.

Trin 2. Fra afsnittet "Profil" skal du vælge, hvilken enhed du må bruge. Indstil derefter "MP4" som outputvideoformat. Du kan klikke på "Indstillinger" ud for "Profil" for at justere videoindstillinger, hvis det er nødvendigt.
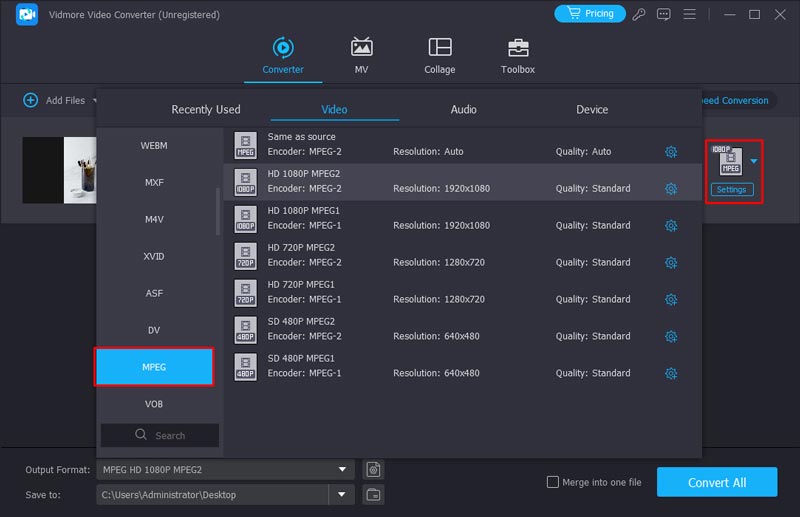
Trin 3. Klik på "Gennemse" for at ændre destinationsmappen. Til sidst skal du klikke på "Konverter" for hurtigt at konvertere MOV til MPEG på Windows 11 i bulk. Da MPEG også understøttes på Android, kan du reparere videoer, der ikke afspilles på Android ved at konvertere MOV til MPEG.
2. Overfør MOV-video til MPEG med VLC Media Player
VLC Media Player er en af de mest kraftfulde gratis og open source videoafspillere. Den kan læse næsten alle slags video- og lydformater, inklusive MP4, MKV, MOV, MPG osv. Hvad mere er, kan den også tjene som en fremragende videoredigerer og en stærk formatkonverter. Du kan konvertere MOV til MPEG og andre formater med VLC Media Player. Før du starter konverteringen, er du i stand til at ændre codec'et for video og lyd, indstille opløsning og justere bithastigheden og andre parametre.
En anden god funktion ved VLC er, at den også understøtter batchkonvertering, men du skal gentage handlingen for at vælge filer én efter én. Hvad mig angår, synes jeg, at dens grænseflade er lidt forældet og skal være mere intuitiv.
Trin 1. Installer og start VLC på din computer, klik på Medier og vælg Konverter/Gem. Derefter vises vinduet Åbn medie.
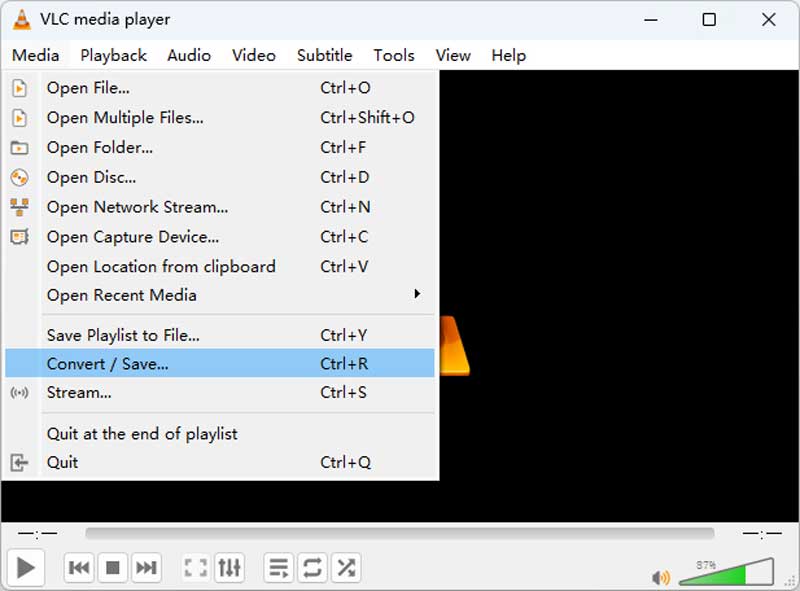
Trin 2. Klik på knappen Tilføj for at vælge den MOV-fil, du vil konvertere til MPEG. Du skal gentage denne handling, hvis du vil tilføje flere videoer. Vælg derefter knappen Konverter/Gem nederst.
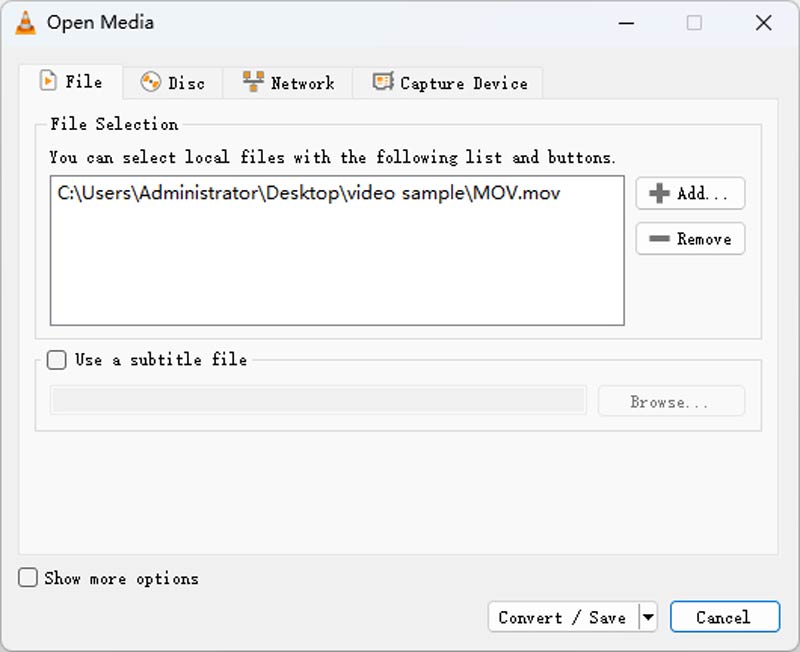
Trin 3. I vinduet Konverter kan du vælge MPEG på profillisten og vælge destinationen for din .mpg-fil. Når alle forberedelser er færdige, skal du klikke på knappen Start.
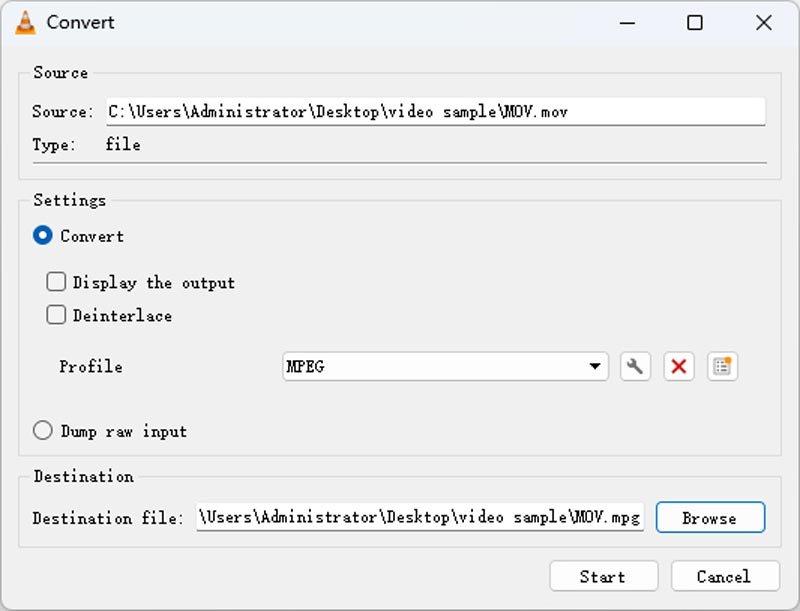
3. Omkode MOV til MPEG med FFmpeg
En anden hurtig måde at konvertere MOV video til MPEG er FFmpeg video transcoder. FFmpeg kan være den ultimative måde at klippe, konvertere og omkode video- og lydfiler. Det kan overføre din MOV-video til MPEG og andre formater, så længe du kender filtypenavnet. Hvis du har mere specifik codec, opløsning osv. kan FFmpeg også løse alle dine behov med bestemte kommandolinjer.
Du skal dog lære at køre kommandolinjerne på Windows eller Mac, og det kan tage lang tid at finde de rigtige prompter, hvis du er en frisk bruger.
Trin 1. Download og installer FFmpeg på din computer.
Trin 2. Åbn din MOV-filmappe, og indtast CMD på stilinjen for at åbne terminalen.
Trin 3. Indtast følgende kommando: ffmpeg -i movfile.mov mpegfile.mpeg og tryk på Enter for at starte konverteringen. Den nye MEPG-video vises i den samme mappe efter et par sekunder.
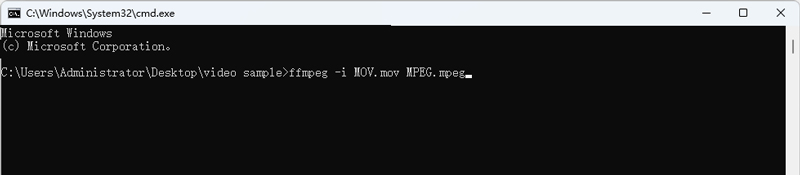
Del 2: Konverter MOV til MPEG Online med en online konverter
1. Drej MOV til MPEG med Vidmore Free Online Video Converter
Hvis du vil konvertere flere MOV-filer til MP4 og andre MPEG-formater, kan du også bruge en online MOV til MPEG-konverter. I almindelige tilfælde kan du gratis konvertere MOV-videoer op til 100 MB eller deromkring. For at være mere specifik, skal den kombinerede filstørrelse på dine MOV-videofiler ikke være mere end 100 MB eller 150 MB, som Zamzar, Convertio, Online konvertering, Konverter filer og mere.
Heldigvis Vidmore gratis online videokonverter har ingen filstørrelsesgrænse. Du kan konvertere MOV til MPEG gratis online. Hele grænsefladen er ren og sikker. Du fortolkes ikke af irriterende annoncer og andre vira. Sammenlignet med Vidmore Video Converter fuld version er behandlingshastigheden ikke hurtig. Du skal vente et stykke tid på at konvertere MOV-filer til MPEG-4 gratis.
Trin 1. Besøg online MOV til MPEG-konverteren på https://www.vidmore.com/free-online-video-converter/. Første gang du bruger MOV online-konverteren, bliver du bedt om at downloade launcheren. Nå, det tager mindre end et halvt minut at fuldføre processen.
Trin 2. Når du åbner Vidmore Free Online Video Converter launcher, kan du importere MOV-filerne fra skrivebordet eller andre steder direkte.
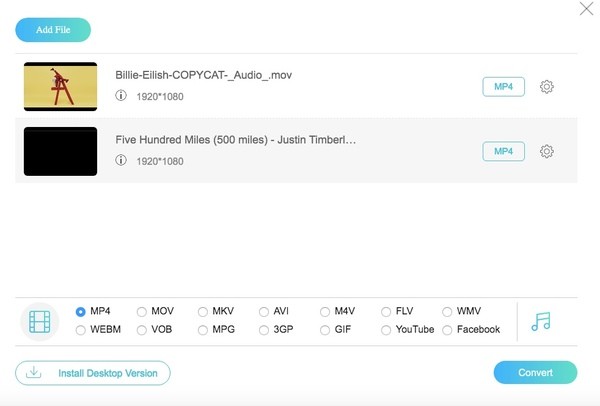
Trin 3. Indstil "MPG" som outputformat for hver MOV-videofil. Senere kan du klikke på "Indstillinger" for at justere opløsning, videokoder, billedhastighed og mere.
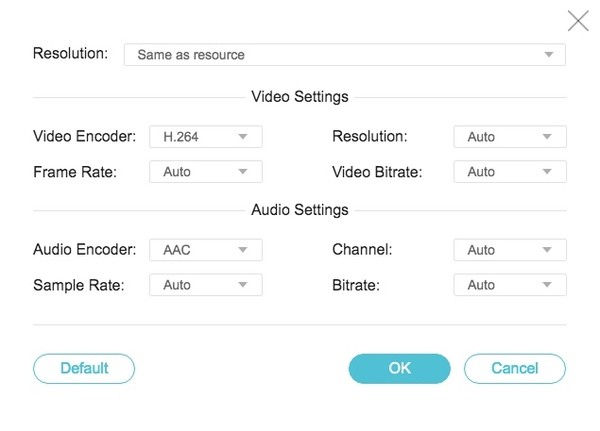
Trin 4. Klik på "Konverter" for at begynde at konvertere MOV til MPEG gratis online. Når MOV til MPEG-konverteringen er færdig, kan du få en meddelelse, der siger "Konvertering fuldført". Klik på "OK" for at lukke vinduet.

2. Lav MOV til MPEG med Zamzar Online Converter
Zamzar tilbyder en flydende online filkonverteringstjeneste til alle brugere; du behøver ikke at downloade nogen software. Dens online webside er også enkel og overskuelig. Der er 3 knapper listet i sidecentret, der symboliserer 3 trin: 1. Upload 2. Vælg format 3. Konverter. Det kan konvertere flere filer, inklusive billeder, videoer, lyd, dokumenter osv. Når du vælger at konvertere MOV til MPEG, skal du sørge for, at din fil ikke er større end 50 MB. Det understøtter også batchkonvertering. Men for den gratis version kan du højst uploade 5 filer ad gangen, og du har kun 2 tilgængelige filer pr. 24 timer.
Trin 1. Søg i Zamzar i din browser og åbn det officielle web.
Trin 2. Klik på Vælg filer for at uploade dine MOV-videoer.
Trin 3. På droplisten Konverter til skal du vælge mpg, en slags filtypenavn af MPEG, og starte konverteringen til MPEG med knappen Konverter nu.
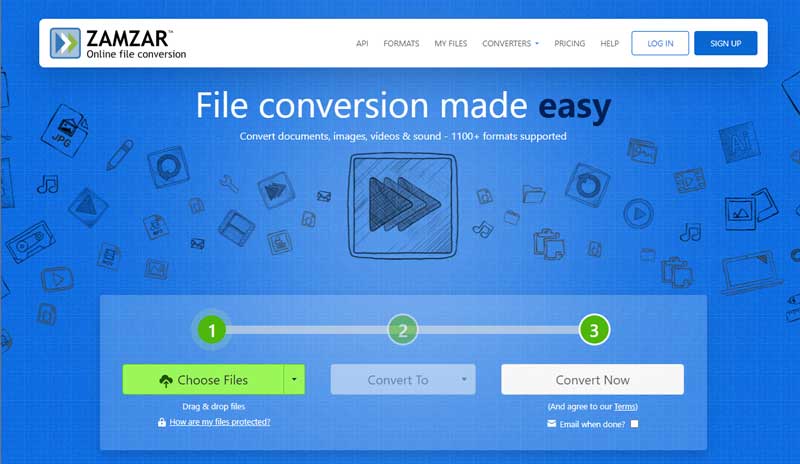
Del 3. Ofte stillede spørgsmål om MOV til MPEG
MOV vs MPEG, hvad er forskellen?
MOV-filformatet er standardformatet på Apple-enheder. Du kan nemt afspille MOV-video på iPhone, iPad og Mac. De fleste Windows-medieafspillere understøtter også MOV-filer nu. MPEG-format bruger MPEG-1 eller MPEG-2 tabskomprimering til at gemme video og lyd, som har lavere kvalitet og mindre filstørrelse, og det bruges hovedsageligt til online stream.
Sådan konverteres MOV til mpeg på Mac?
Der er ingen standardsoftware på Mac, der kan konvertere MOV-video til MPEG. Derfor skal du downloade Vidmore Video Converter Mac-versionen for en hurtig konvertering. Den deler samme funktion som Windows-versionen. Du kan nemt konvertere alle videoformater.
Er MPEG kompatibel med Mac?
Ja det er. Mac QuickTime er en kraftfuld videoafspiller, der understøtter mange formater, inklusive MPEG-1, MPEG-2, MPEG-4 osv. Du kan afspille MPEG-video direkte med QuickTime Player på Mac.
Konklusion
Selvom online MOV til MPEG-konverteren er gratis at bruge. Det tager meget tid at konvertere MOV til MPEG-videoer i batch. For at få den ultrahurtige hastighed kan du opgradere til den fulde version. Du kan også bruge Vidmore Video Converter til konvertere MOV til MPEG. Det er ikke kun en kraftfuld videokonverter, men også en god videoredigerer.
AVI og MP3