Læg to videoer side om side ved hjælp af disse fem hacks
Er du træt af de samme almindelige videoer, som du poster på dine sociale mediekonti? Nå, i dette indlæg vil vi lære dig, hvordan du gør dine optagede øjeblikke mere attraktive og livlige ved hjælp af disse side om side video apps.
Er du klar til at opdage videoredigeringsapps, som du kan stole på for at gøre dine videoer mere attraktive for dem, der vil se dem.
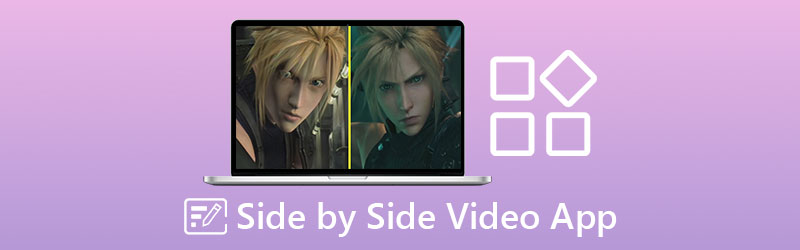
- Del 1. Top 4 Side om Side Video Apps
- Del 2. Bedste videocollagesoftware til computer
- Del 3. Ofte stillede spørgsmål om Side by Side Video Apps
Del 1. Top 4 Side om Side Video Apps
Vi ønsker alle bekvemmelighed, og derfor ønsker vi, at alt skal komme til nytte. Måske er det grunden til, at vi ønsker, at alt skal installeres på vores mobile enheder. Det er lige meget, om det er en app til sociale medier, spil og endda videoredigerere. Og hvis du er en person, der leder efter en måde at lægge videoer ved siden af, kan du henvise til disse applikationer.
1. VidTrim
Hvis du leder efter en videoeditor til Android-enheder, kan du regne med Vidtrim-appen. Dens vigtigste funktion er at trimme og klippe dine videoer, men det tillader også sammenfletning, frame grabbing, videoeffekter, udtrække lyd, og du kan nemt dele dine videoer med det samme med dine venner på sociale medier. Og hvis du foretrækker at vælge dette værktøj, er her listen over procedurer nedenfor.
Trin 1: Installer Vidtrim-appen. Åbn værktøjet og vælg den video, du ønsker, og klik på fletfanen på den mulighed, der vises.
Trin 2: Når den første video er indlæst på Tidslinje, klik på Plus skriv under på den nederste del af videoens thumbnail og vælg den anden video, som du vil lægge side om side.
Trin 3: Når den er sat ind side om side, skal du klikke på Gemme fanen og klik derefter på Eksport knappen for at gemme dine side om side videoer.
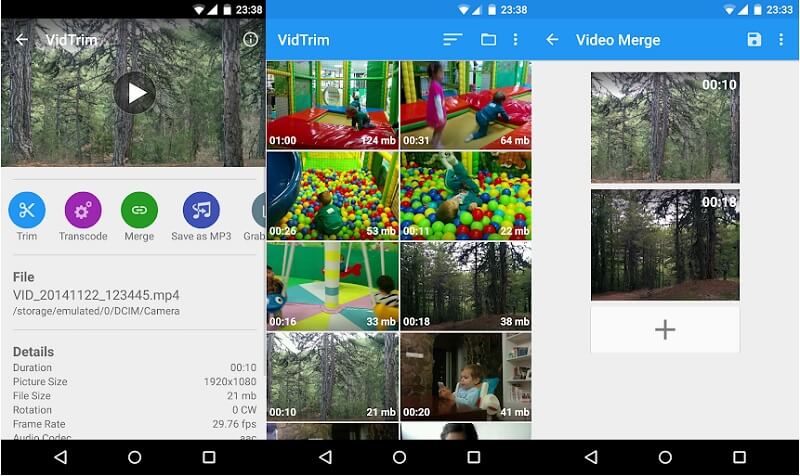
2. iMovie
Anden på listen er en side om side video-app til iPhone-enheder. Her kan du også klippe, trimme, rotere og vende dine videoer efter dit ønske. Du kan selvfølgelig også lægge dine videoer side om side. Derfor kan du overveje at bruge dette værktøj, især hvis du har en iPhone-enhed. Derfor, hvis du mener, at denne app passer til din enhed, kan du følge den givne vejledning nedenfor.
Trin 1: Start iMovie-appen, og vælg Nyt projekt, og vælg derefter den optagede video, som du vil lægge side om side.
Trin 2: Vælg derefter videoklippet på Tidslinje, og klik derefter på Plus symbol for at tilføje endnu en video, og klik derefter på Delt skærm ikon.
Trin 3: For at eksportere en side om side-video, der er oprettet i iMovie-appen, skal du begynde med at klikke på Færdig knappen, og sæt derefter kryds ved Sende ikonet nederst på skærmen, og klik til sidst på Gemme Video knap.
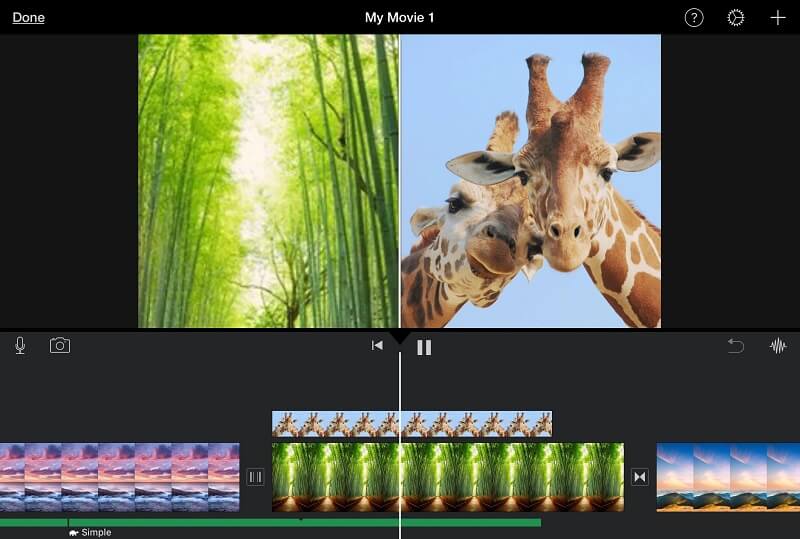
3. CapCut - Video Editor
Hvis du leder efter en app, der er kompatibel på Android- og iPhone-enheder, er CapCut en god pasform! Det betragtes som en alt i én videoredigeringsapp, der kan hjælpe dig med at gøre dine videoer mere attraktive for dem, der vil se dem. Dette værktøj giver dig mulighed for at klippe, vende og ændre hastigheden på dine klip og ikke bare det, det har også et hav af muligheder, der åbner sig med avancerede filtre og fejlfri skønhedseffekter. Og hvis du foretrækker denne form for værktøj til at hjælpe dig med at lave side om side videoer, er her en hurtig guide nedenfor.
Trin 1: Gå til din Google eller App Store og installer CapCut – Video Editor. Åbn derefter værktøjet, klik på Nyt projekt vælg derefter den primære video, du ønsker.
Trin 2: Efter din hovedvideo afspejles på værktøjets Tidslinje, gennemgå din video, og hvis der er en outro, der vises i slutningen af dine klip, skal du klikke på den og derefter trykke på Slet knappen nederst på skærmen. Klik derefter på Overlay menuen ved valgmulighederne nedenfor, og klik på Tilføj Overlay ved siden af for at tilføje din anden video.
Trin 3: Når du har tilføjet din anden video, skal du klikke på Maske fanen på den nederste del af skærmen, og klik derefter på Dele fra det valg, der vises nedenfor. Når du har besluttet dig for ændringerne, eksporter du videoen ved at klikke på Pil skilt på højre øverste del af værktøjet. Vent på, at konverteringsprocessen er færdig.
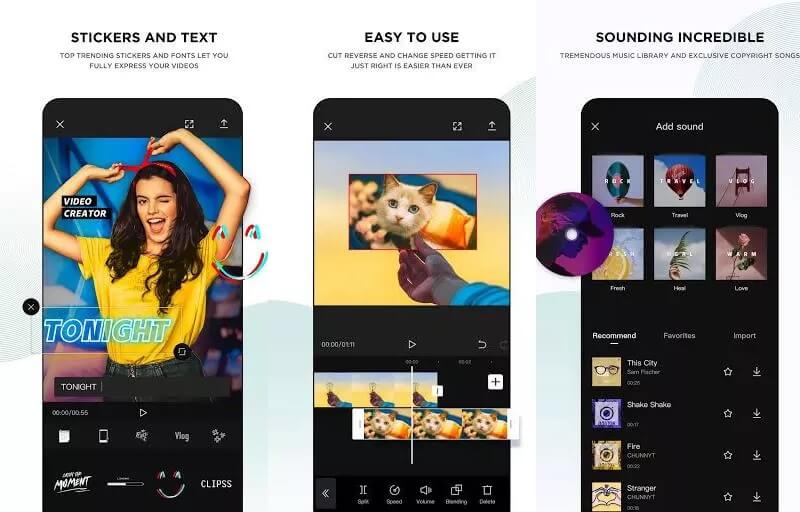
4. InShot
InShot-videoredigeringsværktøjet er inkluderet på listen over simple videoredigeringsapps. Dette værktøj har ikke kun næsten alle de avancerede redigeringsfunktioner, som en professionel redaktør har brug for, men det er også ret nemt at bruge. Selvom du ikke har nogen professionel erfaring, vil InShot-softwaren gøre dig til en øjeblikkelig videoredigerer. Som et resultat er det ingen overraskelse, at dette program gør det nemt at lægge to videoer side om side. En hurtig lektion om, hvordan du bruger dette værktøj, kan findes her.
Trin 1: Gå til Google Play og søg efter Video Editor & Video Maker - InShot, og installer derefter appen på din enhed. Brug derefter Video valgmulighed, vælg det videoklip, du vil bruge.
Trin 2: Når du har tilføjet din fil, skal du vælge PIP knappen fra valgmulighederne nedenfor, og tilføj endnu en video ved at klikke på videoklippet på Tidslinje.
Trin 3: Hvis du er tilfreds med de ændringer, du har foretaget, skal du klikke på Gemme fanen i øverste højre hjørne af siden, og du er færdig!
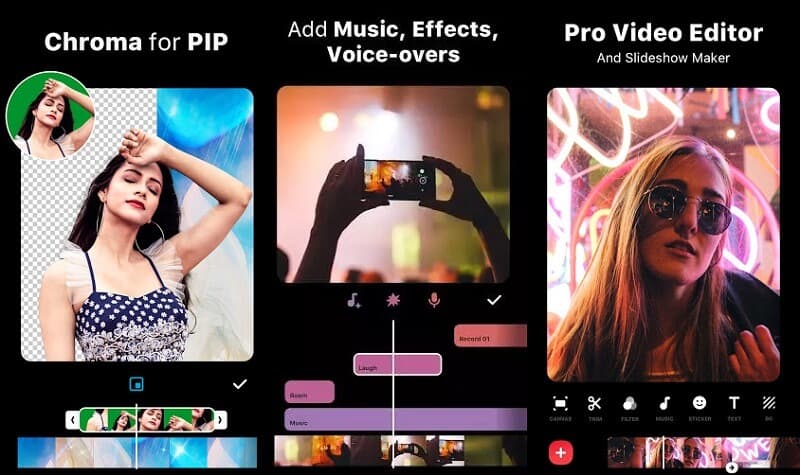
Del 2. Bedste videocollagesoftware til computer
Hvis du nu er mere vant til bærbare computere og pc'er, anbefaler vi dig her Vidmore Video Converter, den professionelle software, der kan hjælpe dig med at lave dine videoer side om side. Ingen grund til at være tøvende på grænsefladen, da den blev bygget ikke kun til eliteredaktører, men også for begyndere. Og dette værktøj kan både downloades på Windows- og Mac-enheder.
På grund af værktøjets indbyggede filtre og skabeloner, vil du med større sandsynlighed gøre dine videoer mere attraktive og vil virkelig fange opmærksomheden hos alle, der vil se dem. Og hvis du beslutter dig for at bruge dette værktøj, er her en simpel guide til, hvordan du lægger to videoer side om side.
Trin 1: Anskaf side om side video-appen
For at begynde skal du vælge et af ikonerne nedenfor for at downloade side-by-side video-appen. Installer og kør det på dit program efter det.
Trin 2: Vælg Videoklip
Når du har startet programmet, skal du gå til Collage fanen øverst i hovedgrænsefladen. Når du kommer til Collage skal du vælge det layout, du vil anvende. Derefter på Plus underskrive, skal du vælge de videoklip, du kan lide.
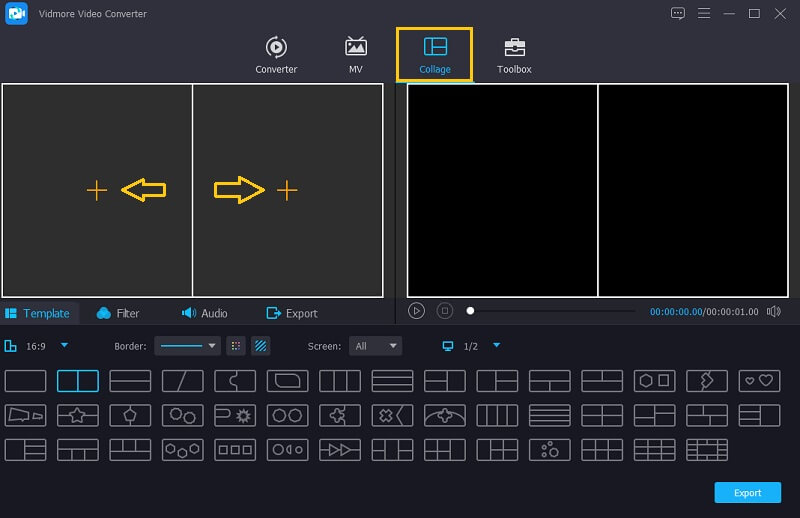
Trin 3: Rediger dine videoklip
Udover at lægge videoer side om side, kan du tilføje baggrundsmusik, når du har indsat de videoklip, du vil kombinere. Du skal blot klikke på Lyd fane og markér Plus symbol for at vælge et lydspor fra din Bibliotek. For at give dine klip en unik stil, gå til Filter område og anvende effekterne på dem
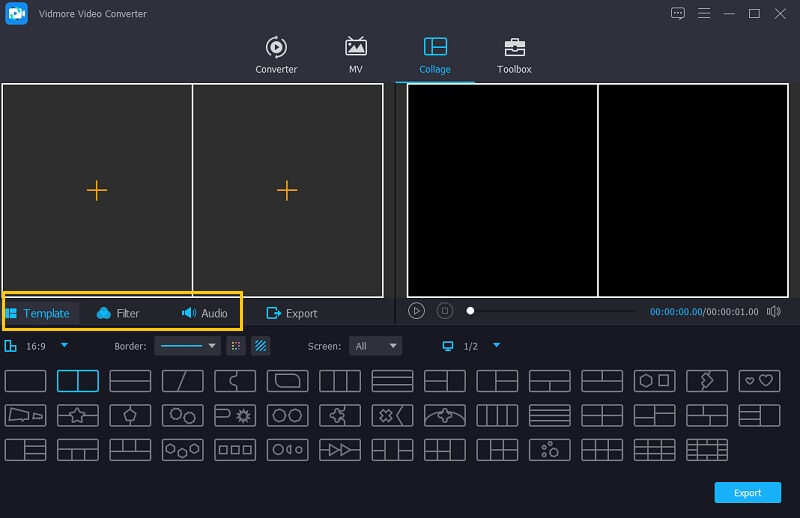
Trin 4: Gem side om side videoer
Når du er færdig med at anvende alle skabeloner og filtre, skal du gå til Eksport fanen og klik på Start eksport knappen på næste side. Så enkelt er det!
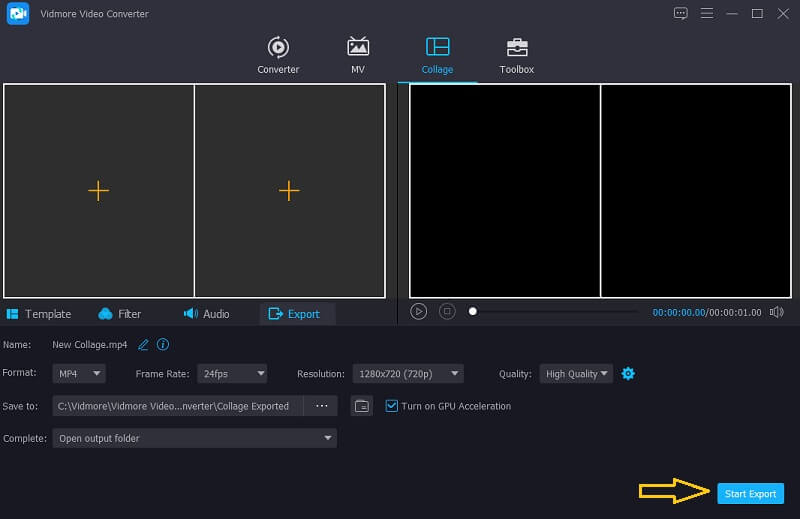
Del 3. Ofte stillede spørgsmål om Side by Side Video Apps
1. Skal jeg betale for Premium-kontoen til Inshot for at fjerne vandmærket fra mine side-by-side-videoer?
Faktisk kan du bare vælge at se en annonce for at fjerne vandmærket.
2. Har Vidmore Video Converter et vandmærke, når du eksporterer en side om side video?
Det gode er, at Vidmore ikke tilbyder et vandmærke.
3. Kan jeg lave en side om side video online?
Selvfølgelig kan du det! Der er masser af side om side video apps online. Nogle af dem er Canva, InVideo og mange flere.
Konklusion
Gennem dette indlæg vil din opfattelse af en almindelig og kedelig video ændre sig, som du kan læg to videoer side om side for at tilføje en mangfoldighed til dine klip. Vælg, hvad du foretrækker, og begynd at lave en!
Videoredigering
-
Split Screen Video
-
Rediger iPhone-video
-
iMovie


