QuickTime Player nemůže otevřít MP4: Jak hrát MP4 na Macu?
Dokáže QuickTime přehrát soubor MP4? Samozřejmě! Může se však stát, že se vám zobrazí chybová zpráva, že váš soubor MP4 nelze otevřít pomocí aplikace QuickTime. Ačkoli je to výchozí přehrávač médií v systému macOS, neznamená to, že může podporovat všechny formáty mediálních souborů. Co však některé uživatele Macu více zneklidňuje, je to, že někdy nemůže ani otevřít MP4. Jedná se o nejpopulárnější a běžně používaný video formát napříč platformami. Už se nemusíte bát, protože tento příspěvek poskytne nejlepší řešení a alternativy, pokud ano Přehrávač QuickTime nemůže otevřít MP4 soubory. Tak čtěte až do konce.
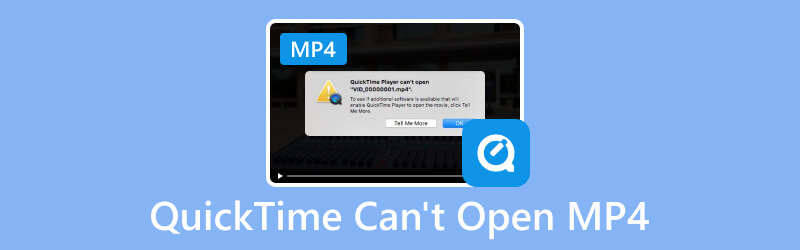
OBSAH STRÁNKY
Část 1. Proč nemůže QuickTime otevřít MP4
Mnoho faktorů může být důvodem, proč QuickTime nepřehraje soubor MP4. Než zkontrolujeme řešení, dejte nám vědět nejprve možné důvody, proč QuickTime nemůže otevřít soubor MP4.
1. Poškozený nebo poškozený soubor MP4.
Poškození souboru MP4 může způsobit několik faktorů. Některé z nich jsou technické závady, nesprávný přenos souborů, riziko virů a problémy s převodem během úpravy videa. Neexistuje žádný jednoznačný způsob, jak zjistit hlavní důvod, proč je soubor MP4 poškozen. Poškození souboru je obvykle považováno za odpovědné za problémy s přehráváním při odstraňování problémů. Bohužel QuickTime nemá nástroje pro opravu, takže nemůže opravit a otevřít poškozené soubory MP4.
2. Vydání kodeku.
Vzhledem k tomu, že MP4 je kontejnerový formát, můžete nejčastěji použít různé kodeky ke kódování uloženého video a audio obsahu. To, jak bylo video zakódováno, ovlivňovalo, zda je bylo možné otevřít pomocí přehrávače médií nebo ne. Apple uvedl, že QuickTime podporuje pouze MP4 kódované pomocí H.264, H.265 (HEVC) a MPEG-4 od aktualizace macOS 10.13. QuickTime nepodporuje starší nebo speciálně navržené kodeky a formáty.
3. QuickTime Player není aktualizován.
Pokud jste svůj QuickTime ještě neaktualizovali na nejnovější verzi, nebudou podporována videa MP4 kódovaná nejnovějšími kodeky. QuickTime Player 7 může podporovat H.264 a novější verze macOS High Sierra nyní podporuje H.265 (HEVC). V QuickTime 10.0 nebo novějších verzích automaticky převede starší mediální soubory na úspěšné otevření souborů MP4.
Část 2. Jak opravit QuickTime nemůže otevřít soubor MP4
Řešení 1. Použijte Vidmore Video Converter k převodu MP4 do formátu MOV (QuickTime) na Macu
Pokud nechcete zkoušet mnoho metod, jejichž výsledky jsou nejisté, převod vašich souborů MP4 do formátu přívětivějšího pro QuickTime funguje vždy perfektně. Vše, co potřebujete, je efektivní video konvertor pro Mac.
Video Converter Vidmore je nejvíce doporučeným nástrojem pro převod videí do libovolného preferovaného formátu. Je k dispozici pro použití na Mac kromě Windows. Tento nástroj podporuje širokou škálu formátů multimediálních souborů a kodeků, od známých až po vzácné typy. Dokáže převádět videa 50x rychleji ve srovnání s jinými převodníky až do rozlišení 4K UHD bez ztráty kvality. Není tedy pochyb o tom, že dokáže snadno převést vaše soubory MP4 do formátu přívětivějšího pro QuickTime, jako je MOV. Postupujte podle níže uvedených kroků, jak převést MP4 do formátu MOV, pokud přehrávač QuickTime nemůže otevřít vaše soubory MP4 a přehrát:
Krok 1. Stáhněte a nainstalujte to nejlepší Video Converter Vidmore software na vašem počítači Mac.
Krok 2. Klepnutím na kartu Přidat soubory nahrajete soubor nebo složku MP4. Můžete je také přetáhnout do rozhraní.
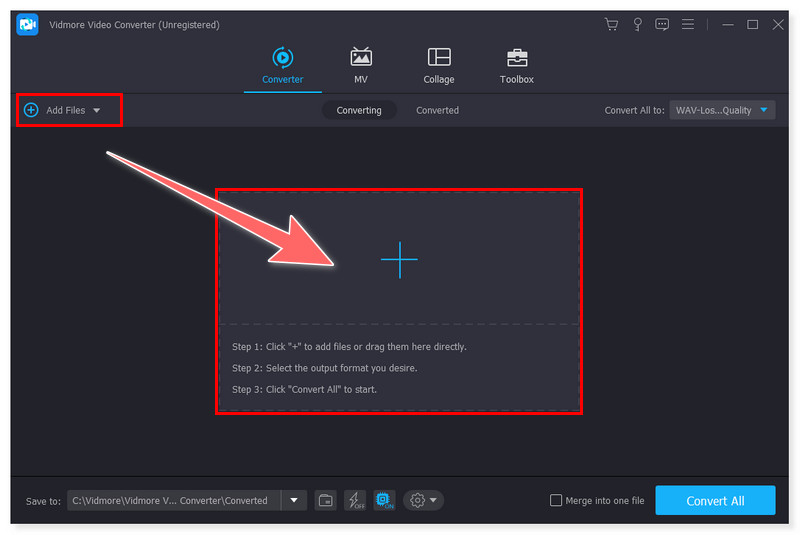
Krok 3. Nastavte požadovaný výstupní formát klepnutím na kartu Formát vedle souboru nebo klepnutím na kartu Převést vše na. Můžete si vybrat formát MOV (Apple QuickTime).
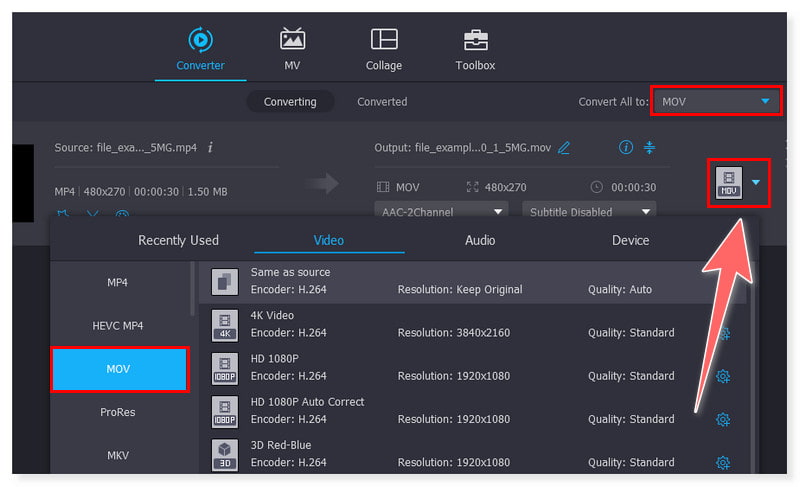
Krok 4. Nakonec v části Uložit do níže vyberte místní složku, do které chcete uložit převedený soubor. Poté kliknutím na tlačítko Převést vše spusťte proces a počkejte na jeho dokončení.
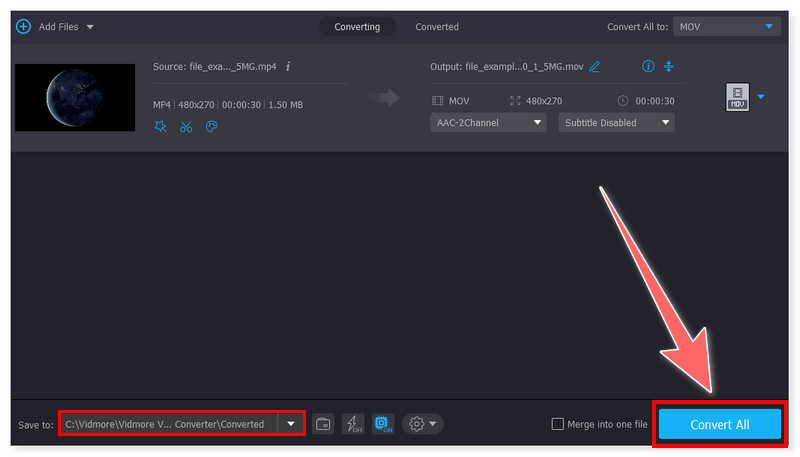
Řešení 2. Aktualizujte QuickTime Player
Existuje mnoho důvodů, proč někdy QuickTime nemůže otevřít soubor MP4. Jedním z nich je, že starší verze QuickTime možná používala nedávné kodeky, které ještě nejsou podporovány. Jedním z možných řešení je aktualizace přehrávače QuickTime na nejnovější verzi. Chcete-li aktualizovat svůj přehrávač QuickTime Player na nejnovější verzi, musíte se ujistit, že používáte také nejnovější verzi systému macOS, protože QuickTime je nyní vestavěná aplikace v systému macOS. Podívejte se na podrobný návod, jak aktualizovat přehrávač QuickTime Player:
Krok 1. Na Macu klikněte na tlačítko Apple v levém horním rohu obrazovky. Poté v rozevíracích možnostech vyberte Předvolby systému.
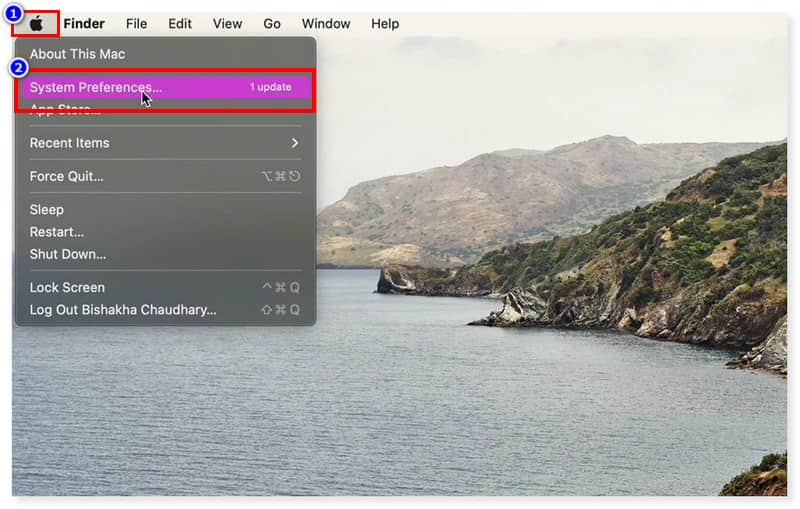
Krok 2. V okně Předvolby systému vyhledejte Aktualizaci softwaru a otevřete ji. Po jeho otevření uvidíte, zda je váš systém macOS aktuální nebo zda je třeba jej aktualizovat.
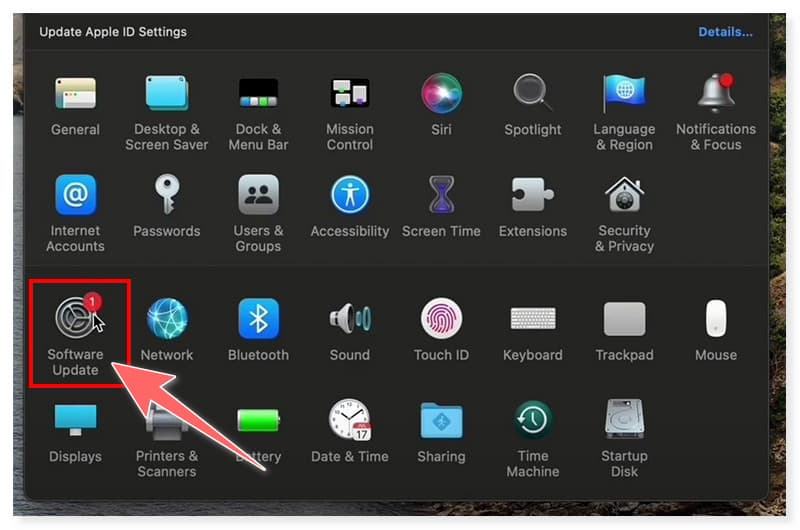
Krok 3. Stiskněte tlačítko Upgrade Now a počkejte, až bude úspěšně nainstalována do vašeho počítače Mac. Tímto způsobem také automaticky aktualizuje všechny vestavěné aplikace ve vašem počítači, včetně přehrávače QuickTime.
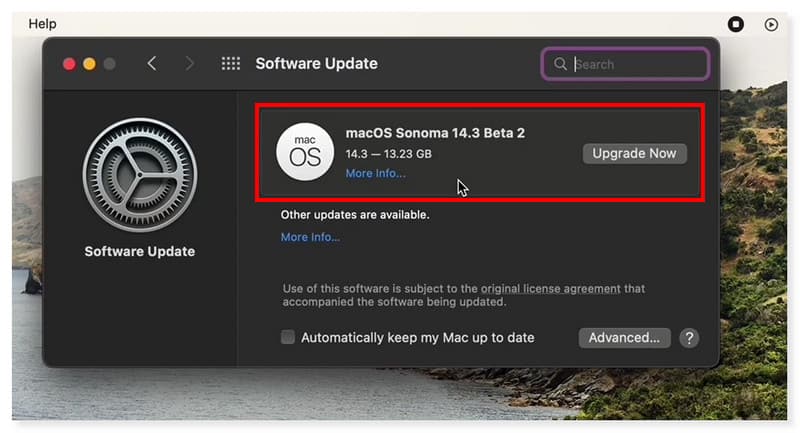
Řešení 3. Opravte poškozené video pomocí Vidmore Video Fix
Pokud vyzkoušíte všechny tři metody a stále nemůžete přehrát MP4 na QuickTime Player, je to pravděpodobně proto, že soubor MP4 je poškozený nebo poškozený. Nyní můžete zkusit Vidmore Video Fix opravit poškozené video. Bez ohledu na to, jak se vaše video pokazí: převod formátu, přenos nebo úpravy, Vidmore Video Fix vždy pomůže opravit. Po splacení lze vaše video znovu přehrát na přehrávači QuickTime Player a opraví také rozmazání, černou obrazovku, pixelaci. Co musíte udělat, je nabídnout ukázkové video a pokročilá umělá inteligence opraví vaše nehratelné video do normálního formátu s vysokou kvalitou.
Krok 1. Získejte pokročilý nástroj na opravu videa AI: Vidmore Video Fix pomocí tlačítka stahování.
Krok 2. Otevřete Vidmore Video Fix a kliknutím na tlačítko Plus přidejte poškozené video MP4 a ukázkové video pořízené stejnými zařízeními.
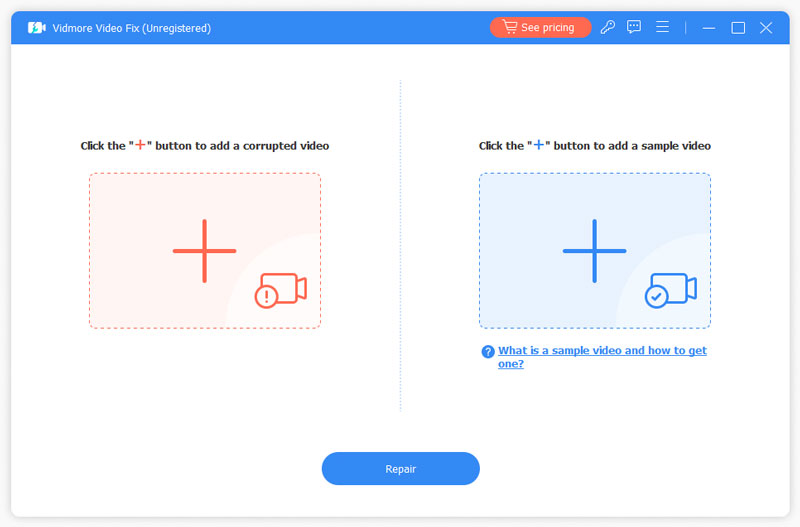
Krok 3. Dále klikněte na tlačítko Opravit, začne se opravovat video.
Krok 4. Oprava skončí během několika sekund, pak si můžete vybrat opravit další videa, zobrazit náhled a uložit.
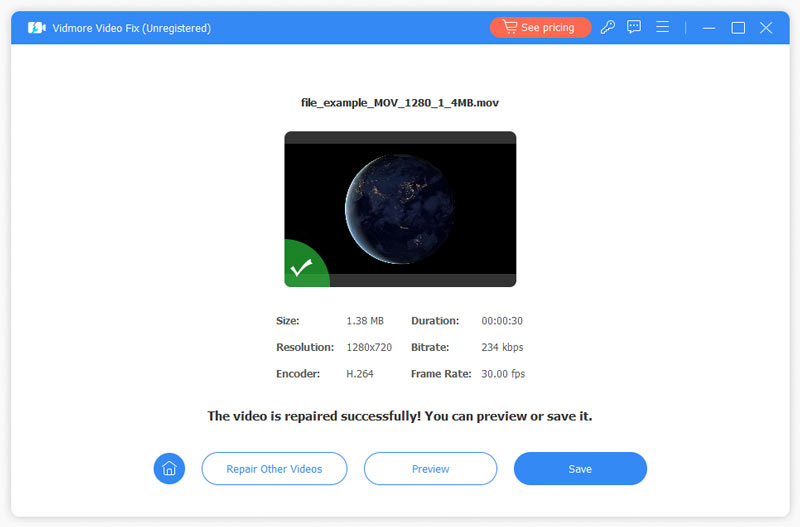
Řešení 4. Najděte alternativu k QuickTime: Vidmore Player
Můžete také použít alternativní přehrávač médií, pokud QuickTime skutečně nemůže otevřít a přehrát vaše soubory MP4. Vidmore Player je všestranný přehrávač médií, který je k dispozici na počítačích Mac a Windows. Kromě podpory přehrávání filmů Blu-ray a souborů DVD dokáže také otevřít a přehrát téměř všechny formáty video a audio souborů. Patří mezi ně MP4, MOV, WMV, MPEG, AVI, 3GP, WMA, AAC, M2TS a další. Kromě toho může také podporovat širokou škálu video a audio kodeků, takže si můžete být jisti, že dokáže přehrát vaše soubory MP4, které mají nové nebo speciální kodeky použité ke kompresi souboru. Zde jsou kroky, jak otevřít a přehrát video MP4 pomocí tohoto nástroje:
Krok 1. Stáhněte a nainstalujte to nejlepší Vidmore Player na vašem počítači Mac.
Krok 2. spusťte tento přehrávač médií a kliknutím na tlačítko Otevřít soubor přehrajte svůj soubor MP4 v rozhraní.
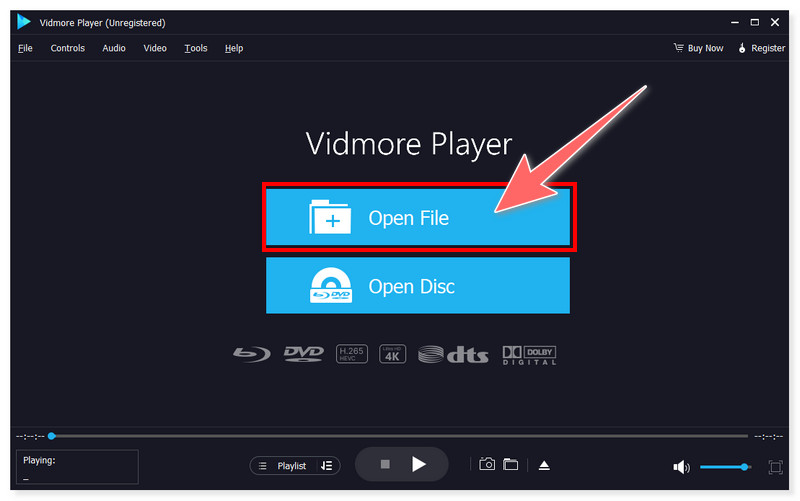
Krok 3. Po načtení automaticky přehraje vybraný soubor MP4. Můžete upravit jeho hlasitost, zobrazit jej na celé obrazovce a dokonce i snímat video během přehrávání Alternativa QuickTime Player.

Část 3. Časté dotazy o tom, jak opravit QuickTime nemůže otevřít soubor MP4
Jak vždy otevřu MP4 pomocí QuickTime?
Krok 1. Vyberte video MP4, které chcete otevřít, poté klikněte pravým tlačítkem myši a v rozevírací nabídce vyberte možnost Získat informace.
Krok 2. V části Get Info klikněte na Open With a zvolte QuickTime. Poté stiskněte tlačítko Změnit vše a v novém vyskakovacím okně Finder klikněte na Pokračovat.
Krok 3. A je to! Úspěšně jste změnili výchozí přehrávač médií na QuickTime pro všechna svá videa MP4. (Mějte na paměti, že macOS umožňuje změnu výchozího přehrávače médií pouze pro jeden formát najednou.)
Proč nemohu otevřít video soubor MP4?
Může existovat několik možností, proč nemůžete otevřít soubory MP4. Některé z nich jsou:
• Přehrávač médií, který používáte, není kompatibilní s formátem MP4.
• Soubor MP4, který jste uložili, může být poškozen.
• Může být problém s kodekem.
• Ovladače zařízení jsou zastaralé a je třeba je nejprve aktualizovat.
Jaký kodek je potřeba pro MP4?
MP4 je typ kontejnerového formátu, který může uložit několik video a audio kodeků. Některé kodeky pro MP4 zahrnují AV1, AVC (H.264), MP4V-ES, MPEG-2, HEVC (H.265), VP8, VP9, XivD/DivX a další.
Závěr
Tady máš! Toto jsou možná řešení, která vám mohou pomoci, pokud QuickTime nepřehraje váš MP4 soubory. V této záležitosti je důležité zajistit, aby byl váš přehrávač QuickTime aktuální, aby měl přístup k nově přidaným funkcím. Mnoho uživatelů Maců však dává přednost šikovnému řešení namísto přechodu z jedné cesty na druhou. Video Converter Vidmore je nejlepší video konvertor, který může tuto záležitost vyřešit jednou provždy. Nabízí snadno použitelné rozhraní a bezproblémovou konverzi vhodnou pro začátečníky i experty. Kromě toho můžete také použít Vidmore Player místo QuickTime k otevření a přehrání požadovaného videa ke sledování.


