Jak plynule přehrávat video soubory MKV v programu Windows Media Player
Můžeš přehrávat soubory MKV v programu Windows Media Player v systému Windows 10/8/7 nebo dřívějším? Odpověď je ne. Důvodem, proč se soubory MKV nebudou přehrávat v programu Windows Media Player, je to, že vestavěný přehrávač nepodporuje otevírání kontejnerů MKV. Samotný MKV funguje jako mediální kontejner pro ukládání videa, zvuku, titulků atd. K otevření každé stopy tedy potřebuje celou řadu kodeků. Tato příručka vám ukáže tři způsoby, jak sledovat vaše videa MKV na počítačích.
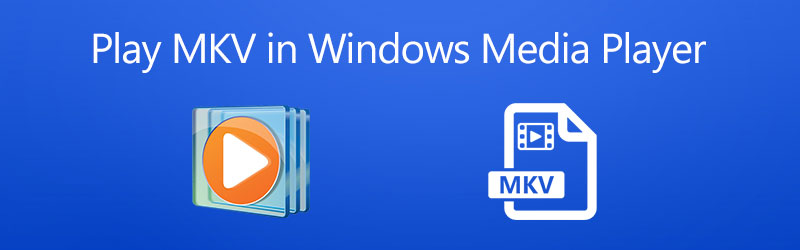
OBSAH STRÁNKY
Část 1: Použijte alternativu k Windows Media Player k otevření MKV
Prvním a nejjednodušším řešením pro přehrávání souborů MKV v programu Windows Media Player je najít alternativu. Upřímně řečeno, WMP není nejlepší způsob, jak si užít bezztrátové filmy uložené v MKV. Vidmore Player, na druhé straně, je schopen nabídnout nejlepší zážitek ze sledování.
Klíčové vlastnosti nejlepšího hráče MKV
- Podporuje širokou škálu video formátů včetně MKV.
- Optimalizujte kvalitu videa a zvuku při přehrávání souborů MKV.
- Plné ovládání přehrávání videa, jako je obrazovka, hlasitost, barva atd.
Jak hrát MKV bez Windows Media Player
Krok 1: Otevřete MKV
Po instalaci do počítače spusťte nejlepší alternativu k programu Windows Media Player pro přehrávání MKV. Existuje další verze pro Mac. Existují dva způsoby, jak otevřít video soubor MKV. Klikněte na Otevřít soubor v domovském rozhraní aktivujte dialogové okno otevřeného souboru, najděte cílový soubor MKV a klepněte na otevřeno knoflík. Případně přejděte do nabídky Soubor a otevřete videosoubor.

Krok 2: Ovládání přehrávání MKV
Pokud se video načítá, začne se přehrávat v hlavním rozhraní. Ve spodní části najdete několik tlačítek pro rychlé ovládání přehrávání, například rychlé převíjení vpřed, pozastavení, převíjení vzad atd. V důležitém okamžiku klikněte na Fotoaparát ikonu pořídíte snímek. Chcete-li upravit stranu obrazovky, barvu obrazu, vyvážení zvuku a další, přejděte na horní lištu nabídky.

Část 2: Přehrávání MKV ve Windows Media Player s Extra Codec
Pokud neradi instalujete do svého počítače software jiného výrobce, můžete zkusit jiný způsob přehrávání MKV v programu Windows Media Player. Jak již bylo zmíněno dříve, WMP nemůže nativně dekódovat MKV kvůli nedostatku kodeků. Proto musíte stáhnout kodek MKV pro Windows Media Playera poté WMP bude normálně přehrávat vaše soubory MKV.
Krok 1: Otevřete okno Průzkumníka a vyhledejte soubor MKV, který chcete přehrát v programu Windows Media Player. Klepněte pravým tlačítkem myši na video a vyberte Otevřít sa vyberte Windows přehrávač médií. Pokud je vaším výchozím přehrávačem videa WMP, poklepejte na soubor MKV.
Krok 2: Místo přehrávání videa zobrazí WMP dialogové okno Přehrávač nemusí podporovat typ souboru nebo nemusí podporovat kodek, který byl použit ke kompresi souboru. Uhoď Webová nápověda knoflík.
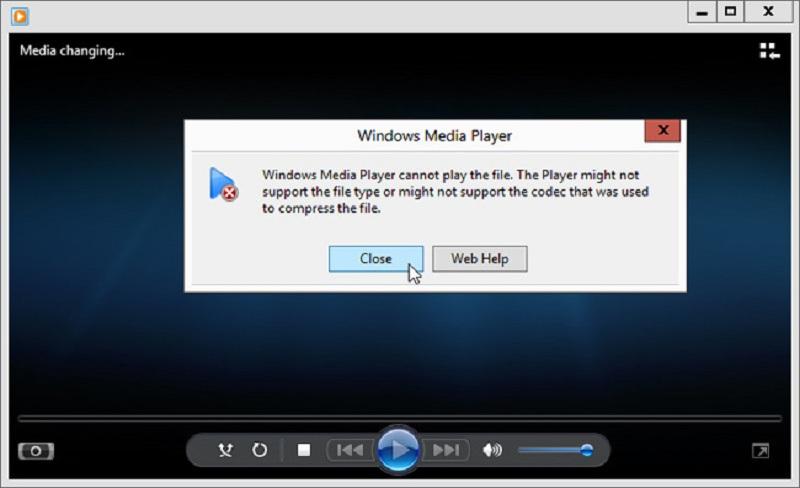
Krok 3: Pak získáte odkaz na kodek. Klikněte a otevřete jej a poté zkopírujte a vložte odkaz do vyhledávacího panelu. Dále se otevře balíček kodeků. Klepněte na běh a podle pokynů nainstalujte kodek. Poté můžete přehrávat MKV v programu Windows Media Player.
Poznámka: Balíček kodeků obvykle nabízí několik verzí pro různé systémy, například 34bitové a 64bitové, je nutné nainstalovat správnou verzi založenou na vašem počítači. Doporučujeme, abyste ve vyhledávači nenašli kodeky, které by mohly obsahovat virus nebo malware.
Část 3: Převod MKV pro přehrávání v programu Windows Media Player
Dalším způsobem, jak spustit MKV v programu Windows Media Player ve Windows 10 nebo dřívějším, je převod video souborů do WMV a dalších kompatibilních formátů. Video Converter Vidmore může vyhovět vašim potřebám.
Základní vlastnosti nejlepšího převaděče MKV
- Rychle převádějte MKV na Windows Media Player.
- Dávkové zpracování více souborů MKV najednou.
- Chraňte kvalitu videa při převodu.
Jak převést MKV na Windows Media Player
Krok 1: Import souborů MKV
Po instalaci nejlepšího převaděče MKV jej nainstalujte do počítače. Přetáhněte soubory MKV, které chcete přehrát v programu Windows Media Player, do hlavního rozhraní. Nebo klikněte na ikonu Přidat soubory a importujte své video soubory.

Krok 2: Nastavit výstupní formát
zmáčkni formát ikonu na prvním titulu otevřete panel formátu a vyberte správný formát výstupu videa. Pro Windows Media Player jsme si vybrali WMV a vyberte předvolbu. Nastavit výstupní formát na jiné tituly.

Krok 3: Převést MKV na WMP
Klikněte na ikonu dolů ikona v Uložit do pole a vyberte konkrétní složku. Nakonec klikněte na Převést vše knoflík. Po dokončení můžete hrát MKV v programu Windows Media Player plynule.

Část 4: Časté dotazy týkající se otevírání MKV v programu Windows Media Player
Může Windows Media Player převést MKV na MOV?
Ne, WMP je přehrávač médií a nemá kapacitu pro převod videa. Navíc nemůže vůbec otevřít MKV. Na převést soubory MKV na MOV, budete potřebovat profesionální program pro převádění videa, například Vidmore Video Converter.
Může Windows 10 přehrávat soubory MKV?
Pokud máte přehrávač videa v systému Windows 10, který podporuje kodek MKV, můžete samozřejmě přehrávat bezztrátové video soubory. Integrovaný Windows Media Player 12 však nemůže přehrávat soubory MKV.
Jak otevřít video soubory v programu Windows Media Player?
Windows Media Player dokáže detekovat video soubory podporované na vašem pevném disku. Takže otevřete WMP, přejděte na Video kartu a kliknutím na video jej otevřete. Navíc můžete kliknout pravým tlačítkem na video soubor v okně Průzkumníka a vybrat Otevřít s a Windows Media Player jej také otevřít.
Závěr
Tato příručka vám řekla tři způsoby přehrávání MKV v programu Windows Media Player ve Windows 10/8/7. Pokud jednoduše otevřete soubor MKV ve WMP, nezobrazí se nic jiného než chybová zpráva. Je to proto, že předinstalovaný přehrávač médií funguje pouze u omezených video formátů. Vidmore Player, na druhé straně, obsahuje velkou sadu kodeků a je schopen všech souborů MKV. Více otázek? Zanechte prosím zprávu níže.
MKV tipy
-
Přehrávání MKV
-
Windows přehrávač médií
-
Upravit MKV


