Jak úspěšně aktualizovat ovladače videa
Chcete se naučit tím nejlepším způsobem jak aktualizovat ovladače videa? Pravidelnou aktualizací ovladačů videa můžete získat různé výhody. Může zlepšit výkon vašeho systému, přehrávat jakékoli video, hry a další aplikace. Může také řešit chyby, přidávat nové funkce, kompatibilitu a další. Díky tomu můžeme říci, že aktualizace ovladače videa je další důležitou věcí, kterou je třeba zvážit. Naštěstí tento článek poskytne úplné podrobnosti o tom, jak aktualizovat ovladače, zejména ve Windows 7, 10 a 11. Po přečtení všeho se ujistíme, že můžete získat všechny informace, které potřebujete k dokončení a úspěšnému dokončení svého úkolu. Proto zkontrolujte tento obsah a dozvíte se více.
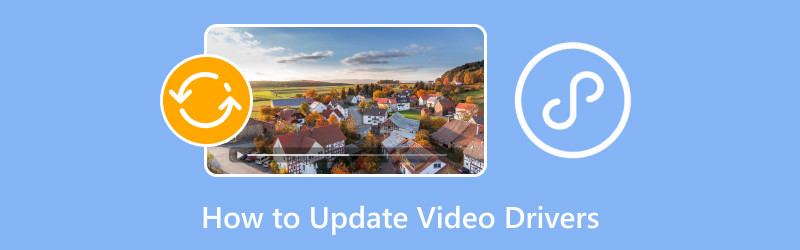
OBSAH STRÁNKY
Část 1. Význam upgradu video ovladačů
Aktualizace ovladače videa je důležitá. Může vám poskytnout různé výhody, které vám umožní zažít lepší výkon při používání počítače. Chcete-li se tedy dozvědět více o důležitosti upgradu ovladačů videa, přečtěte si informace níže.
Zlepšení výkonu
Pokud používáte nejnovější verzi ovladače videa, můžete zažít lepší výkon. Nové verze ovladačů mohou optimalizovat hry, což může vést k plynulejšímu přehrávání videa, hraní her, větším snímkům a skvělému celkovému výkonu. Kromě toho také umožňuje lepší výkon při používání různých aplikací, jako je 3D modelování, střih videa a grafický design.
Opravte chybu a nabídněte stabilitu
Pokud narazíte na chyby, problémy se stabilitou a závady, možná je něco v nepořádku s ovladači videa. Pokud tedy chcete problém vyřešit, je nejlepší aktualizovat ovladače videa a používat nejnovější verzi. Je to také nejlepší řešení, jak se vyhnout pádům, problémům se zobrazením, blikání obrazovky a dalším.
Nové funkce
Dalším důvodem, proč existuje aktualizace ovladače systému Windows, je to, že mohou existovat některé nové funkce a funkce. Může to být nový hardware, vylepšená přesnost barev, skvělé nastavení displeje a další. Chcete-li získat více funkcí pro lepší zážitek, je nejlepší získat novou verzi ovladače pro Windows.
Zlepšení kompatibility
Pokud si všimnete, existují některé aplikace, které systém Windows nepodporuje. Je to proto, že řidič má určitá omezení. Aktualizované ovladače zajišťují, že můžete předejít některým problémům s kompatibilitou při přístupu k OS a softwaru.
Část 2. Aktualizujte ovladače pomocí Správce zařízení Windows
V této části vás naučíme, jak aktualizovat ovladače grafické karty pomocí Správce zařízení. Naučíte se také aktualizovat ovladač ve Windows 7, 10 a 11. Další podrobnosti naleznete v níže uvedených postupech.
Aktualizujte ovladač videa v systému Windows 7
Pokud používáte operační systém Windows 7, můžete použít metodu z této části, abyste se naučili efektivní způsob aktualizace ovladačů videa. Chcete-li znát nejlepší postup aktualizace, postupujte podle následujících kroků.
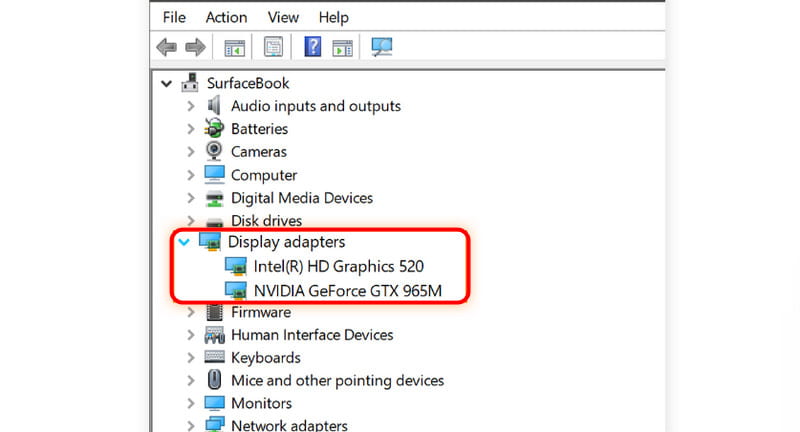
Krok 1. Přejděte na Počítač ikonu na ploše. Poté vyberte možnost Vlastnosti > Správce zařízení.
Krok 2. Pokračujte k Zvuk, Video a herní ovladač možnosti. Poté můžete vidět grafickou kartu z mini oken. Ovladač musí mít v části Display Adapter název NVIDIA, AMD, VGA a Intel.
Krok 3. Dvakrát klikněte levým tlačítkem na ovladač a klikněte na Aktualizujte ovladač tlačítko pro zahájení aktualizace ovladače videa.
Krok 4. Když se na obrazovce objeví jiné rozhraní, můžete zkontrolovat, zda nejsou nějaké aktualizace ovladače. Ovladač můžete vyhledat automaticky nebo můžete v počítači vyhledat novější ovladač.
Toto je také řešení opravit MOV, MP4, WMV a další se nepřehrávají na počítači se systémem Windows 7.
Aktualizujte ovladač videa v systému Windows 10 a 11
Aktualizace ovladače pro Windows 10 a 11 je stejná. Nejlepší na tom je také to, že rozhraní nastavení je ve srovnání s Windows 7 jednodušší. Díky tomu můžete plynule pokračovat v procesu. Chcete-li se tedy dozvědět, jak aktualizovat ovladač grafické karty v systému Windows 10 a 11, přečtěte si níže uvedené metody.
Krok 1. Zaškrtněte Start ve spodní části obrazovky a vyhledejte Správce zařízení.
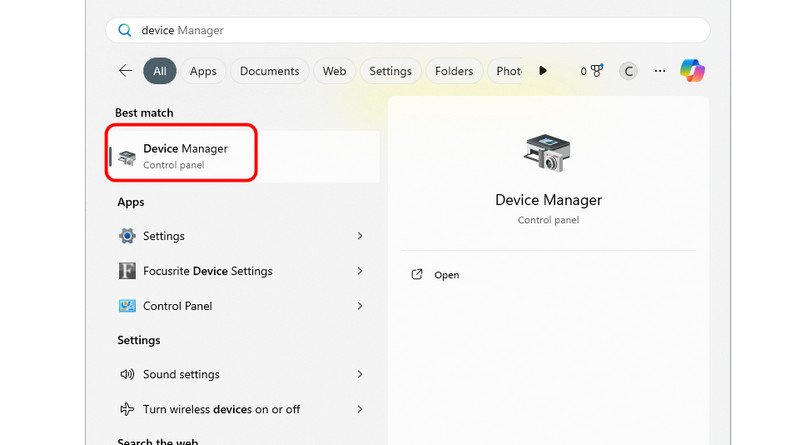
Krok 2. Poté se na obrazovce objeví okno Správce zařízení. Pokračujte k Adaptér displeje, poklepejte pravým tlačítkem myši na ovladač videa a stiskněte tlačítko Aktualizovat ovladač.
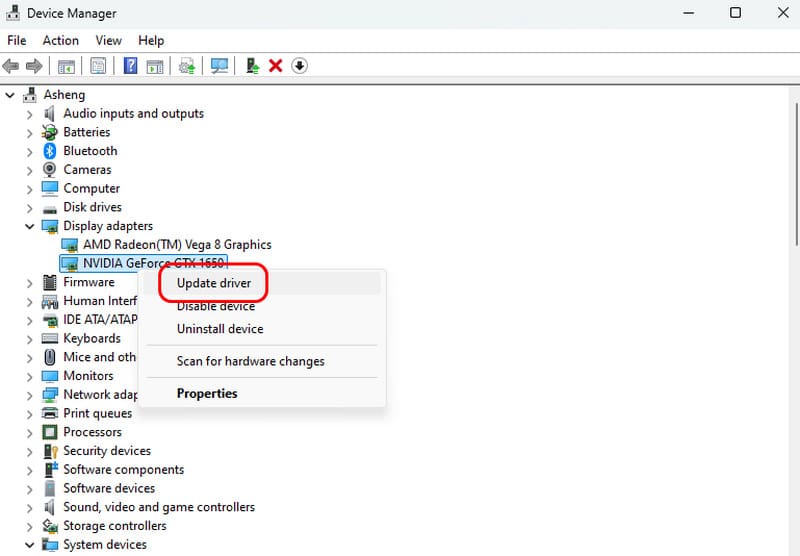
Krok 3. Můžete kliknout na Automaticky vyhledávat ovladače Chcete-li zjistit, zda potřebujete nějaké aktualizace. Můžete také procházet nejnovější ovladače z počítače. Pokud je váš ovladač aktualizován, zobrazí se v miniokně dostatek informací, které vám sdělí, že používáte novou verzi ovladače.
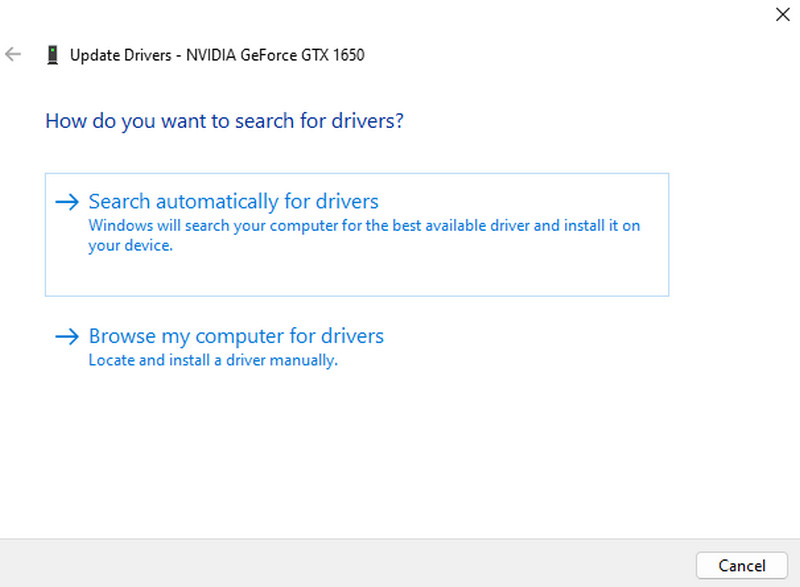
Tyto metody můžete použít, pokud chcete aktualizovat ovladače videa pro Windows 10 a 11. Pokud tedy máte zastaralý ovladač, můžete se spolehnout na výše uvedené informace.
Část 3. Aktualizace ovladačů pomocí služby Windows Update
Kromě Správce zařízení můžete pro aktualizaci grafického ovladače použít také nastavení Windows Update, zejména ve Windows 7, 10 a 11. Chcete-li tedy získat více informací o nejúčinnějším procesu aktualizace ovladačů, podívejte se na podrobnosti níže.
Aktualizujte ovladač videa v systému Windows 7 pomocí služby Windows Update
Pokud chcete aktualizovat ovladač videa na webu Windows Update, můžete postupovat podle jednoduchého postupu z této části. Chcete-li tedy zahájit proces, postupujte podle níže uvedené metody.
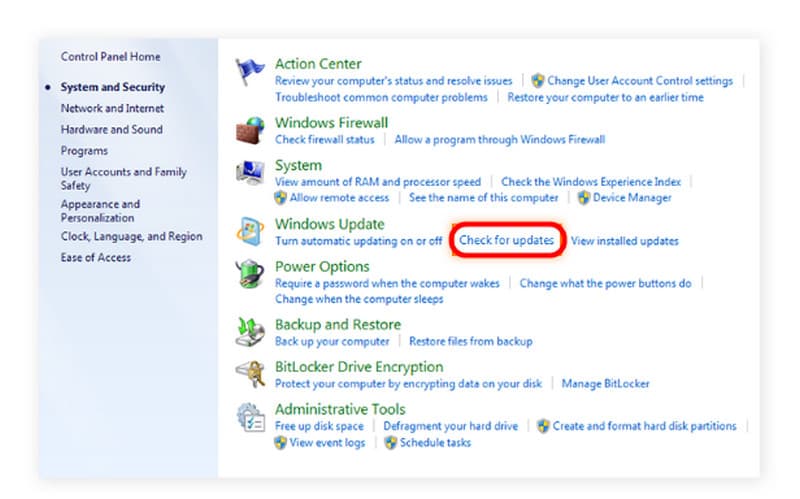
Krok 1. Přejít na Start z obrazovky a přejděte na Ovládací panely.
Krok 2. Poté v části Ovládací panely klikněte na Tlačítko Vyhledat aktualizace.
Krok 3. Poté ovladač videa začne získávat nejnovější verzi vašeho ovladače.
Aktualizujte ovladač videa v systému Windows 10 a 11 pomocí služby Windows Update
Krok 1. Na obrazovce počítače přejděte na Start a klikněte na ikonu Nastavení.
Krok 2. Poté přejděte do levé části obrazovky a klikněte na možnost Windows Update. Poté v pravé horní části obrazovky klikněte na Restartujte tlačítko. Tím se spustí proces aktualizace. Po tomto procesu je již váš ovladač videa aktualizován.
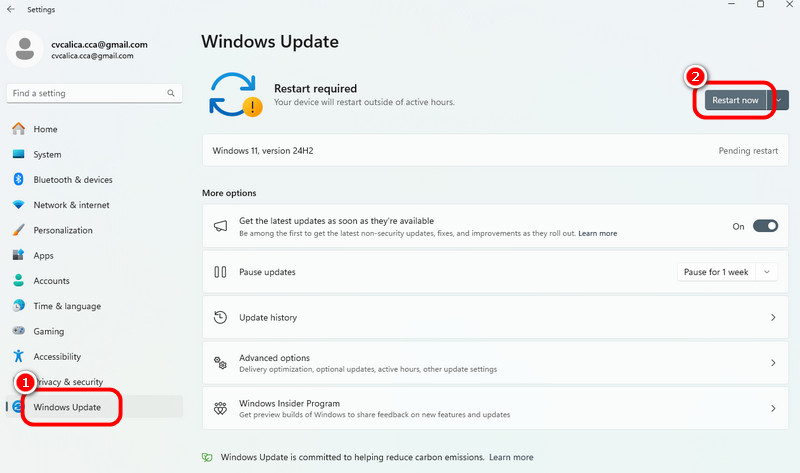
Část 4. Nejlepší Windows Player
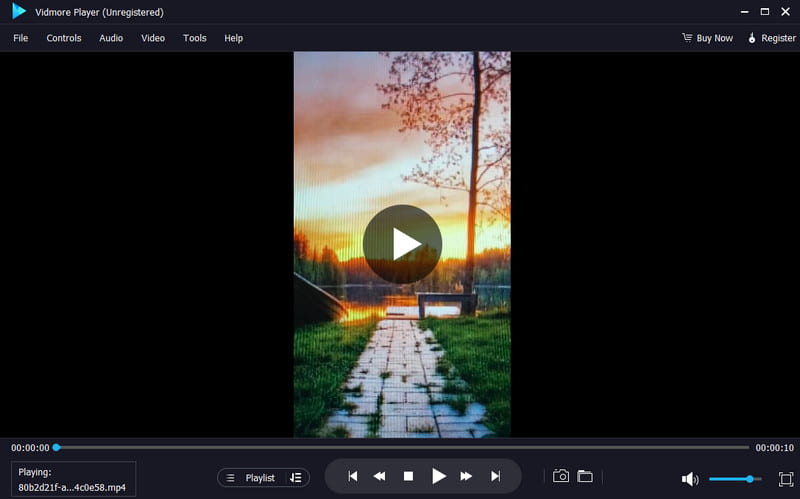
Máte své oblíbené video a chcete si ho přehrát v nejlepším přehrávači videa ve vašem systému Windows? V takovém případě je nejlepším přehrávačem Windows, který si můžete stáhnout a ovládat Vidmore Player. Pomocí tohoto softwaru můžete v systému Windows sledovat jakýkoli videoobsah. Může dokonce podporovat videa ve skvělé kvalitě, až 4K. Díky tomu si můžete zajistit uspokojivý zážitek ze sledování. Proces přehrávání videa je také jednoduchý. Pouhým kliknutím můžete okamžitě sledovat svůj oblíbený film nebo video. Podporuje také různé formáty videa, jako jsou MP4, AVI, WMV, MP4, M4V, MOV, FLV atd.
Kromě toho existuje více funkcí, ke kterým máte při používání programu přístup. Pomocí funkce Snímek můžete pořídit snímek obrazovky, upravit barvu videa, přidat titulky, oříznout video, upravit jas, odstín, sytost a další. Díky tomu můžeme říci, že Vidmore Player patří mezi nejlepší přehrávače Windows, které si můžete stáhnout a sledovat různé videoobsahy.
Hlavní rysy
• Software dokáže přehrávat videa s vynikající kvalitou videa.
• Dokáže si poradit s různými video formáty, jako jsou MP4, MKV, M4V, WMV atd.
• Podporuje různé funkce pro lepší zážitek ze sledování.
• Přehrávač médií nabízí funkci Snapshot pro pořízení snímku obrazovky.
• Program umí přehrávat DVD a Blu-ray.
Část 5. Media Player Classic
Jak často se aktualizují ovladače?
Aktualizace ovladače videa je na vás. Pokud je k dispozici aktualizace ovladače, můžete ovladač aktualizovat. Můžete to také nechat tak, jak je. Existují také případy, kdy váš počítač aktualizuje ovladač automaticky.
Jaké jsou dobré body aktualizace ovladačů videa?
Získání nejnovějších ovladačů videa může přinést mnoho výhod. Může poskytnout plynulejší výkon, nejlepší přehrávání videa a další. Také vám může pomoci vyřešit některé chyby, pády, závady a další problémy.
Co se může stát, pokud je ovladač videa zastaralý?
Při používání zastaralého ovladače se můžete setkat s různými možnými problémy. Existuje vyšší šance, že narazíte na chyby při přehrávání videa, špatný herní výkon, závady a další. Abyste se vyhnuli těmto problémům, vždy se ujistěte, že používáte aktualizovaný ovladač videa.
Závěr
Můžete získat všechny dokonalé způsoby učení jak aktualizovat ovladače videa efektivně a dokonale, zejména pro verze Windows 7, 10 a 11. A co víc, pokud hledáte spolehlivý Windows přehrávač pro sledování různého video obsahu, použijte Vidmore Player. Tento software dokáže přehrávat jakékoli video s různými formáty videa. Dokáže dokonce přehrávat video až do 4K, což z něj dělá výjimečný multimediální přehrávač.


