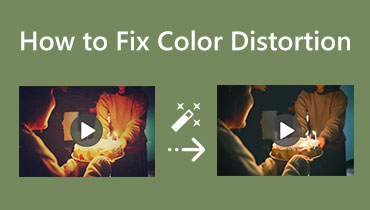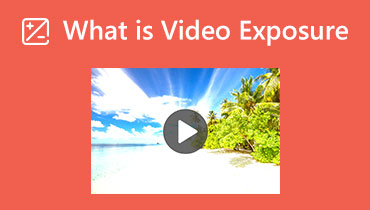Jednoduchá recenze týkající se sytosti a odstínu videa
Tato vynikající recenze vám poskytne základní informace o definici Sytost a odstín. Netušili jsme, že tyto dva prvky hrají ve vašich videích roli. Díky tomu bude vaše video atraktivnější a fantastickější. Pokud se tedy chcete dozvědět více o odstínu a sytosti, přečtěte si tento článek od začátku do konce. Dozvíte se vše, co potřebujete vědět o těchto dvou. Tento příspěvek vám navíc poskytne kompletní návod na změnu odstínu a sytosti vašeho videa pomocí aplikace ke stažení.
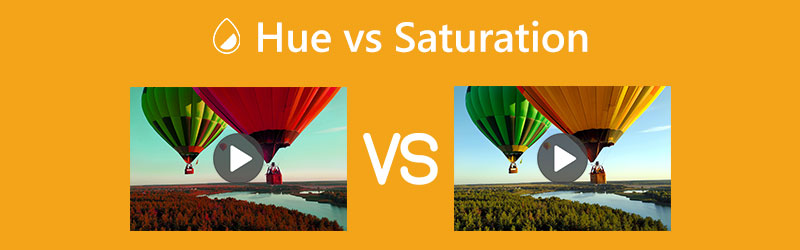
OBSAH STRÁNKY
Část 1: Definice odstínu
Odstín je součástí barevnosti barvy. Červená, modrá a zelená jsou tři základní tóny světla. To je důvod, proč jsou všechny elektricky přenášené barvy vytvářeny trojicí červených, zelených a modrých fosforů v televizních a počítačových radiátorech, stejně jako v jiných elektronických barevných vizuálních displejích. Odstín, obvykle měřený ve stupních, jak je uvedeno výše, je v podstatě jediná hodnota představující barvu něčeho. Barvy jsou červená, oranžová, žlutá, zelená, modrá, fialová a purpurová. Kromě toho růžová a purpurová nejsou světelné frekvence. To je demonstrováno duhou, která začíná červenou a postupuje do dalších barev, ale vylučuje purpurovou a růžovou, protože to nejsou přesné frekvence, které lidé mohou vnímat. Navíc, obecně řečeno, odstín lze považovat za primární barvu duhy. Odstín popisuje konkrétní základní tón barvy nebo kořenovou barvu.
Část 2: Definice sytosti
Nasycení se měří čistotou barvy a tím, jak daleko se odchyluje od šedé. Úroveň sytosti je nižší, pokud je barva více ve stupních šedi. Převahu odstínu v barvě lze navíc považovat za sytost. Vnější okraj barevného kolečka zachovává nejčistší barvu, a jak se pohybujeme dovnitř do šedého středu, odstín a sytost plynule ubývají. Vztahuje se k excitační vlastnosti, fyzikální vlastnosti, která kvantifikuje podíl jasu smíšeného s dominantní nebo čistou barvou. Kromě toho je síla odstínu přítomného v barvě měřena jeho sytostí. Když je barva plně sytá, odpovídá odstínu a neobsahuje žádnou šedou. Barva má v sobě nejvíce šedé, přinejmenším.
Část 3: Odstín vs. sytost
| ODSTÍN | NASYCENÍ | |
| Základní informace. | Představuje barevný typ | Je to stupeň živosti |
| Alternativní názvy | Dominantní frekvence | Čistota barev |
| Identifikováno podle | Pozorování rozdílu mezi červeným a zeleným nebo bílým světlem. | Určení toho, kolik šedé bylo začleněno do primární barvy. |
Odstín je klíčovým aspektem světla, který pomáhá rozlišovat barvy. Naproti tomu sytost vyjadřuje, jak intenzivní je barva v určeném odstínu nebo jak je zářivá (tj. jas nebo jas).
Zatímco sytost se obvykle posuzuje v procentech, odstín se měří pomocí stupně úhlu.
Pro určení odstínu se měří rozdíl mezi bílým světlem a různými barvami světla. Naopak množství šedé obsažené v barvě se používá k určení sytosti.
Část 4: Výjimečná aplikace pro úpravu odstínu a sytosti videa
Pokud chcete upravit sytost a odstín videa, použijte Video Converter Vidmore. Dokáže snadno a rychle upravit odstín a sytost. Jedná se o aplikaci ke stažení zdarma s intuitivním rozhraním a snadno srozumitelnými způsoby, díky čemuž je vhodnější a dokonalejší pro zkušené a neprofesionální uživatele. Je také přístupná, protože tuto aplikaci můžete používat na počítači Mac a Windows.
Kromě toho můžete také změnit jas a kontrast videa, což je užitečné pro to, aby bylo video pro diváky lepší a úžasné. Existují dva způsoby, jak upravit odstín a sytost videa: nástroj Korekce barev a funkce Efekty a filtr z panelu Převodník. V nástroji Korekce barev můžete upravit sytost, odstín, kontrast a jas videa. Ve funkci Efekty a filtry můžete kromě úpravy odstínu a sytosti provádět také mnoho věcí.
Chcete-li upravit odstín a sytost videa pomocí nástroje Korekce barev a funkce Efekty a filtry, postupujte podle základních kroků níže.
Použití nástroje pro korekci barev
Krok 1: Pro přístup klikněte na tlačítko stažení níže Video Converter Vidmore na tvém počítači. První tlačítko je pro verzi Windows. Druhý je pro verzi pro Mac. Po procesu instalace otevřete aplikaci.
Krok 2: Vybrat Panel nástrojů panelu, když se objeví rozhraní. Poté přejděte na Korekce barev nástroj pro zahájení úprav videa.
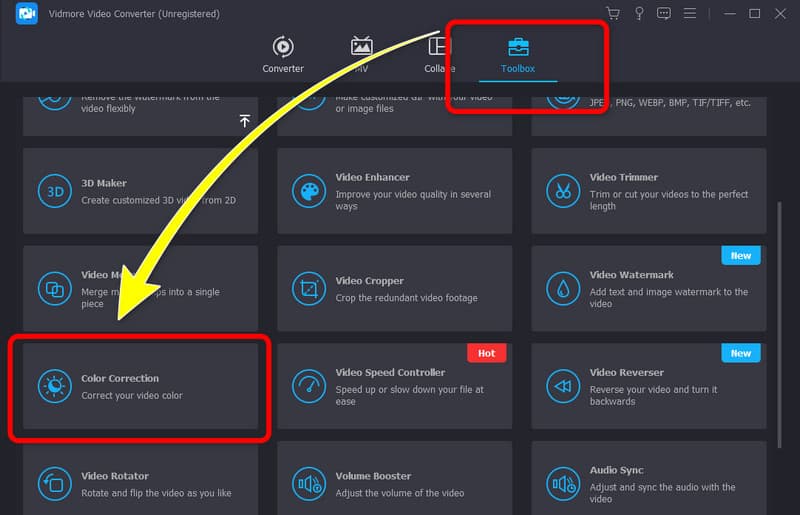
Krok 3: Poté se na obrazovce objeví další rozhraní. Klikněte na + symbol ve středu. Zobrazí se vaše složka souborů a vyberte video, u kterého chcete upravit odstín a sytost.
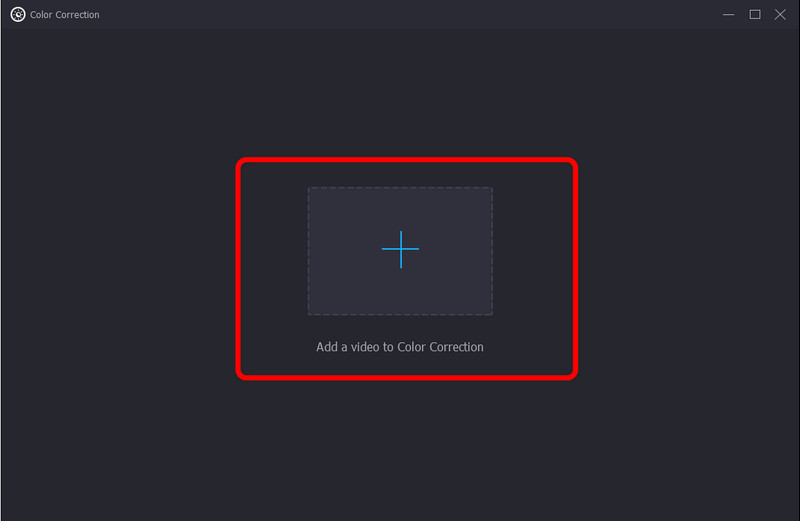
Krok 4: Poté můžete upravit odstín a sytost videa podle svých potřeb. Ovládejte posuvnou lištu a upravte je. Pokud chcete, můžete také upravit jas a kontrast.
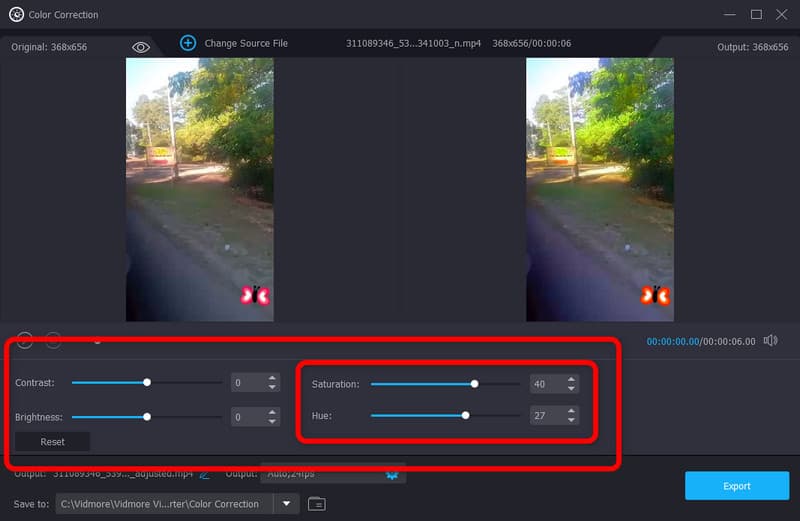
Krok 5: Můžete také jít do Výstup nastavení, pokud chcete změnit některé parametry, jako je přenosová rychlost videa a zvuku, vzorkovací frekvence, snímková frekvence, rozlišení, výstupní formát a další. Poté stiskněte OK.
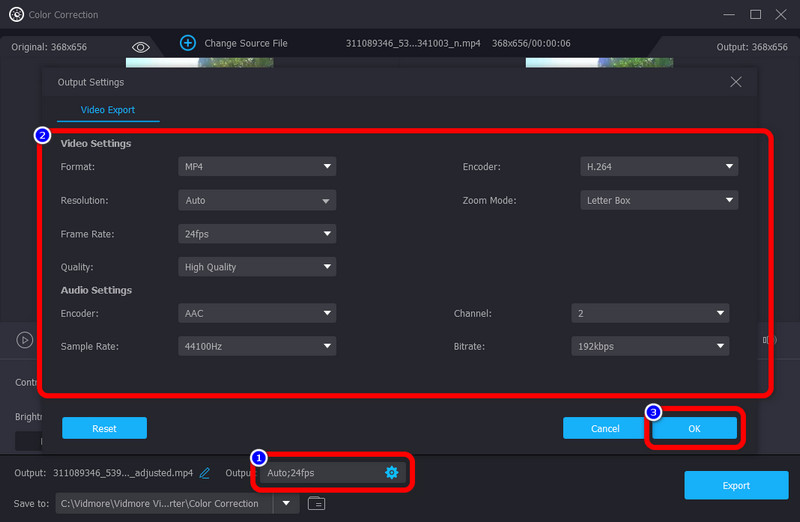
Krok 6: Po dokončení změn ve videu stiskněte tlačítko Vývozní pro uložení konečného výstupu.
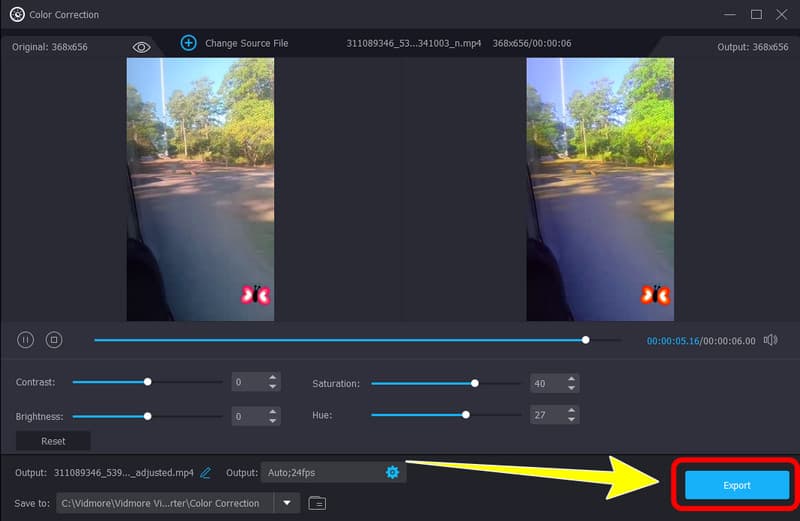
Použití nástroje pro korekci barev
Krok 1: Přejít na Konvertor panel a klikněte na Plus podepsat pro přidání video souboru
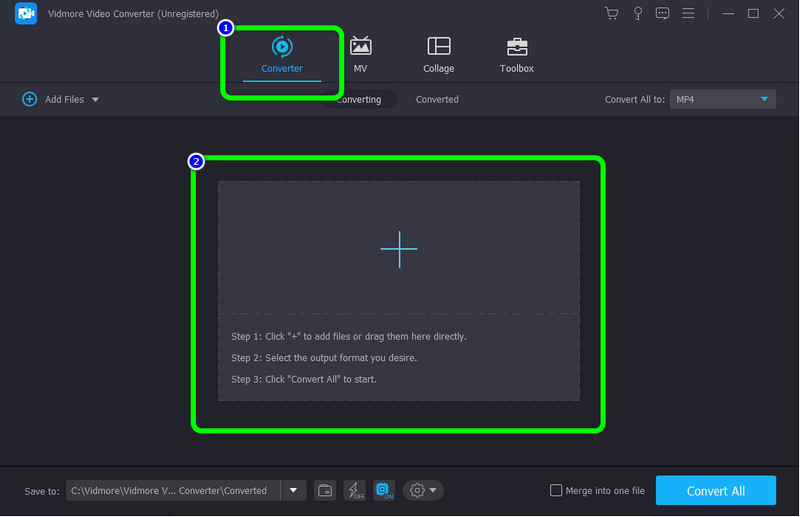
Krok 2: Po přidání videa klikněte na symbol ve tvaru hvězdy a začněte upravovat video.
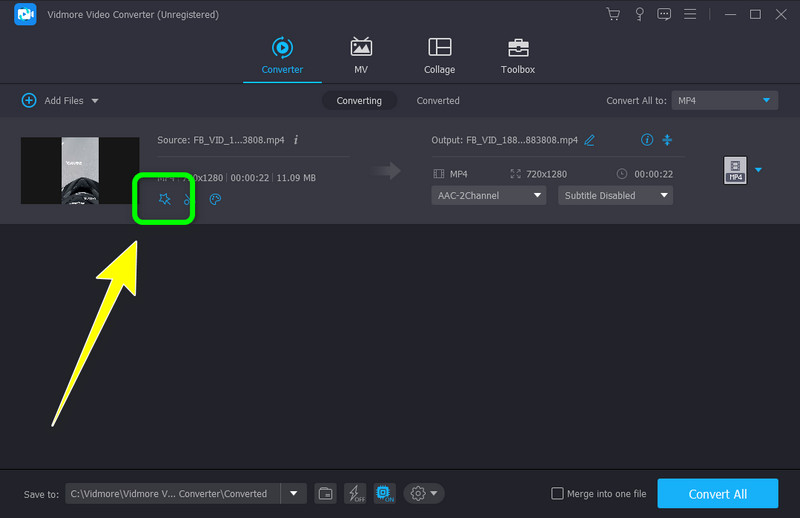
Krok 3: Poté upravte odstín a sytost videa posunutím posuvné lišty. Poté klikněte na OK knoflík.
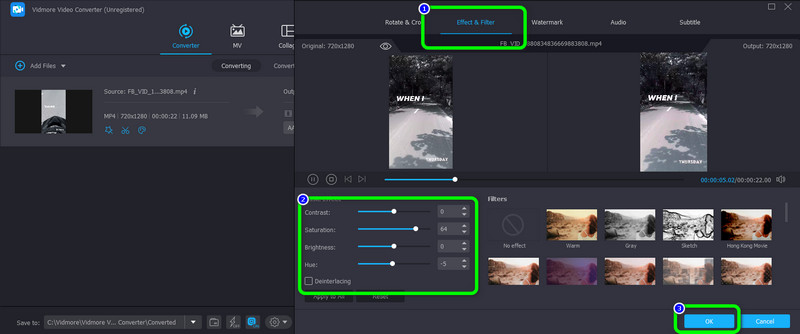
Krok 4: Klikněte na ikonu Převést vše tlačítko pro uložení videa do počítače.
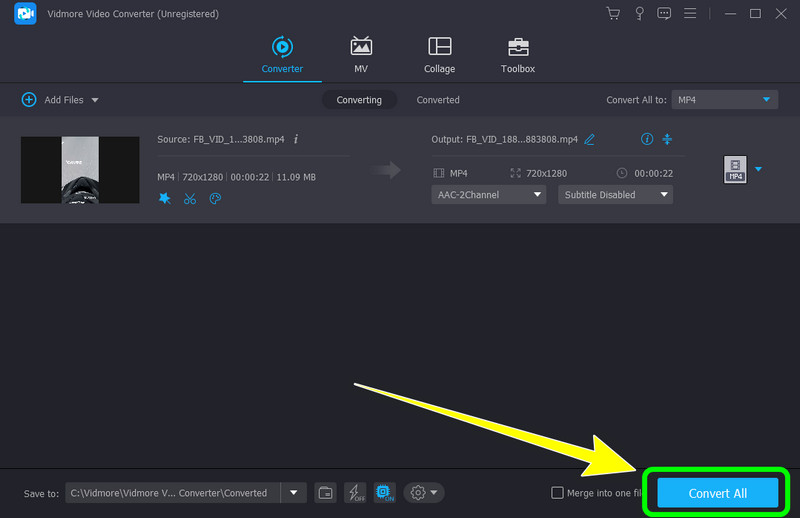
Část 5: Časté dotazy o odstínu a sytosti
1. Jak změnit odstín a sytost videa online?
Na internetu můžete vyhledat video editor schopný upravit odstín a sytost vašeho videa. Hledejte nejlepší výsledky vyhledávání a vyzkoušejte je. Můžete také zkusit použít Flexclip, Flixier, Kapwing a další.
2. Proč musím upravit odstín a sytost videa?
Musíte je upravit tak, aby vyvážily barvy vašeho videa. Dalším důvodem je, aby vaše video bylo jedinečné pro oko diváka.
3. Jak mohu snadno změnit odstín a sytost videa?
Nejjednodušší způsob, jak upravit odstín a sytost videa, je použít Vidmore Video Converter. Tento nástroj mohou využívat všichni uživatelé, protože má intuitivní rozhraní s jednoduchým postupem pro úpravu sytosti a odstínu videa.
Závěr
Nyní jste objevili nejlepší aplikaci, kterou si můžete upravit sytost a odstín videa. Navíc jste se naučili jejich definici. Pokud tedy chcete změnit odstín a sytost videa, použijte Video Converter Vidmore.