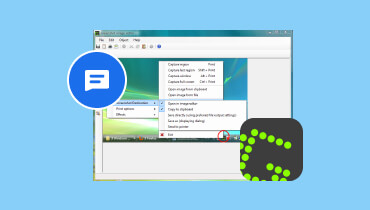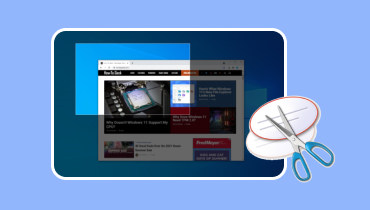Co je TinyTake Screen Recorder: Komplexní přehled
TinyTake Screen capture je navržen tak, aby pořizoval snímky obrazovky a zaznamenával obrazovky na stolních počítačích. Bez ohledu na to, zda potřebujete vytvořit instruktážní video pro cvičení, prezentaci nebo úvod. Snímek obrazovky TinyTake představuje všechny přednosti, které uspokojí vaše potřeby. Dokáže vyhovět potřebám uživatelů, jako je snadné použití, možnosti úprav a celkový výkon. V tomto příspěvku se dozvíte více o tomto sofistikovaném nástroji, jeho funkcích, výhodách, nevýhodách a dalších. Kromě toho zkontrolujte také hlavní alternativu k TinyTake z Vidmore.
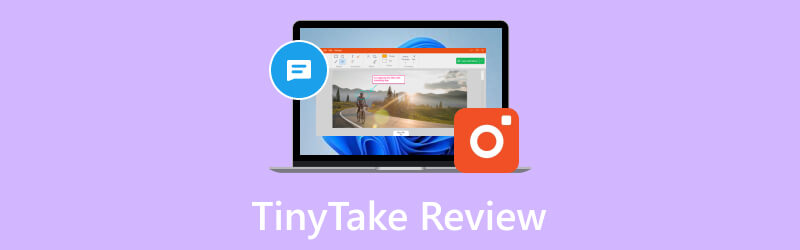
OBSAH STRÁNKY
Část 1. Recenze TinyTake
TinyTake je nástroj pro snímání a nahrávání obrazovky pro klienty Windows a Mac. Snímání obrazovky TinyTake nabízí všechny přednosti, které splní vaše potřeby. Ať už potřebujete vytvořit produktový tutoriál nebo recenzi, prezentaci nebo jednoduché snímky obrazovky. Nejen, že umí pořizovat snímky obrazovky, ale nabízí také možnosti pro anotování obrázků. Své nahrávky TinyTake můžete snadno sdílet na YouTube nebo je distribuovat na úložná zařízení. Dodává se také s 2 gigabajty distribuovaného úložiště a online webovým displejem pro ukládání a prohlížení vašich fotografií a výstřižků. Kapacitu online úložiště můžete navýšit zakoupením upgradovaných.
Klíčové vlastnosti
• Zachyťte video nebo snímek obrazovky. Uživatelé mohou pořídit snímek obrazovky nebo video (až 120 minut) toho, co vidí na obrazovce svého počítače. Mohou si vybrat typ snímání obrazovky nebo záznamu obrazovky, který chtějí vytvořit, z nabídky desktopového klienta.
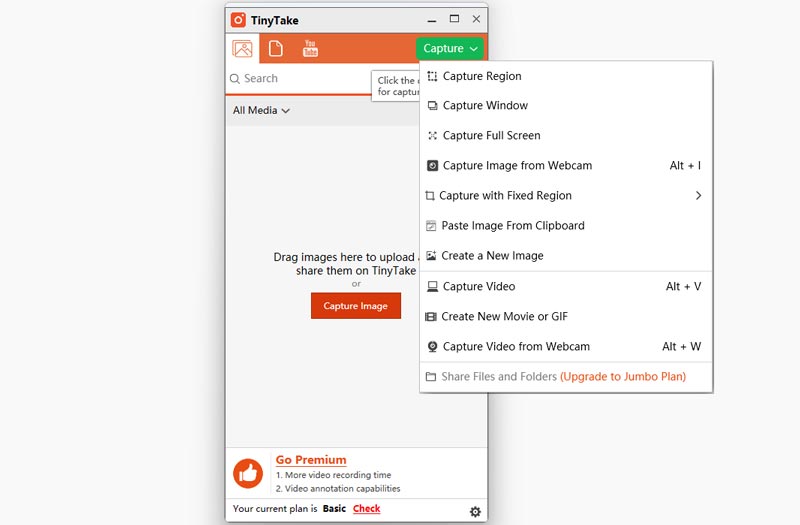
• Komentovat snímky obrazovky a videa. Uživatelé mohou své snímky a nahrávky pořízené na obrazovce komentovat textovým polem, šipkou, zvýrazněním a dalšími.
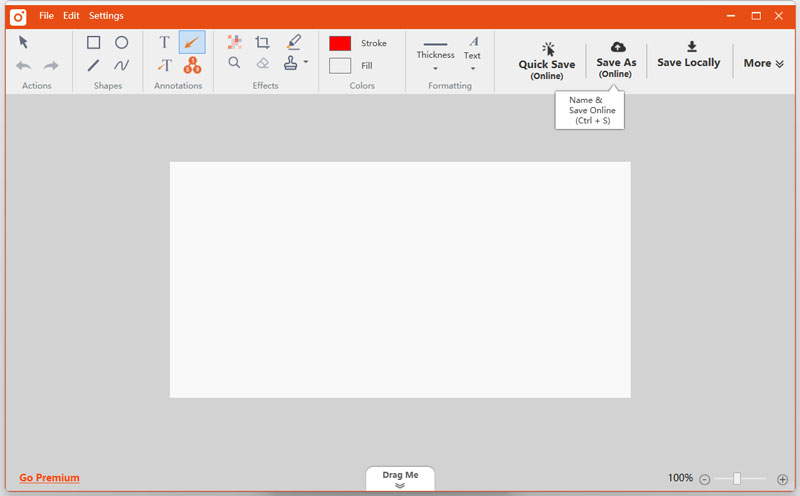
• Sdílejte online a zobrazte celou historii. Rychle publikujte snímky obrazovky online, snadno získejte odkaz ke sdílení a odkazujte na svou historii, abyste našli předchozí snímky.
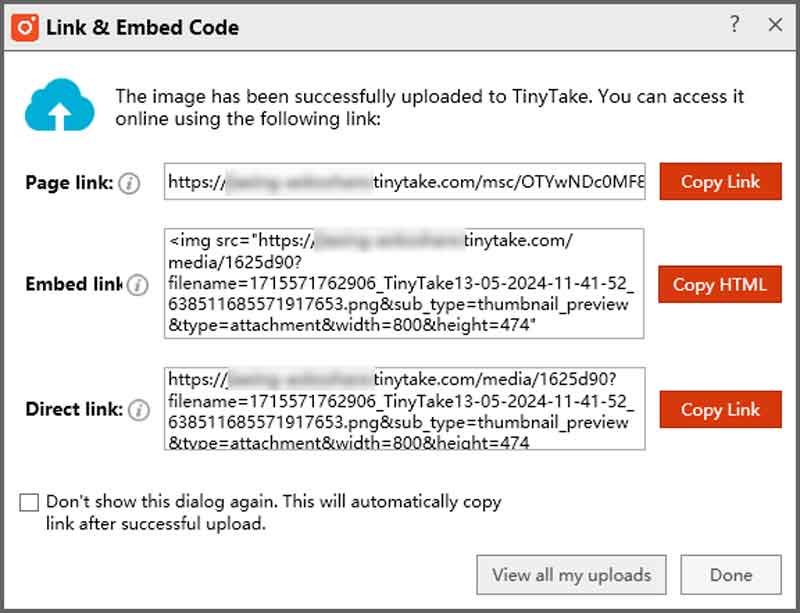
• Integrace drag and drop. Podporuje rozhraní drag-and-drop pro hladší a snadnější nahrávání souborů nebo snímků obrazovky z místního disku. Je to pro pohodlnější anotaci a sdílení.
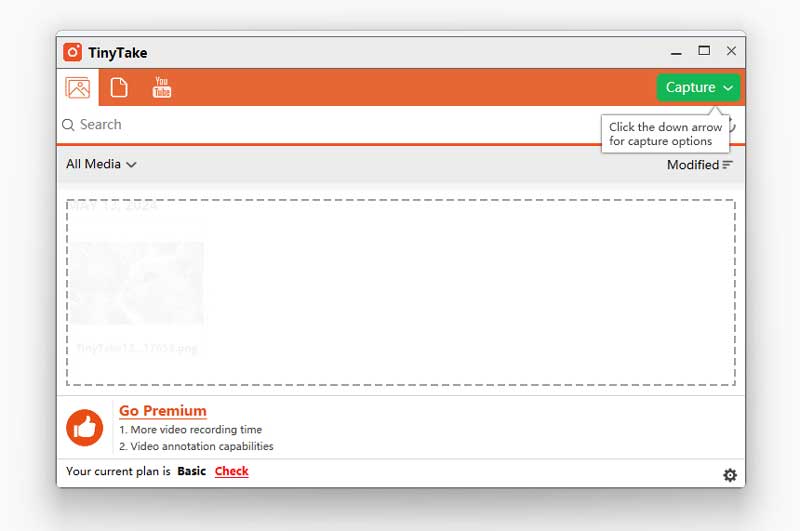
• Vestavěný prohlížeč pro standardní typy souborů. TinyTake nabízí prohlížeč, ve kterém můžete prohlížet obrázky, číst kancelářské dokumenty, přehrávat videa a otevírat soubory PDF přímo v prohlížeči. A do počítače není třeba instalovat další software.
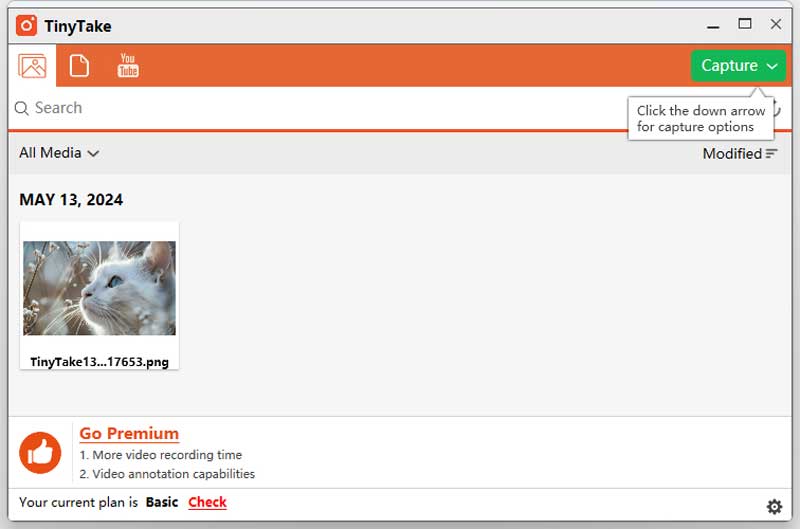
• Přímo nahrávat videozáznamy na YouTube. Integrace TinyTake s YouTube umožňuje uživatelům snadno nahrávat své výukové programy, školicí videa a prezentace na platformu YouTube.
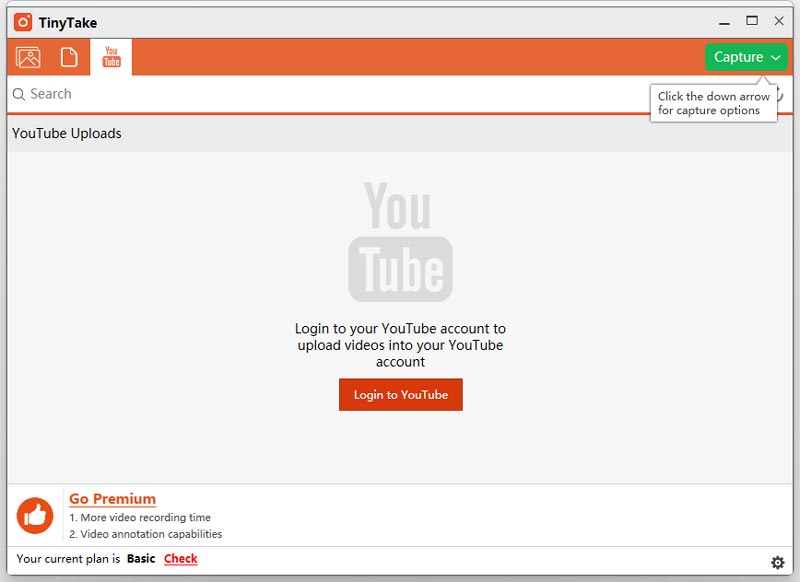
• Dlouhodobé skladování s online galerií. Uživatelé mají přístup ke svým nahraným a sdíleným snímkům obrazovky a nahraná videa odkudkoli na webu.
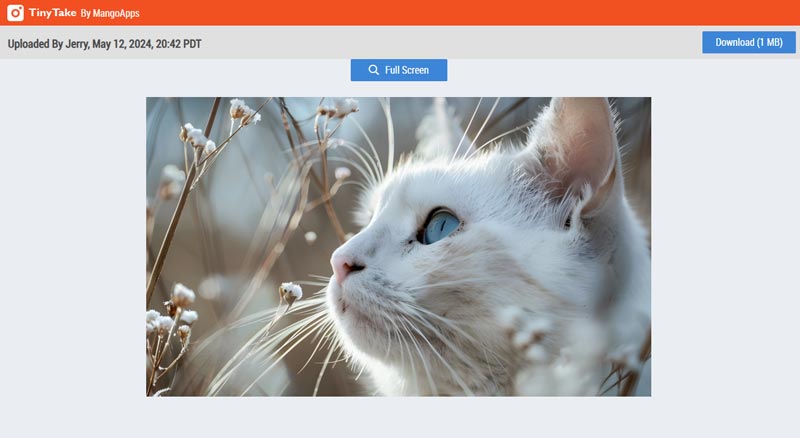
Klady
• Snadno použitelné rozhraní umožňující jednoduché snímání a nahrávání.
• Různé klávesové zkratky a způsoby snadného zachycení obrazovky.
• Nabízí uživatelům bezplatné distribuované úložiště pro úsporu cloudového úložiště
• Z uvedených obrázků a nahrávek může vytvářet zábavné klipy GIF nebo filmy.
Nevýhody
• Bezplatná verze nabízí omezené možnosti a možnosti.
• Chcete-li používat TinyTake, musíte si vytvořit a přihlásit se.
• Kvalita záznamu není uspokojivá.
Jak používat TinyTake
Krok 1. Nejprve si stáhněte a nainstalujte rekordér TinyTake z oficiálních stránek. Před stažením tohoto nástroje si však musíte vytvořit účet. Tím se použije vaše e-mailová adresa a zvolená adresa URL domény pro vaše distribuované úložiště.
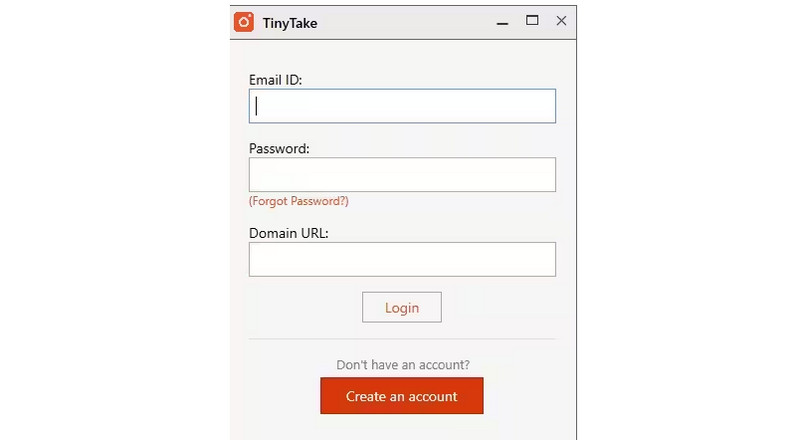
Krok 2. Jakmile je úspěšně nainstalován, spusťte software na ploše počítače Mac nebo Windows. Klikněte na tlačítko Capture v pravém horním rohu rozhraní. Zde můžete vidět různé možnosti, které tento nástroj nabízí, jako např pořizování snímků obrazovky nebo nahrávání obrazovky.
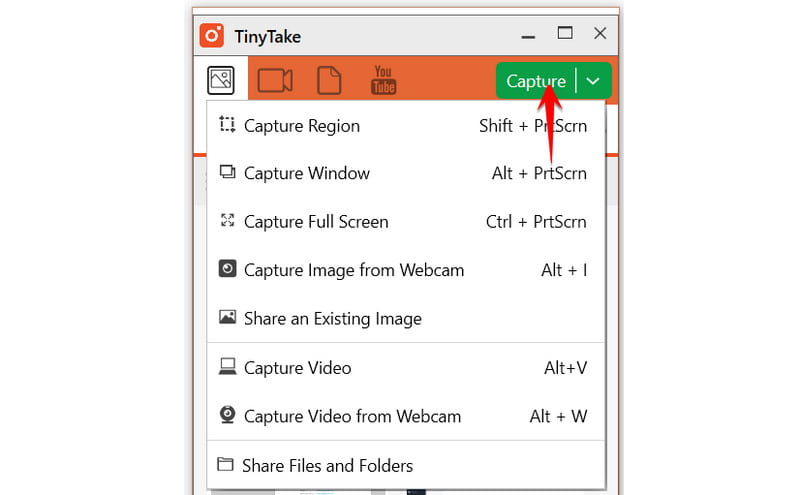
Krok 3. Pokud zvolíte možnost Capture Video, můžete si jej přizpůsobit a vybrat si možnosti zvuku, zda chcete použít systémový zvuk nebo zvuk mikrofonu. Můžete také zachytit video z webové kamery vašeho počítače.
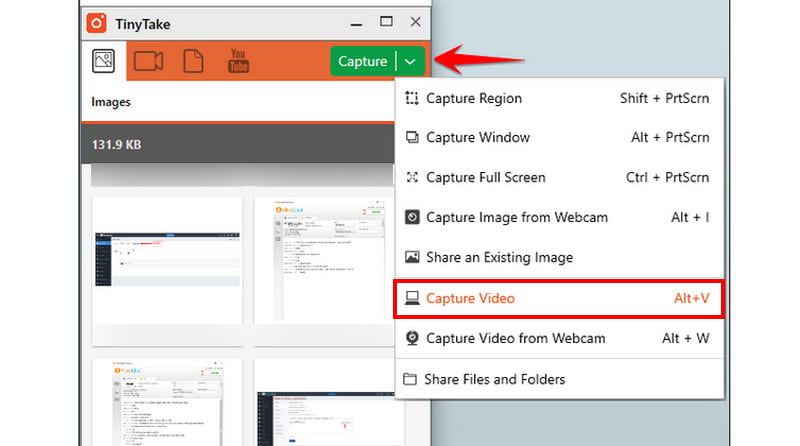
Krok 4. Jakmile budete hotovi, stiskněte červené tlačítko nahrávání pro zahájení nahrávání obrazovky. A je to. Nyní víte, jak jej používat s tímto návodem TinyTake.
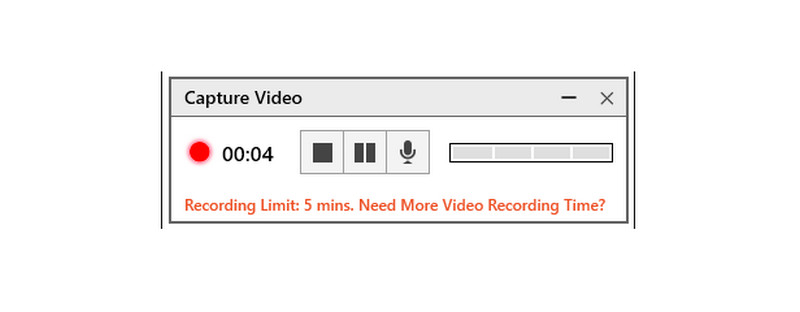
Běžné problémy s opravami
1. Selhání nahrávání. Mohou nastat situace, kdy proces nahrávání selže kvůli problémům se softwarem nebo nedostatečným systémovým zdrojům. Chcete-li to vyřešit, zavřete všechny nepotřebné programy, které by mohly spotřebovávat vaše systémové prostředky, a restartujte TinyTake Recorder.
2. Problémy se synchronizací zvuku/videa. Někdy mohou uživatelé zaznamenat problémy se synchronizací mezi zvukem a videem ve svých nahrávkách. Chcete-li to vyřešit, zkuste upravit nastavení nahrávání v TinyTake, jako je snímková frekvence a přenosová rychlost zvuku.
3. Kvalita záznamu. Uživatelé mohou zjistit, že kvalita záznamu nesplňuje jejich očekávání. Chcete-li zlepšit kvalitu záznamu, vyberte vyšší rozlišení a nastavení datového toku v TinyTake Recorder. Ujistěte se, že hardware vašeho systému podporuje zvolená nastavení, aniž by došlo ke snížení výkonu.
Část 2. Nejlepší alternativa k TinyTake
K vytvoření výukového programu, nahrání cyklu nebo poskytnutí videa k libovolnému obsahu budete potřebovat kvalitní software pro nahrávání obrazovky. Pořizování snímků obrazovky a nahrávání a přenos videa jsou zásadní pro bezproblémovou interakci. V komplexním balíčku zaměřeném na zákazníka Rekordér obrazovky Vidmore nabízí všechny tyto možnosti a mnohem více. Důvodem jsou jeho funkčně bohaté a přímočaré možnosti. Další funkcí, kterou ne všechny rekordéry obrazovky mají, je nahrávání her v režimu celé obrazovky. Kromě toho podporuje webovou kameru a zvukový systém stolního počítače a umí nahrávat displeje se zvukem. Dokonce je možný záznam HD videa a zvuku. A co víc, Vidmore Screen Record vám umožňuje přidat anotaci před uložením obrázku a můžete také pořídit rolující obrázek, který nahrávací nástroj jen zřídka podporuje. Mimochodem, je k dispozici pro Mac i Windows.

Část 3. Často kladené otázky o TinyTake
Je používání TinyTake bezpečné?
TinyTake capture získal certifikaci jako bez spywaru. Používání je bezpečné, ale nezapomeňte si jej stáhnout ze zabezpečených a důvěryhodných webových stránek. Lze jej použít na systémech Mac a Windows, i když je potřeba minimálně 8 GB RAM.
Je TinyTake zdarma?
Pro osobní použití je zdarma, pro komerční použití si však musíte zakoupit jeden z jejich placených plánů.
Je na TinyTake nějaký časový limit?
Pokud používáte bezplatnou verzi, můžete nahrávat obrazovku pouze po dobu 5 minut. Chcete-li odstranit časové omezení, musíte upgradovat na prémiovou verzi.
Závěr
V souhrnu je nepochybně pravda, že TinyTake software rekordéru je jedním z nejlepších snímků obrazovky, se kterými se může uživatel setkat. Protože si však někdy nemůžeme být jisti jeho dostupností nebo kompatibilitou, je nejlepší vždy hledat plán B. Rekordér obrazovky Vidmore je skutečně nejlepší alternativou k TinyTake, protože obsahuje balíčky nabité funkcemi, které jsou vhodné pro všechny typy uživatelů.