3 způsoby | Jak pořídit snímek obrazovky na notebooku Acer bez námahy
I když se to může zdát triviální, pořízení snímku obrazovky na notebooku Acer je při každodenních činnostech životně důležité. Snímky obrazovky jsou koneckonců v některých ohledech užitečné. Nástroj pro snímání obrazovky dokáže zachytit konkrétní snímek z videa. To je užitečné, když režim snímání není povolen na webech pro sdílení videa. Snímek obrazovky je velmi užitečný pro různé věci, včetně obchodu a zábavy, a lze jej sdílet s ostatními. Tento příspěvek tedy poskytl tři nejlepší způsoby udělat snímek obrazovky na Acer notebook bez problémů. Tak čtěte až do konce.

OBSAH STRÁNKY
Část 1. Nejlepší způsob, jak pořídit snímek obrazovky na Acer
Rekordér obrazovky Vidmore je praktický nástroj pro nahrávání obrazovky. Umožňuje pořizovat snímky obrazovky, nahrávat HD video a zvuk a zachytit jakoukoli část obrazovky. Tento fantastický nástroj vám umožňuje kdykoli zachytit jakoukoli obrazovku. S lehkostí jej mohou využívat začínající i ostřílení youtubeři, vlogeři, hráči, instruktoři a producenti videa. Tento úžasný nástroj dokáže pořizovat snímky konkrétní oblasti, okna nebo celé obrazovky.
Klíčové vlastnosti:
Rychlé zachycení vybrané oblasti.
Nejpřímějším nástrojem pro pořizování snímků obrazovky na počítačích Mac a Windows je Vidmore Screen Recorder. Tato funkce umožňuje pořídit obdélníkový snímek celé obrazovky nebo vybrané oblasti. Snímky obrazovky svého počítače můžete pořizovat a ukládat pouze třemi jednoduchými kliknutími. Kromě toho také podporuje režim snímání posouvání, který uživatelům umožňuje zachytit webovou stránku v aktivním okně. Tento nástroj pro snímání obrazovky také podporuje klávesové zkratky. Software můžete použít k zachycení jakékoli aktivity na obrazovce. Můžete to udělat pomocí klávesnice a je to jednoduché a rychlé.
Komentovat snímky obrazovky.
Vidmore Screen Recorder je užitečný pro přidávání anotací do snímků obrazovky. Snímek můžete po pořízení změnit přímo v programu. Editační pole nabízí mnoho možností. Pomáhají vám vytvářet vizuální pokyny a pokyny. Dají také vašim snímkům obrazovky styl a profesionalitu. Nástroje pro úpravy zahrnují:
- Linie a tvar. Přidejte čáry nebo tvary, abyste upoutali pozornost na konkrétní oblasti.
- Šipka. Chcete-li upozornit na konkrétní místo nebo objekt na snímku zachyceném na obrazovce.
- Kreslit. Nakreslete cokoli pomocí myši, abyste na snímek obrazovky zdůraznili a přidali kreativitu.
- Text. Přidejte text pro anotaci popisu nebo vysvětlení něčeho na obrázku.
- Rozmazat. Chcete-li zakrýt citlivé informace nebo část vaší obrazovky, nepřejete si, aby vás ostatní viděli.
- Číslování. To znamená postupné kroky na vodícím snímku obrazovky.
Snadné sdílení.
Po provedení úprav můžete snímek obrazovky uložit kliknutím na něj nebo zkopírováním do schránky. Tento software vám umožňuje ukládat snímky obrazovky do oblíbených typů souborů. Patří mezi ně JPG, PNG, BMP, GIF a TIFF. Výstupní formát si můžete vybrat v nastavení. Poté můžete rychle odeslat e-mailem nebo zveřejnit snímky obrazovky na libovolné webové stránce.
Podívejte se na níže uvedené kroky, jak pořídit snímek obrazovky na notebooku Acer pomocí tohoto sofistikovaného nástroje pro snímání obrazovky:
Krok 1. Stáhněte si a nainstalujte Vidmore Screen Recorder na plochu. Po dokončení spusťte program.
Krok 2. Předpokládejme, že chcete během nahrávání obrazovky pořizovat snímky obrazovky. Můžete přejít na kartu Videorekordér a kliknout na ni.
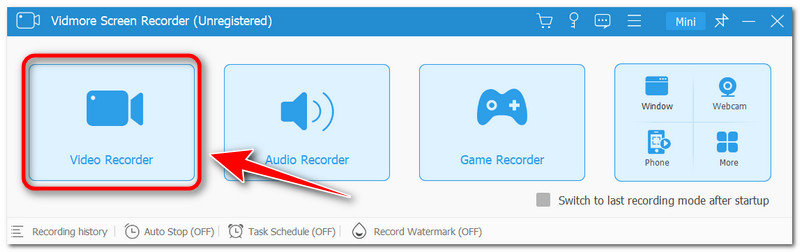
Krok 3. Ikona fotoaparátu pro pořizování snímků obrazovky se nachází nad tlačítkem Záznam v pravém rohu rozhraní. Po kliknutí na něj vyberte v možnostech preferovaný režim snímání.
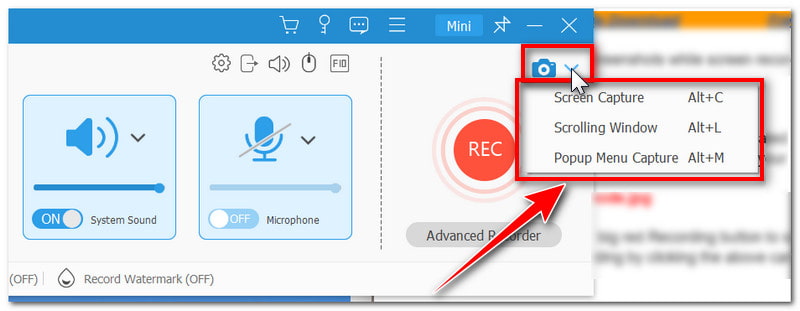
Krok 4. Chcete-li použít režim snímání obrazovky, klikněte na něj v seznamu možností nebo stiskněte klávesy Alt + C. Dále zvolte, zda chcete zachytit určitou oblast nebo celou obrazovku, a přetáhněte indikátor snímku obrazovky.
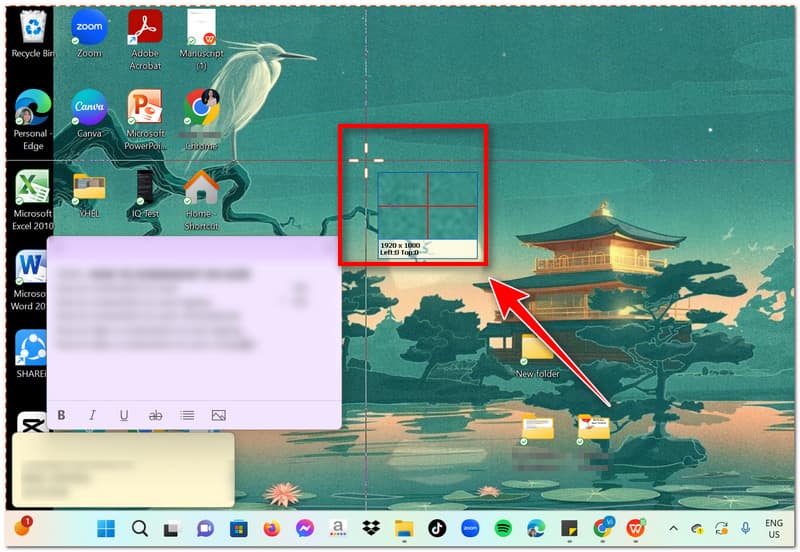
Krok 5. Po pořízení snímku obrazovky jej můžete před uložením upravit přímo v aplikaci. Můžete přidat text, tvary, šipky a další. Poté klepněte na ikonu Uložit nebo stiskněte Ctrl + S pro uložení snímku obrazovky do místního souboru.
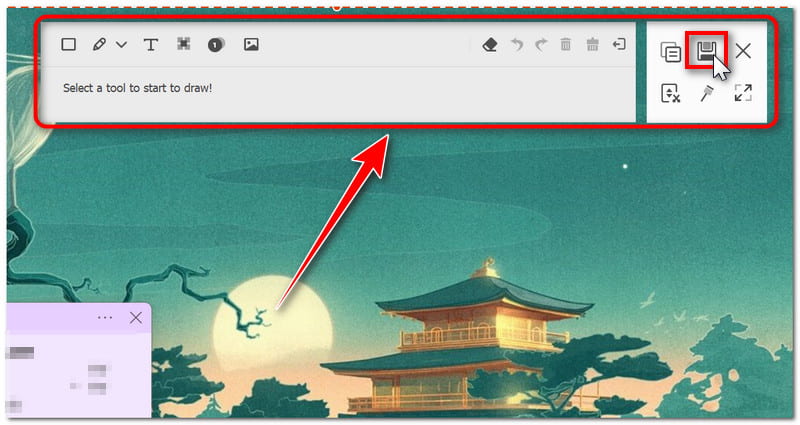
Část 2. Výchozí způsob zobrazení snímku obrazovky na Aceru
Použijte nástroj pro vystřihování
The Stříhací nástroj je funkce poprvé zahrnutá ve Windows 7 a je dostupná ve Windows 8, 10 a 11. Dokáže pořídit snímek obrazovky a uložit jej jako soubor obrázku. Může zachytit celou obrazovku, okno nebo obdélníkovou část obrazovky. Je to dobrá volba, pokud potřebujete vzít malou část obrazovky. Je ideální pro definování velmi konkrétní oblasti obrazovky, jako je část webové stránky. Má nástroj pro oříznutí, zvýrazňovač a možnost pořizovat zpožděné snímky obrazovky. Přesto si někteří stěžovali, že to na jejich počítači nefunguje. Stalo se tak poté, co aktualizovali na novou verzi Windows 11. Základní příčina je stále nejistá. Někteří říkají, že to může být způsobeno problémy s chybou v nejnovější aktualizaci nebo má problém samotná aplikace. Přesto se můžete na tento nástroj spolehnout při pořízení snímku obrazovky na notebooku Acer.
Klady
- Nástroj Snipping Tool nabízí základní nástroje pro úpravu obrázků.
- Je již předinstalovaný ve Windows.
- Uživatelé mohou posílat snímky obrazovky přímo z aplikace prostřednictvím e-mailu.
- Je to nejlepší nástroj, pokud chcete pouze pořizovat snímky obrazovky.
Nevýhody
- Při pořizování snímků obrazovky nepodporuje režim posouvání.
Poznámka: Následující pokyny byly vytvořeny pomocí systému Windows 11. Podobný software je součástí systému Windows 10, i když jeho název se může lišit v závislosti na verzi systému Windows. Může se také nazývat Snip & Sketch.
Krok 1. Na kartě Hledat vedle ikony Windows vyhledejte na ploše Nástroj pro vystřihování. Poté spusťte program.
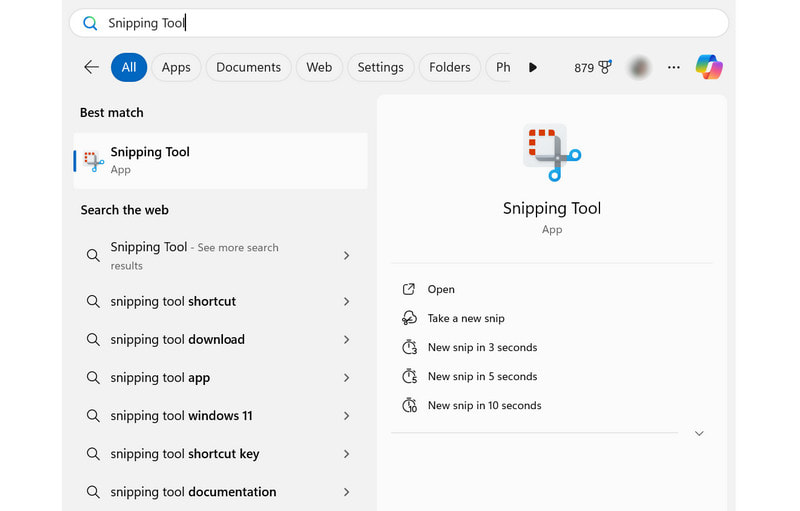
Krok 2. Po dokončení klikněte na kartu Nový a pořiďte nový snímek. Vaše obrazovka po kliknutí mírně ztmavne. V možnostech si můžete vybrat režim snímání, který preferujete.
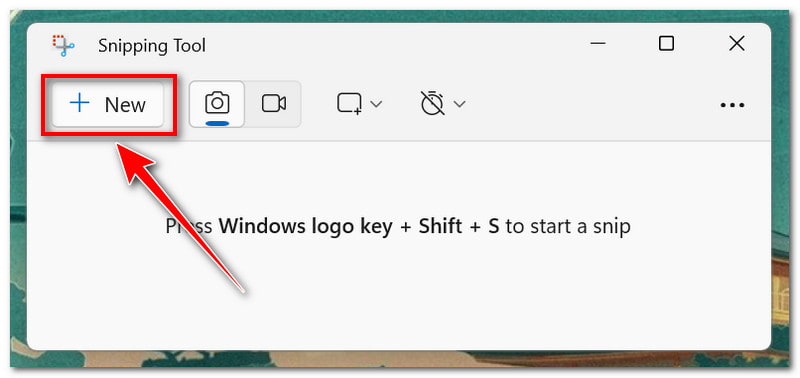
Krok 3. Po pořízení snímku obrazovky se otevře v aplikaci. Můžete jej označit perem, něco zvýraznit nebo upravit v programu Malování 3D.
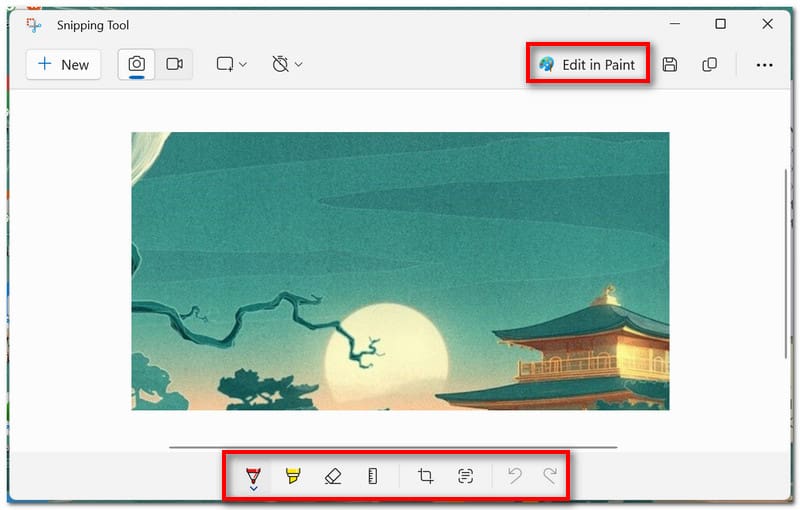
Krok 4. Po dokončení klikněte na ikonu Uložit nebo stiskněte klávesové zkratky Ctrl + S na klávesnici a uložte jej jako místní soubor.
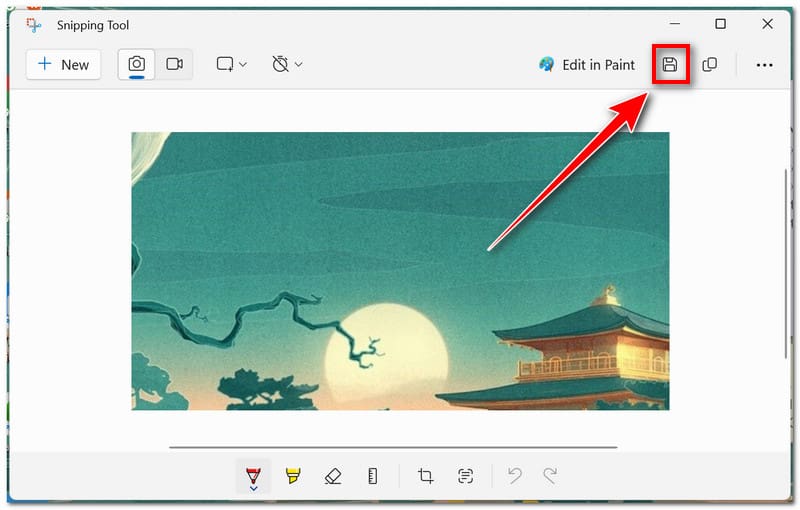
Používejte klávesové zkratky
Na Aceru můžete také používat různé klávesové zkratky pořizovat snímky obrazovky. Díky tomu nemusíte ke své práci stahovat a instalovat software třetích stran. Na rozdíl od použití nástroje pro snímání obrazovky však nemůžete snímek obrazovky poté upravit, protože bude náhle uložen jako soubor obrázku.
Klady
- Je to nejjednodušší způsob, jak pořizovat snímky obrazovky na notebooku Acer.
- Uživatelé nemusí pro snímání obrazovky instalovat další software.
- Každá klávesová zkratka je nakonfigurována tak, aby používala určitý režim snímání obrazovky.
- Tato metoda je dostupná v systémech Mac a Windows.
Nevýhody
- Snímky obrazovky nemůžete před uložením upravit.
Jedním ze způsobů pořízení snímku obrazovky je použití funkční klávesy Print Screen na klávesnici. Obvykle se nachází v řádku funkcí, jde o zkratku PrtSc. Při použití této klávesy se snímek obrazovky uloží do schránky Windows. Uživatelé jej pak mohou vložit do jiných aplikací nebo online stránek.
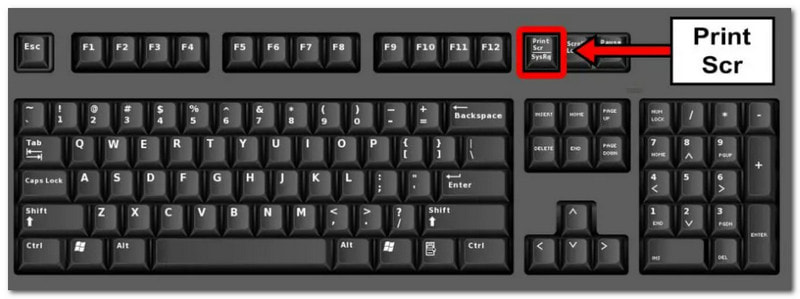
Toto je druhý způsob, jak pořídit snímek obrazovky na notebooku Acer. lis Win + PrtScr pro okamžité uložení snímku obrazovky do souboru na notebooku, čímž se obejde potřeba schránky.
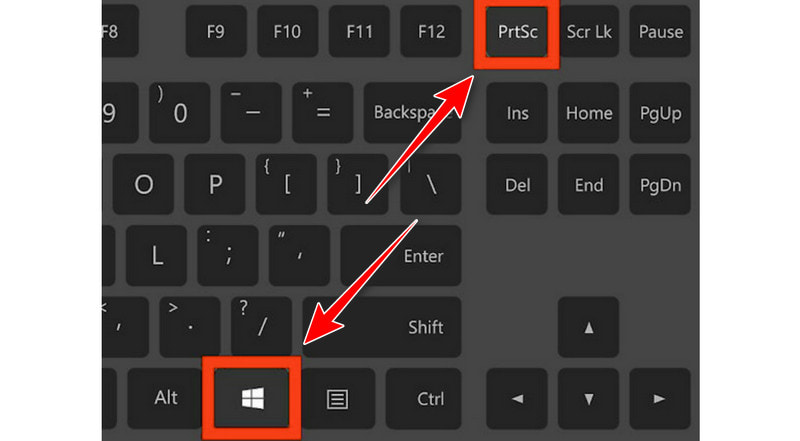
Nakonec pro aktivaci nástroje pro vystřihování stiskněte Win + Shift + S. Vynecháním domovské obrazovky aplikace můžete pořídit snímek obrazovky hned po jejím spuštění. Výše uvedené pokyny poskytují mnohem více informací o tom, jak jej používat.
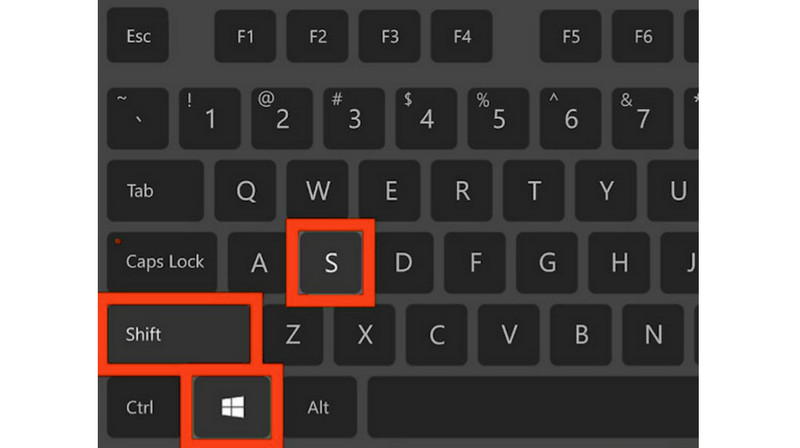
Část 3. Často kladené otázky o tom, jak pořídit snímek obrazovky na Acer
Které tlačítko je snímek obrazovky na notebooku?
Je to klávesa Print Screen (PrtSc) na vaší klávesnici. Většina klávesnic jej má vpravo nahoře (nebo u některých blízko mezerníku).
Jak pořídíte snímek obrazovky na Chromebooku Acer?
Pokud je na vašem Chromebooku k dispozici, stiskněte klávesu Screenshot. Chcete-li pořídit snímek obrazovky pomocí Chromu bez tlačítka pro snímání obrazovky, použijte Shift + Ctrl + Zobrazit okna. Chcete-li zobrazit klávesu Windows na externí klávesnici, stiskněte Ctrl + Shift + F5.
Jak pořídím snímek obrazovky pomocí zástupce Acer?
Stisknutím PrtSc zachytíte celou obrazovku (nebo několik obrazovek) a uložíte ji do schránky. Stisknutím kláves Win + PrtSc uložíte snímek obrazovky do složky Obrázky obrazovky jako soubor obrázku. Stisknutím kláves Win + Shift + S spustíte Snipping Tool, aplikaci, která vám umožní pořizovat snímky obrazovky konkrétních oblastí.
Závěr
Nyní víte, jak na to udělat snímek obrazovky na Acer počítač. Máte několik možností, jak pořídit snímky obrazovky: vestavěný software a klávesové zkratky. Rekordér obrazovky Vidmore, na druhou stranu je tou nejlepší volbou, pokud chcete úplnou kontrolu nad snímky obrazovky. Nabízí řadu možností přizpůsobení, jako je plánované nahrávání a přizpůsobitelné klávesové zkratky. Kromě toho můžete s tímto nástrojem dělat více než jen pořizovat snímky obrazovky, například pořídit záznam obrazovky nebo zachytit hru online. Tak na co čekáš? Stáhněte si ji nyní!



