Jak pořizovat fotografie s webovou kamerou notebooku ve Windows a Mac
Ve vašem notebooku je mnoho vestavěných tajných nástrojů a jedním z nich je i fotoaparát (nazývaný také webová kamera). Webová kamera za vás dokáže spoustu úžasných věcí, například fotografování.
Tento příspěvek sdílí 3 bezplatné způsoby, jak fotografujte na notebooku pomocí webové kamery v počítači se systémem Windows a Mac.
Pokračujte ve čtení a postupujte podle něj hned.
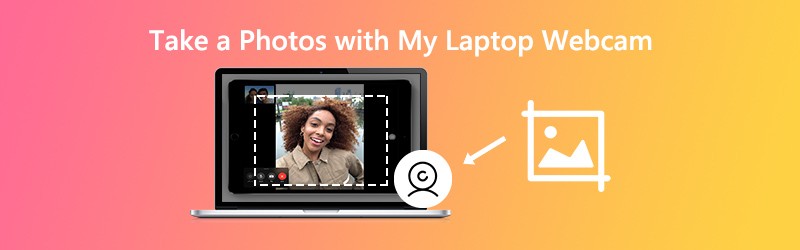
OBSAH STRÁNKY
Část 1. Jak fotografovat s webovou kamerou notebooku ve Windows
Skrytá webová kamera je Fotoaparát v počítači se systémem Windows 10/8/7 / XP. Může snadno pořizovat obrázky z webové kamery a nahrávat videa z webové kamery.
Krok 1. V nabídce Start klepněte na ikonu Fotoaparát dlaždici otevřete aplikaci.
Alternativně můžete kameru zadat do vyhledávacího panelu a otevřít ji.
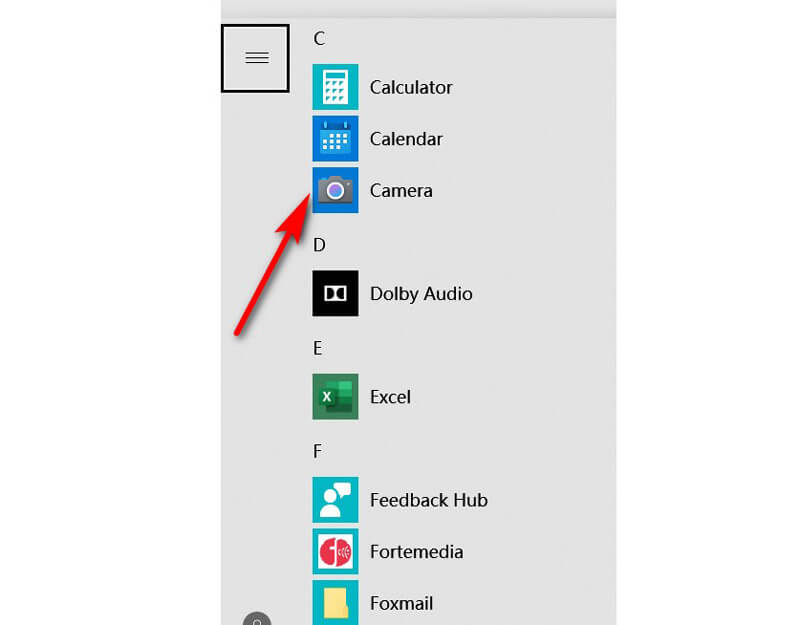
Krok 2. Poté se obrazovka vašeho počítače promění v obří hledáček a ve webové kameře uvidíte svůj obličej. Stačí kliknout na Vyfotit tlačítko na pravé straně (obrázek z kamery) pro okamžité pořízení webové kamery.
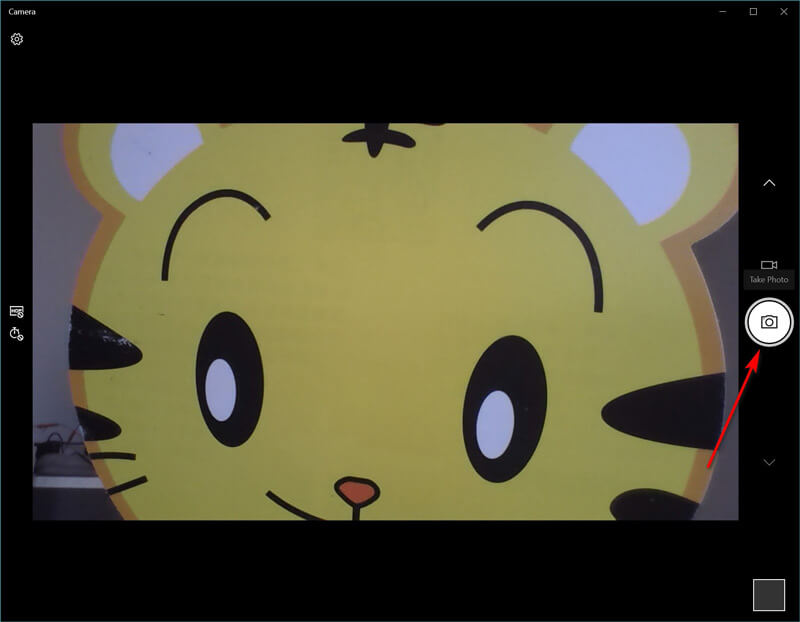
Poté budou pořízené fotografie uloženy do složky s názvem Fotoaparát ve vašem Obrázky složku.
Tipy
- Pokud aplikace požádá o povolení používat vaši kameru a mikrofon nebo místo, rozhodněte se, zda kliknete Ano nebo Ne.
- Pokud váš počítač získá dvě kamery (obvykle jednu vpředu a jednu vzadu), můžete mezi nimi přepínat kliknutím na ikonu Vyměň foťák ikona, abyste mohli volně používat webovou kameru.
Část 2. Jak fotografovat s webovou kamerou notebooku v systému Mac
Notebook Mac také obsahuje zabudovanou webovou kameru, se kterou můžete fotografovat Foto budka. Jedná se o bezplatnou aplikaci pro fotografování a nahrávání videí na notebooku Mac.
Krok 1. Pomocí Spotlightu prohledejte Photo Booth a otevřete tuto aplikaci na Macu.
Krok 2. Najít Zobrazit náhled fotografie Klepnutím na tlačítko zobrazíte Vyfotit knoflík.
Krok 3. Vybrat Vyfoť tlačítko nebo Pořiďte sekvenci 4 fotografiía klikněte na ikonu Vyfotit tlačítko pro přichycení obrazu notebooku na notebooku Mac.
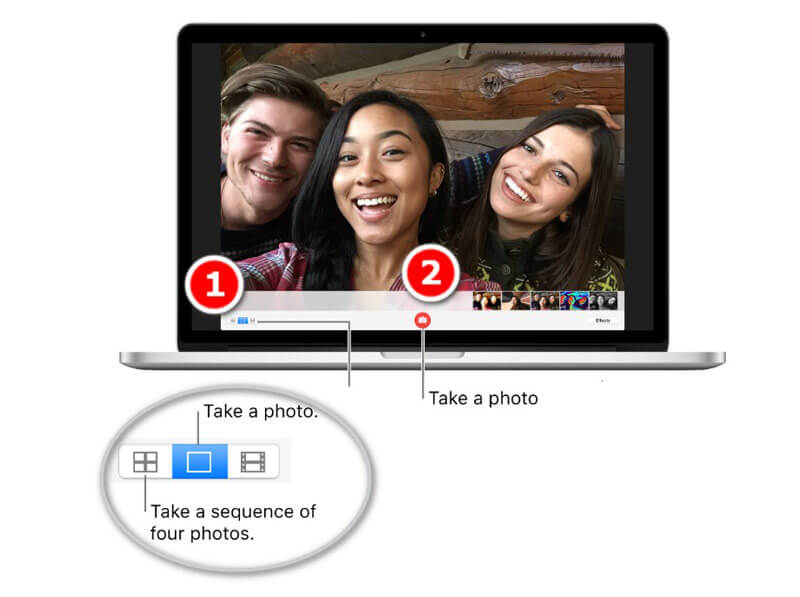
Poté můžete najít fotografie v knihovně ve svém uživatelském profilu tak, že přejdete do nabídky v Nálezce a vyberte Přejít do složky (~ / Obrázky / Knihovna Photo Booth / Obrázky).
Tipy
- Po pořízení fotografií na notebooku Mac můžete zobrazit obrázky ve Photo Booth kliknutím na miniatury a sdílet je prostřednictvím pošty, zpráv, AirDrop, poznámek atd.
- Abyste mohli pořizovat obrázky z webových kamer z iSight, FaceTime atd., Musíte pro tyto aplikace zapnout oprávnění.
- Existují klávesové zkratky, které mohou pořídit snímek obrazovky okna webové kamery nebo přizpůsobené oblasti. Dostaň Nástroje pro snímky obrazovky pro Mac tady.
Část 3. Jak pořizovat snímky z webové kamery v systémech Windows a Mac
Nejen tajný software pro fotografování na notebooku se systémem Windows a Mac, ale také můžete najít univerzální software pro pořizování snímků z webových kamer na počítačích s Windows i Mac.
Rekordér obrazovky Vidmore je software pro snímání obrazovky typu „vše v jednom“, který umožňuje pořizovat statické snímky pro notebook a zaznamenávat dynamické video a audio z vašeho počítače.
![]() Pořizování fotografií z webové kamery na notebooku
Pořizování fotografií z webové kamery na notebooku
- Pořizujte fotografie pro webovou kameru přímo na notebooku.
- Pořiďte snímky výběrem jakékoli oblasti.
- Podpora funkcí pro úpravy obrázků v reálném čase.
- Výstupní obrázky jako PNG, JPEG, BMP, GIF, TIFF.
- Snadno pořizujte obrázky pomocí klávesových zkratek.
- Nahrávejte dynamické video, audio a webovou kameru.

Krok 1. Stáhněte si tento software zdarma a spusťte jej na svém notebooku. Poté připravte obrazovku své webové kamery.
Krok 2. Vybrat Snímání obrazovky z tohoto softwaru a jednoduše najeďte myší nad okno webové kamery. Klepnutím levým tlačítkem myši pořídíte snímek obrazovky.

Krok 3. Zde nabízí funkce úprav (nakreslit čáru / tvar, přidat text, přidat popisek, barvu spreje atd.) Pro snímek obrazovky volitelně.
Klepněte na Uložit tlačítko pro export obrazu webové kamery.

Tipy
- Tento nástroj nejen zachytí okno webové kamery, ale také vám umožní volně zachytit obdélníkovou obrazovku tažením myši. Kromě toho jsou také podporována přizpůsobená okna a snímání na celou obrazovku.
- Kliknutím na ikonu můžete upravit formát obrazovky, umístění obrázků a klávesové zkratky Předvolby možnost v hlavním rozhraní.
Část 4. Nejčastější dotazy týkající se fotografování pomocí webové kamery na notebooku
Aplikace Fotoaparát Windows 10 chybí a jak jej opravit?
Můžete sledovat 3 způsoby, jak opravit aplikaci Fotoaparát chybí v systému Windows 10. 1. Změňte nastavení ochrany osobních údajů pro aplikaci Fotoaparát a udělte jí oprávnění k přístupu k webové kameře (klikněte Nastavení, vyberte Soukromí pod Povolení aplikaci a zapnout Povolte aplikacím přístup k vaší kameře). 2. Přeinstalujte aplikaci Fotoaparát. 3. Aktualizujte ovladače webové kamery. Po vyzkoušení všech těchto způsobů musíte kontaktovat společnost Microsoft a požádat ji o řešení problémů, pokud stále nefungují.
Jaká je zkratka pro otevření webové kamery v systému Windows 7?
V současné době neexistuje zkratka pro otevření aplikace Fotoaparát ve Windows 7. Musíte ji najít kliknutím na ikonu Windows a najít Fotoaparát z Všechny programy seznam.
Jaký je výstupní formát fotografie webové kamery?
Obecně lze říci, že výstupní formát fotografie je JPG pro notebook Windows a PNG pro notebook Mac.
Jak mohu pořizovat fotografie na svém Surface Pro?
K pořizování snímků můžete použít tlačítka a pera Surface Pro. Zde získáte další podrobnosti fotografujte na Surface Pro.
Závěr
Tento příspěvek sdílí 3 bezplatné způsoby fotografování v počítači se systémem Windows a Mac. Můžete použít vestavěné nástroje fotoaparátu k přichycení obrazovky a získat bezplatný software pro snímání obrazovky od jiného výrobce k dokončení snímání.
Jaký je váš oblíbený způsob?
Máte nějaké lepší návrhy?
Neváhejte zanechat své komentáře níže.


