Jak pořídit posouvání pomocí aplikace Snagit
Snagit je populární program pro snímání obrazovky a nahrávání videa, který slouží k zachycení, úpravám a sdílení všech aktivit na obrazovce vašeho počítače. Mnoho lidí se však stále cítí bezmocných, když potřebují pořídit rolovací snímek dlouhé webové stránky nebo zdlouhavého dokumentu Word.
Zachycení dlouhé webové stránky pomocí profesionálního nástroje pro snímání, jako je Snagit, je snazší a uživatelsky přívětivější. Jak ale funguje snímání posouvání Snagit? Dále vám dáme konkrétního průvodce pořiďte rolovací snímek pomocí Snagitu a jeho nejlepší alternativa.
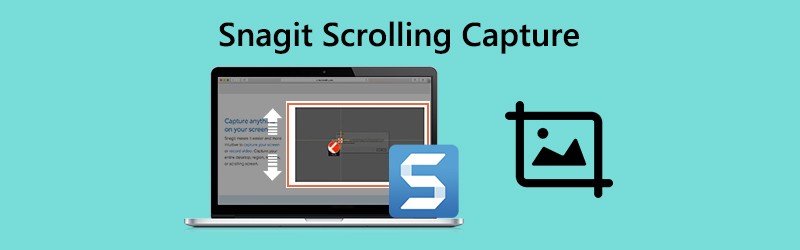

Část 1. Jak používat aplikaci Snagit Scrolling Capture
Snagit dokáže zachytit celý webový prohlížeč nebo aktivní okno. Zachytí vše viditelné v okně a upraví jeden obrázek, jak chcete. Obecně existují dva pohodlné způsoby, jak zachytit rolovací oblast v Snagit, rolovací šipky a panoramatické rolování.
Pořizujte snímky pomocí rolování šipkami
Krok 1. Vyhledejte místo, kam chcete pořídit rolování. Otevřete Snagit v počítači a klikněte Vše v jednom možnost v Snagit.

Krok 2. Klikněte na ikonu Zachyťte tlačítko nebo stiskněte Tisk obrazovky ve Windows nebo Řízení + Posun + C na počítačích Mac.
Step 3. Pak se objeví oranžové křesla. Kurzorem můžete pohybovat přes okno.
Kliknutím na šipku zobrazíte vodorovnou rolovací oblast, vertikální rolovací oblast nebo celou rolovací oblast.
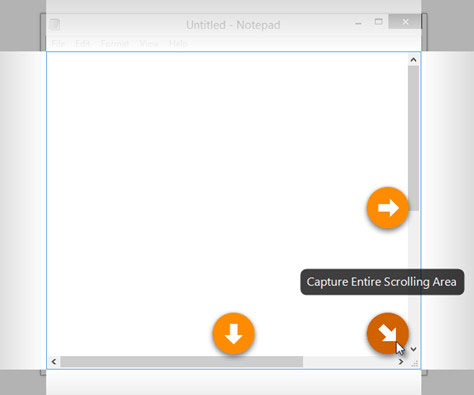
”Poznámka:
Fotografujte s panoramatickým posouváním
Krok 1. Otevřete Snagit a vyberte Vše v jednom volba.

Krok 2. Klikněte na ikonu Zachyťte tlačítko nebo stiskněte Tisk obrazovky ve Windows nebo Řízení + Posun + C na počítačích Mac.
Krok 3. Objeví se oranžové křesla. Klikněte na okno nebo oblast, kterou chcete zachytit posouváním.
Krok 4. Klikněte na ikonu Panoramatické snímání tlačítko a poté klikněte na Start tlačítko pro pořizování rolování pomocí Snagit.

Krok 5. Klikněte na ikonu Stop tlačítko na panoramatickém panelu nástrojů ke zpracování zachycení. Poté můžete upravit snímek obrazovky, například přidat šipku, text, popisek, tvar, razítko, výplň a další.
Doporučená alternativa snímání obrazovky k Snagit
Někdy Snagit nemohl dokončit celý záznam záznamu. Jako alternativu k Snagit byste tedy měli najít výkonnější nástroj pro snímání obrazovky. Rekordér obrazovky Vidmore je pohodlný a snadno použitelný software k pořizování snímků obrazovky a záznamu veškerých aktivit na vašem počítači se systémem Windows a Mac.
![]() Nejlepší alternativa k zachycení posouvání Snagit
Nejlepší alternativa k zachycení posouvání Snagit
- Pořiďte si z celé ruky nebo z jednoho okna screenshot z ruky.
- Po zachycení přidejte šipku, čáru DRAM, přidejte text, sprej, připněte na snímek obrazovky.
- Zaznamenejte libovolnou obrazovku z počítače, prohlížeče (YouTube, Facebook atd.) a webové kamery.
- Zachyťte vestavěný zvuk a vyprávění počítače z mikrofonu volně.
- Vyzkoušet

Část 2. Nejčastější dotazy k zachycení posouvání Snagit
1. Proč Snagit neposouvá?
Zachycení posouvání snait není podporováno ve webových prohlížečích, jako je Safari pro Windows nebo Opera. Pro zachycení ve Firefoxu může Snagit zachytit pouze viditelný obsah ve Firefoxu kvůli doplňkům Firefoxu.
Navíc nepodporuje rolování záznamu PDF.
2. Dokáže Snagit zachytit celou webovou stránku?
Ano. Snagit dokáže zachytit celý obsah webové stránky. Stačí použít režim Panoramatické snímání a zachytit požadovanou oblast v okně nebo webovém prohlížeči.
3. Dokáže snipovací nástroj zachytit rolovací okno?
Ne. Pomocí ořezávacího nástroje nemůžete pořídit rolovací snímek obrazovky. Existují ale některé nástroje pro zachycení posouvání třetích stran, jako je Snagit, PicPick atd., Které vám umožňují zachytit posouvací okno.
Závěr
Hlavně jsme mluvili o jak zachytit rolování v Snagit. Snagit je nejjednodušší způsob snímání posouváním k zachycení jakéhokoli okna nebo jakékoli webové stránky na obrazovce, která vyžaduje posouvání. Stále vám doporučujeme výkonný Vidmore Screen Recorder, abyste pořídili úplný nebo částečný snímek obrazovky a zaznamenali jakékoli aktivity na obrazovce vašeho počítače.

