Jak pořídit a upravit snímek obrazovky na iPhone
Funkce obrazovky pro iPhone vám pomůže rychle uložit obsah na obrazovce. A dokonce vám umožňuje upravit zachycený snímek obrazovky a přidat na něj označení. Chcete vědět, jak to funguje? Zde je úplný průvodce jak screenshot iPhone.
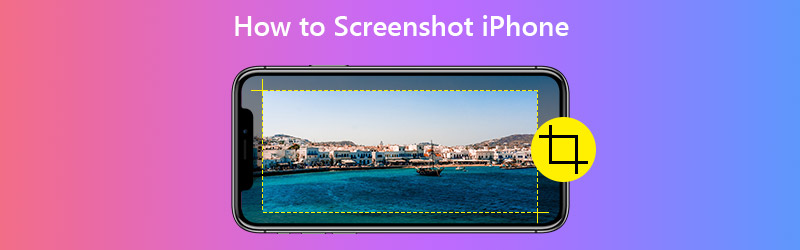

Část 1. Jak pořídit snímek obrazovky iPhone
1. Pořizujte snímky obrazovky pomocí fyzických tlačítek
K zachycení obrazovky iPhone obvykle potřebuje 2 tlačítka. Ale různé modely iPhone používají k dokončení akce snímku obrazovky různá tlačítka.
| iPhony s FaceID | iPhony s Touch ID a postranním tlačítkem | iPhony s Touch ID a horním tlačítkem | |
| Modely | iPhone X, iPhone XR, iPhone XS, iPhone XS Max, iPhone 11, iPhone 11 Pro a iPhone 11 Pro Max | iPhone 6 (Plus), iPhone 6s (Plus), iPhone 7 (Plus), iPhone 8 (Plus) a iPhone SE (2. generace) | iPhone 4, iPhone 4S, iPhone 5, iPhone 5s, iPhone 5c a iPhone SE (1. generace) |
| Tlačítka obrazovky | Zvýšení hlasitosti + strana | Domů + Strana | Domů + Nahoru |
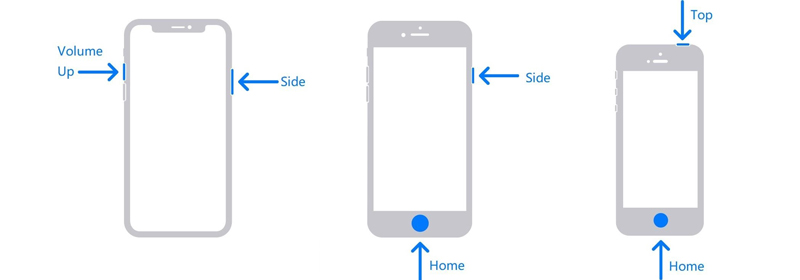
Krok 1. Podívejte se na výše uvedenou tabulku a obrázek, najděte model svého iPhone a odpovídající tlačítka pro snímek obrazovky.
Krok 2. Stiskněte současně tlačítka obrazovky. Pak je rychle uvolněte. Pokud uspějete, váš iPhone krátce zabliká bíle. Pokud je tichý režim vypnutý, uslyšíte také zvuk závěrky iPhonu.
Krok 3. Po pořízení snímku obrazovky se v levém dolním rohu obrazovky zobrazí miniatura. Pokud na něj klepnete, vstoupíte do Označení strana. Pokud ale nic neděláte nebo přejedete prstem doleva, snímek obrazovky se ve výchozím nastavení uloží do vašeho alba.
2. Pořizujte snímky obrazovky pomocí AssistiveTouch
Pokud je tlusté stisknutí 2 tlačítek současně nepohodlné, můžete povolit Pomocný dotek na vašem iPhone, což vám umožní zachytit obrazovku jediným klepnutím.
Krok 1: Jít do Nastavení a najít Přístupnost v seznamu. Poté přejděte na Dotek a otevřete Pomocný dotek strana.
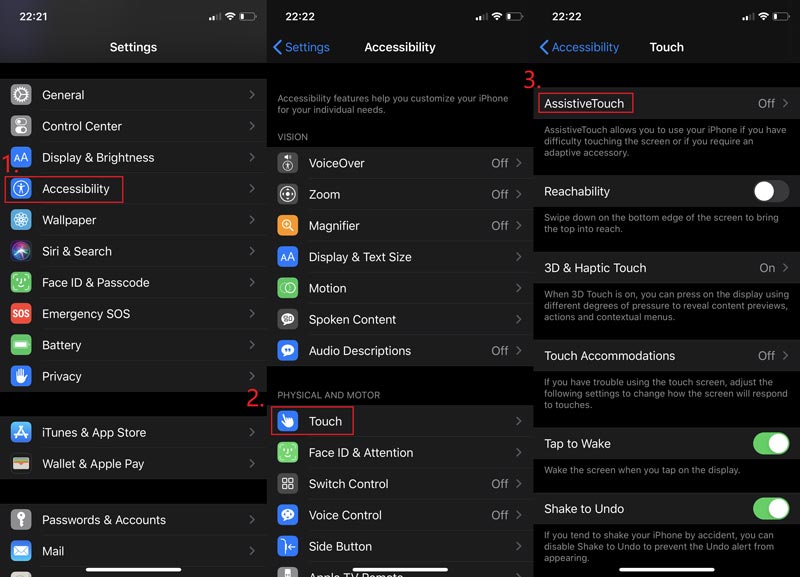
Krok 2: Povolit Pomocný dotek. Poté klepněte na Přizpůsobte nabídku nejvyšší úrovně a klepněte na ikonu +. Nyní můžete do nabídky přidat nový nástroj. Stačí klepnout na horní ikonu +.
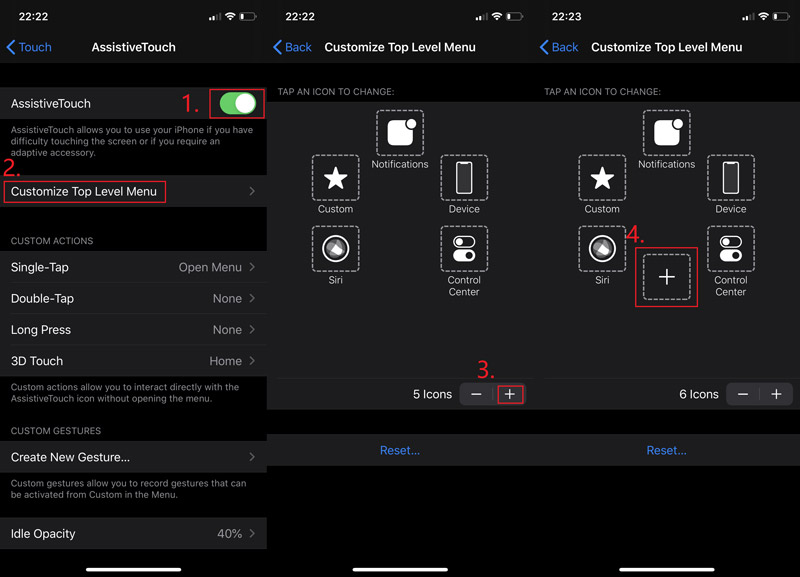
Krok 3: Vyberte Snímek obrazovky a stiskněte Hotovo. Vraťte se na obrazovku, kterou chcete zachytit. Na obrazovce najdete plovoucí tlačítko. Klepněte na něj a vezměte Snímek obrazovky.
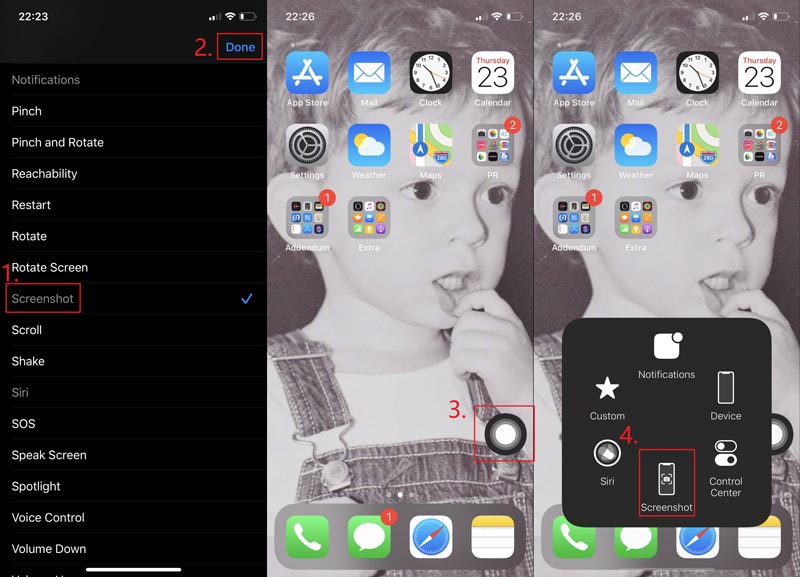
Část 2. Jak upravit zachycený snímek obrazovky na iPhone
Působivá je také funkce úprav na iPhonu. Můžete upravit efekt obrázku, přidat filtr nebo zdarma transformovat snímek obrazovky. Na obrázek můžete dokonce přidat označení. Není to úžasné?
Krok 1: Najděte snímek obrazovky v Fotky a stiskněte Upravit. Zachycený snímek obrazovky můžete retušovat, jak se vám líbí. Klepněte na Hotovo jakmile skončíte.
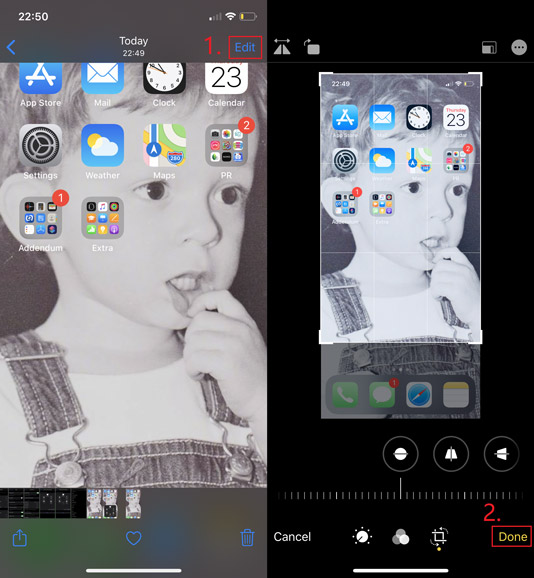
Krok 2: Pokud potřebujete přidat označení jako text, šipka, tvar a dokonce i kresbu, můžete klepnout na ikonu 3bodový ikonu v pravém horním rohu a vyberte Označení. Nezapomeňte stisknout Hotovo pro uložení vaší úpravy.
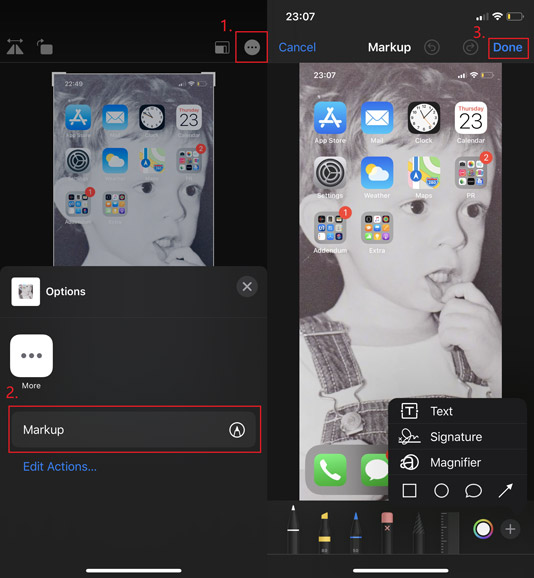
Část 3. Jak pořídit snímek obrazovky na jiných zařízeních iOS
Tyto kroky jsou podobné k pořizování snímků obrazovky pomocí fyzických tlačítek na zařízeních iPhone, iPad a iPod Touch. Pokud tedy chcete pořídit obrazovku iPadu / iPodu, nezapomeňte stisknout správná tlačítka obrazovky.
| iPad s Face ID | iPad s Touch ID | ipod touch | |
| Modely | iPad Pro 12,9 palce (4. generace), iPad Pro 12,9 palce (3. generace), iPad Pro 11 palců (2. generace), iPad Pro 11 palců | iPad Pro 12,9 palce (1. generace), iPad Pro 9,7 palce, iPad Air 2, iPad mini 4, iPad mini 3, iPad (2019), iPad (2018), iPad (2017) | Celá generace |
| Tlačítka obrazovky | Zvýšení hlasitosti + horní část | Domů + Nahoru | Domů + Nahoru |
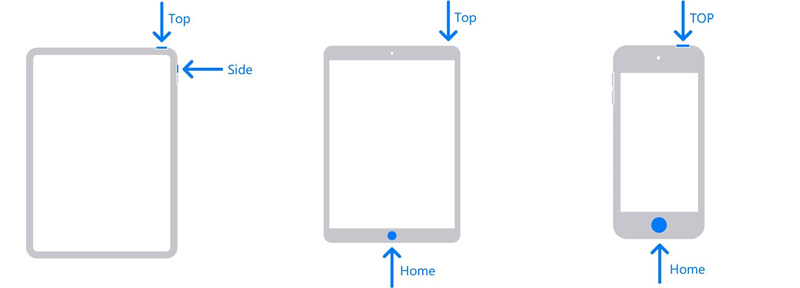
Pokud se pokusíte najít pohodlný a snadno použitelný software pro nahrávání obrazovky pro Mac, Rekordér obrazovky Vidmore bude ti nejlépe vyhovovat. Na Macu můžete zachytit celou obrazovku nebo jedno okno a uložit jej jako PNG, JPG, JPEG atd. A také vám umožní snadno upravovat a ořízněte snímek obrazovky v systému Mac zdarma.
- Zachyťte obrazovku Mac s celou obrazovkou nebo vlastní velikostí.
- Uložit snímek obrazovky jako PNG, JPG, JPEG, BMP, GIF nebo TIFF.
- Přidejte na snímek obrazovky tvar, čáru, šipku, text a další.
- Sdílejte snímek obrazovky na Facebook, Twitter, Instagram. Flickr atd.
- Pracujte s Mac OS X 10.10 nebo novějším.

Část 4. Časté dotazy k screenshotům z iPhonu
Otázka 1: Jaký formát je snímek obrazovky iPhonu?
Je to PNG. Protože by se tak text na obrazovce lépe odlišil.
Otázka 2: Jak vytvořit snímek obrazovky videa na iPhone?
Technicky se tomu říká záznam spíše než screenshot. Pokud chceš obrazovka záznamu na iPhone, můžete snadno použít vestavěný nástroj, který Apple nabízí.
Otázka 3: Kde najít screenshoty na iPhone?
otevřeno Fotky na vašem iPhone. Pak jděte na Alba> Screenshoty.
Závěr
Po přečtení tohoto příspěvku jste se stali profesionálem pořizování snímků obrazovky na iPhone. Pokud s tím vaši přátelé potřebují vaši pomoc, bude to vaše šance odlišit se. Máte-li jakékoli další dotazy, neváhejte zanechat zprávu.


