Screenshot nelze na Macu uložit - Jak opravit?
Někdy se zobrazí vyskakovací zpráva se zprávou „Váš snímek obrazovky nelze uložit“ nebo „Nemáte oprávnění k ukládání souborů v místě, kde jsou uloženy snímky obrazovky.“
Mnoho uživatelů může narazit na stejný problém při snímání obrazovky v systému Mac. Proto jsme zde, abychom vám pomohli opravit snímek obrazovky, nelze uložit na vydání Mac. Stačí číst dál a najít 5 realistických řešení z příspěvku.
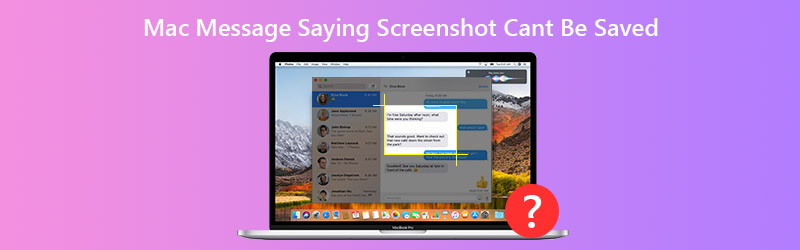
OBSAH STRÁNKY
Část 1. 5 funkčních způsobů, jak opravit snímek obrazovky Na Macu nelze uložit
1. Restartujte počítač Mac
Obecně platí, že restartování Mac může vyřešit běžné problémy s Mac. Pokud narazíte na stejný problém, že snímek obrazovky nelze v systému Mac uložit, můžete problém vyřešit restartováním počítače Mac. Stačí kliknout na nabídku Apple a vybrat možnost Restartovat.
2. Odemkněte cílovou složku
Screenshoty jsou uloženy s výchozím přečtením umístění com.apple.screencapture. Můžete zkontrolovat, zda je cílová složka uzamčena a zda má váš uživatelský účet přístup ke čtení a zápisu do této složky.
Otevřete Finder a klikněte pravým tlačítkem na výchozí složku, kde jsou uloženy snímky obrazovky. Vybrat Získat informace › Všeobecné. Pokud Zamčené Je-li tato možnost zaškrtnuta, můžete ji zrušit.
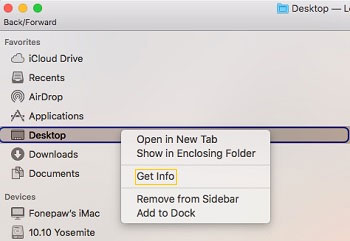
Pak se rozvinout Sdílení a oprávněnía ujistěte se, že váš uživatelský účet má přístup ke čtení a zápisu do složky.
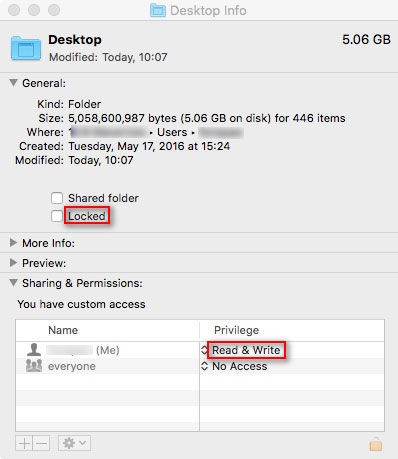
3. Resetujte NVRAM
Pokud jste obdrželi zprávy, že „Nemáte oprávnění k ukládání souborů v umístění, kde jsou uloženy snímky obrazovky.“, Může pomoci resetování NVRAM. NVRAM (energeticky nezávislá paměť s náhodným přístupem) je malé množství paměti v systému Mac pro ukládání určitých nastavení a rychlý přístup k nim.
Chcete-li resetovat NVRAM, můžete stisknout a podržet kombinované klávesy Option, Command, P a R. Po 20 sekundách můžete tyto klávesy uvolnit a počítač Mac se restartuje.
4. Zkontrolujte zástupce obrazovky
Pokud se zobrazí zpráva, že snímky obrazovky nelze na Macu uložit, můžete nejprve zkontrolovat zástupce snímků. Stačí jít na Předvolby systému ›Klávesnice a myš› Klávesové zkratkya zkontrolujte, zda jsou aktivovány zkratky obrazovky.
Po povolení těchto zkratek můžete pomocí klávesových zkratek Command + Shift + 3 zachytit celou obrazovku nebo pomocí kláves Command + Shift + 4 zachytit vybranou oblast.
5. Screenshot s Vidmore Screen Recorder
Po vyzkoušení všech výše uvedených řešení se stále nedaří vyřešit problém? Místo toho můžete použít nástroj pro screenshoty třetích stran pro Mac. Rekordér obrazovky Vidmore je nejlepší software pro nahrávání obrazovky pro Mac a Windows. Na svém počítači Mac můžete kdykoli pořizovat snímky obrazovky a zaznamenávat jakoukoli část obrazovky Mac.
![]() Rekordér obrazovky Vidmore pro Mac
Rekordér obrazovky Vidmore pro Mac
- Pořizujte obrázky z obrazovky Mac kdykoli chcete.
- Přidejte na snímek obrazovky text, čáru, šipku, popisek a další tvary.
- Uložte snímek obrazovky jako PNG, JPEG, BMP, GIF, TIFF atd., Jak chcete.

Krok 1. Zdarma si stáhněte a nainstalujte Vidmore Screen Recorder pro Mac. Pokud není snímek obrazovky uložen v systému Mac, zvolte Screen Capture.

Krok 2. Chcete-li pořídit snímek obrazovky určitého okna, jednoduše najeďte myší do tohoto okna. Poté potvrďte kliknutím levým tlačítkem myši. Můžete také zachytit určitou obdélníkovou obrazovku.

Krok 3. Po pořízení snímku obrazovky v systému Mac se zobrazí vyskakovací okno pro úpravy. Můžete nakreslit obdélník, šipku, čáru. Poté snímek obrazovky uložte do formátu PNG / JPEG / BMP / GIF / TIFF v systému Mac.

Část 2. Často kladené dotazy týkající se obrazovky Mac Message Say Screenshot nelze uložit
1. Kam zmizel snímek obrazovky Mac?
Když pořídíte snímek obrazovky v systému Mac, uloží se do složky na ploše v počítači Mac. Chcete-li vyhledat své snímky obrazovky, můžete najít miniatury snímků obrazovky nebo najít složku Desktop ve Finderu.
2. Mohu v Macu vytvořit rolovací snímek obrazovky?
Ano. Můžete si vzít rolovací snímek obrazovky s aplikací třetí strany, jako je Snagit. Otevřete Snagit na počítači Mac a v horní nabídce klikněte na ikonu S. Poté přejděte na kartu Obrázek a v nabídce Výběr zvolte Posouvání systému Windows. Přejděte do oblasti, kterou chcete snímek obrazovky, a klikněte na tlačítko Zachytit.
3. Jak obnovím smazaný snímek obrazovky Mac?
Můžete otevřít aplikaci Koš na Macu a vyhledat odstraněný snímek obrazovky. Pokud nemůžete najít odstraněný snímek obrazovky, můžete jej zkusit obnovit pomocí nástroje Time Machine.
Závěr
Sdíleli jsme 5 účinných metod pro opravu zprávy Mac, která říká, že snímek obrazovky nelze uložit. Doufám, že najdete perfektní řešení. Třetí strana Nástroj pro snímek obrazovky pro Mac vám pomůže snadno zachytit a upravit snímek obrazovky.


