Jak pořídit snímek obrazovky v počítači HP
HP je jednou z nejznámějších technologických společností na světě. Možná jste věděli o laptopech, tabletech, stolních počítačích, tiskárnách atd. HP. V dnešní době lidé tráví stále více času používáním notebooků a počítačů. Existují však některé z funkcí, jako je rychlý snímek obrazovky, které možná neznáte. Jak tedy pořídit rychlý snímek obrazovky v počítači HP? V tomto příspěvku se o vás podělíme 4 rychlými způsoby pořizovat snímky obrazovky na počítačích HP se systémem Windows 11/10/8/7.
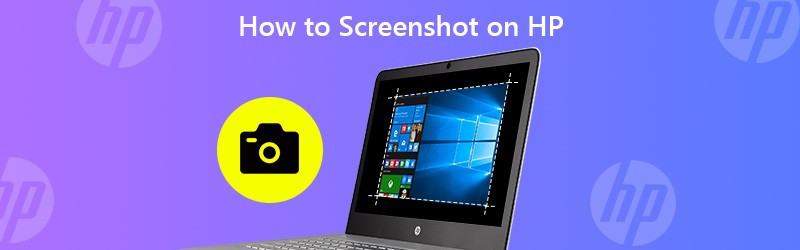

Část 1. Snímek obrazovky na HP s Vidmore Screen Recorder
Klávesová zkratka nebo klávesa Print Screen na notebooku HP někdy nefungují. Výše uvedené výchozí metody mají omezení v úpravách fotografií. Pokud chcete pořídit rychlý snímek obrazovky bez použití tlačítka Tisknout obrazovku na notebooku HP, můžete použít profesionální nástroj pro snímání obrazovky - Rekordér obrazovky Vidmore. Poskytuje také několik funkcí úprav pro úpravu snímku obrazovky na počítači se systémem Windows 11/10/8/7 a Macu v reálném čase. Pomocí tohoto rychlého nástroje pro snímání obrazovky můžete pořizovat snímky obrazovky na svém notebooku HP, HP Pavilion, HP EliteBook, HP Chromebook, notebooku HP Envy nebo dokonce zaznamenávat jakoukoli oblast obrazovky vašeho počítače HP.
- Zachyťte rolující okno, aktivní okno, nabídku atd.
- Podpora více výstupních formátů obrázků, včetně JPG, PNG, GIF, TIFF, BMP, ETC.
- Nabízí různé editační funkce, včetně přidávání textu, šipek nebo tvarů.
- Řešení typu vše v jednom, schopné pořizovat snímky obrazovky, video, zvuk a nahrávat hry.

Jak pořídit snímek obrazovky pomocí programu Screen Recorder na notebooku HP
Krok 1. Najděte Screen Capture
Zdarma nainstalujte Vidmore Screen Recorder a otevřete program. Vyberte Videorekordér a přejděte na tlačítko Fotoaparát v pravém horním rohu. Klikněte na rozevírací seznam a zobrazí se 3 režimy, včetně snímání obrazovky, rolování okna a snímání vyskakovací nabídky.
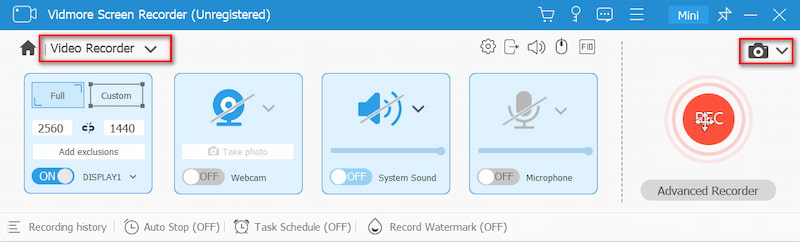
Krok 2. Udělejte snímek obrazovky
Vyberte si jeden režim podle svých vlastních potřeb. Screen Capture umožňuje pořídit snímek obrazovky přizpůsobeného okna nebo zachytit aktivní okno, ve kterém pracujete. Pohybem kurzoru můžete vybrat požadovanou velikost snímku obrazovky.
Krok 3. Upravte snímek obrazovky
Jakmile vyberete oblast, automaticky se otevře okno pro úpravy. Můžete nakreslit obdélník, šipku nebo čáru a přidat text na snímek obrazovky. Poté kliknutím na ikonu Uložit uložte snímek obrazovky do počítače HP.
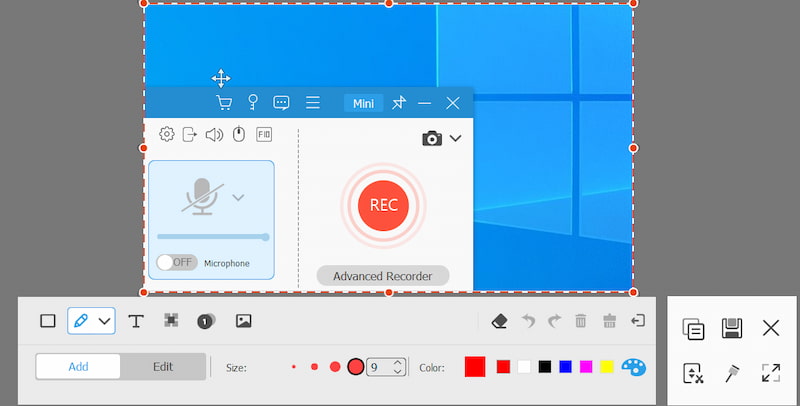
Část 2. Screengrab na HP s výchozím klíčem PrtSc
Všechny počítače HP používají operační systémy Windows nebo Chrome. Nejjednodušší způsob, jak pořizovat snímky obrazovky v počítači HP, je jednoduché kliknutí na klávesnici, například klávesa PrtSc na klávesnici notebooku Windows.
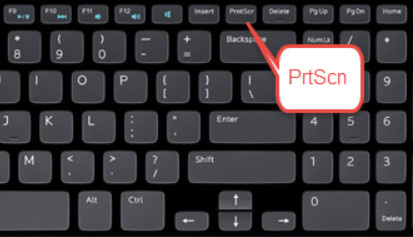
Pokud na vašem notebooku HP běží Windows 10 nebo Windows 8, můžete použít PrtSc Klávesa (Tisknout obrazovku) v pravém rohu klávesnice vedle Vymazat klíč. S klávesnicí PrtSc můžete pořídit snímek na celou obrazovku.
Poznámka: Pokud je klíč PrtSc na pravé straně f-kláves ve stejném řádku, můžete stisknutím klávesy PrtSc pořídit snímek obrazovky na notebooku HP přímo. Pokud je klíč PrtSc v horní nebo dolní části f-klíčů, možná se budete muset spolehnout Fn + PrtSc nebo stiskněte Windows + PrtSc klávesou ve spodní části klávesnice k vytvoření snímku obrazovky na HP.
Část 3. Snímek obrazovky na HP s nástrojem Sinpping Tool
Ať už používáte počítač HP se systémem Windows 10, Windows 8 nebo Windows 7, můžete kliknout na ikonu Start tlačítko a hledat Stříhací nástroj do vyhledávacího pole. Můžete také stisknout Windows + R klíče k otevření Běh okno a do vyhledávacího pole zadejte Snipping Tool.
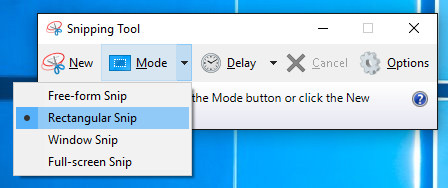
Při otevírání nástroje Výstřižky na svém notebooku HP vyberte rozevírací tlačítko Režim vybrat požadovaný druh snipu. Když vyberete snip, celá obrazovka se změní na šedou. Poté můžete na HP pořídit snímek obrazovky.
Nebo můžete kliknout Nový nebo Ctrl + N kombinační klávesy pro zahájení stříhání. Poté přetáhněte kurzor a vytvořte obdélníkový obrys požadované oblasti. Poté můžete snímek obrazovky uložit jako JPG nebo PNG do svého notebooku HP.
Část 4. Screengrab na HP s Snip & Sketch
Snip & Sketch umožňuje vytvářet snímky obrazovky celé obrazovky nebo částí obrazovky počítače HP. Screenshoty se ukládají do schránky, takže je můžete přímo ukládat do JPG nebo je vložit do e-mailu nebo dokumentu Word.
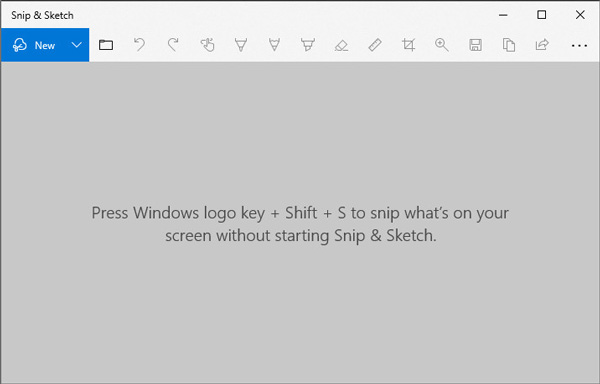
Krok 1. Chcete-li rychle otevřít aplikaci Snip & Sketch, můžete stisknout klávesové zkratky kombinace Windows + Shift + S. Vaše obrazovka vybledne do bílé vrstvy a váš kurzor se změní ze špičatého kurzoru na kurzor nitkového kříže.
Krok 2. Poté můžete vybrat část obrazovky a pořídit snímek obrazovky, který se uloží do vaší schránky.
Krok 3. Otevřete nástroj pro úpravy a stiskněte Ctrl + V klávesové zkratky pro vložení snímku obrazovky. Poté můžete snímek obrazovky uložit jako JPG nebo PNG v editačním programu v počítači HP.
Poznámka: Chcete-li získat přístup a používat Snip & Sketch ve Windows 10, můžete přejít na Nastavení> Snadný přístup> Klávesnice> Zkratka pro Tisk na obrazovcea povolit Pomocí tlačítka PrtScn otevřete ořezávání obrazovky volba.
Část 5. Nejčastější dotazy týkající se snímku obrazovky na notebooku HP
Jak aktivuji tlačítko Tisknout obrazovku?
Přejděte do Nastavení ve Windows 10 a klikněte na Snadnost přístupu. V levém podokně vyhledejte a klikněte Klávesnice. Poté přejděte dolů na ikonu Zástupce Print Screen sekce pro zapnutí posuvníku a povolení možnosti PrtScn.
Proč nefunguje Print Screen?
Problém může být způsoben starým ovladačem klávesnice nebo zastaralým operačním systémem. Můžete aktualizovat jednotku klávesnice a operační systém. Kromě toho můžete také zkontrolovat, zda je v počítači HP povolena klávesa Print Screen.
Kde je klávesa Print Screen na notebooku HP?
Klávesa Tisknout obrazovku je v horní části klávesnice mezi Pozastavit a Odstranit pod klávesou Vložit na notebooku HP. Stačí stisknout a podržet funkční klávesu (Fn) a klávesu Print Screen (PrtSc) a pořídit snímek obrazovky.
Závěr
Hlavně jsme představili jak snímek obrazovky na HP notebooky a stolní počítače. Můžete použít výchozí způsob pořízení snímku obrazovky na notebooku HP a stolním počítači. Pokud chcete upravit snímek obrazovky, Vidmore Screen Recorder vám dává možnost přidat na snímek obrazovky text, šipky a tvary. Kromě toho je to také profesionální rekordér pro záznam jakékoli oblasti obrazovky vašeho počítače.


