Jak oříznout snímek obrazovky v systému Mac (Catalina / Mojave / High Sierra / ETC)
Pokud nemůžete něco jasně vysvětlit, můžete místo toho oříznout snímek obrazovky v systému Mac. Obrázek je více než tisíc slov. Můžete například poslat svému příteli nebo rodině, jak ve vašem počítači Mac používat nový software, službu nebo něco jiného. Někdy je třeba nakreslit snímek obrazovky, aby se klíčový bod posílil přímo.
Na Macu je integrovaný snipovací nástroj s názvem Grab. Pomocí funkce Grab můžete oříznout snímek obrazovky vlastní obrazovky a okna. V systému macOS Mojave je aplikace Grab nahrazena Screenshotem. Pokud jde o macOS Catalina, Grab není zahrnut. Musíte to přinést Posun, Příkaz a 5 klíče. Nebo můžete oříznout snímky obrazovky Mac pomocí klávesových zkratek.
Podívejme se, jak vytvořit snímek obrazovky v systému Mac třemi různými způsoby.
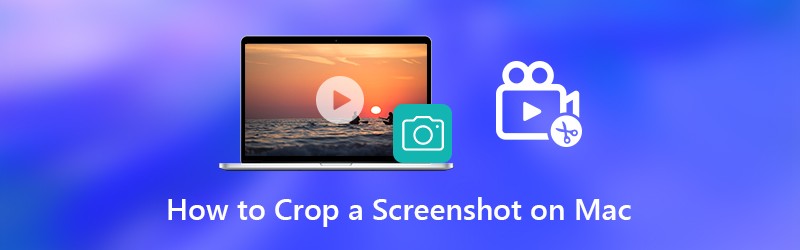

Část 1: Jak oříznout a upravit snímek obrazovky v systému Mac
Je užitečné, když přidáte kresby na snímek obrazovky. Ostatní pochopí, co chcete vyjádřit rychle a přímo. Chcete-li plně ovládat snímky obrazovky Mac, doporučujeme použít Rekordér obrazovky Vidmore. Bezplatnou verzi nástroje Vidmore Screen Recorder můžete pořizovat snímky obrazovky s efekty kreslení v reálném čase pro Mac. Program je zcela zdarma k oříznutí, úpravám, sdílení a správě snímků obrazovky v systému Mac. Zde jsou hlavní funkce softwaru pro snímání obrazovky Mac.
- Ořízněte snímek obrazovky celé obrazovky Mac, celé okno, jedno okno nebo libovolnou vybranou oblast.
- Upravte snímek obrazovky v systému Mac pomocí textu, šipek, čar, rozmazání, popisu a dalších tvarů v jakékoli velikosti a barvě.
- Uložte snímek obrazovky pro Mac jako PNG, JPG, JPEG, BMP, GIF nebo TIFF.
- Sdílejte snímek obrazovky na Macu na Facebook, Twitter, Instagram. Flickr atd.
- 100% zdarma k pořizování snímků obrazovky na počítačích Mac. Nevyžaduje se registrace ani uživatelský účet. Žádný vodoznak.
- Pracujte s Mac OS X 10.10 nebo novějším.

Krok 1: Stažení, instalace a spuštění aplikace Vidmore Screen Recorder zdarma. Vybrat Snímání obrazovky v hlavním rozhraní.

Krok 2: Ve vyskakovacím okně můžete vidět pohyb kurzoru. Chcete-li oříznout snímek obrazovky určitého prohlížeče, programu nebo celé obrazovky v systému Mac, potvrďte kliknutím levým tlačítkem myši. Nebo můžete kliknutím a tažením myši nastavit určitou oblast snímání obrazovky.
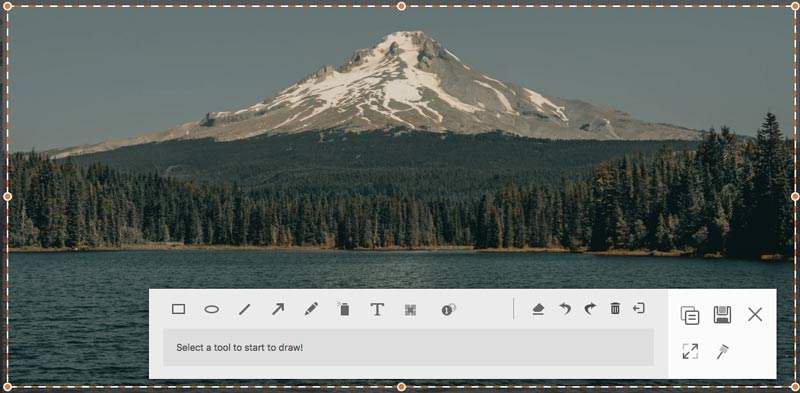
Krok 3: Chcete-li upravit snímek obrazovky Mac, můžete si v malém okně vybrat libovolný nástroj pro kreslení. Můžete například kliknout na ikonu Zavolat ikona pro přístup. Nastavte velikost a barvu podle svých potřeb. Nyní můžete přímo kreslit na snímek obrazovky.
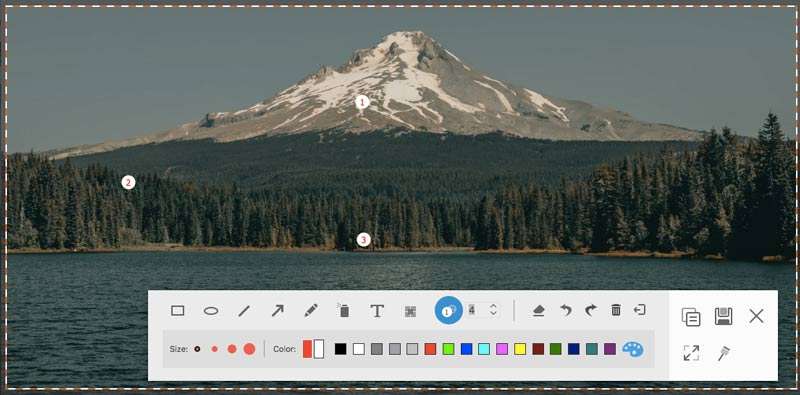
Krok 4: Na obrazovce Mac můžete vymazat, vrátit zpět nebo znovu provést jakoukoli změnu. Pokud chcete zkopírovat snímek obrazovky Mac do schránky, můžete kliknout přímo na tlačítko Kopírovat. Je také podporováno připnutí obrazovky k obrazovce. Nebo můžete kliknout Uložit uložit snímek obrazovky na Macu. V rozbalovacím okně Uložit jako můžete nastavit cílovou složku, značky, název souboru a formát. Nakonec klikněte Uložit exportovat snímek Mac.
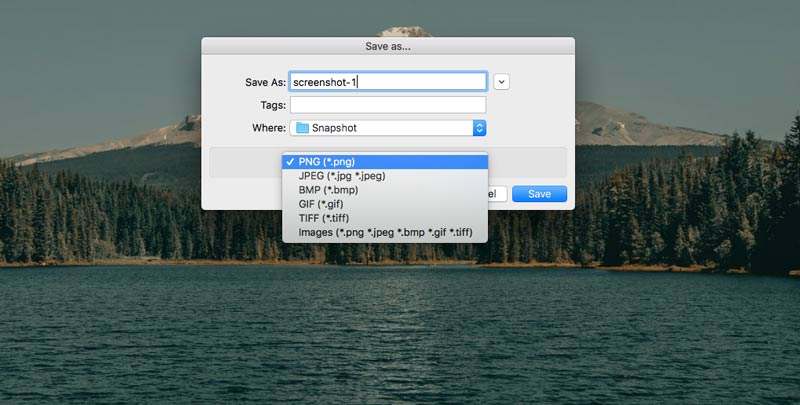
Mohl bys potřebovat: Jak přidat vodoznak do videa
Část 2: Jak oříznout snímek obrazovky v systému Mac pomocí funkce Grab
Pro průměrné uživatele počítačů Mac můžete použít Grab k snímkování snímků obrazovky v systému Mac. I přes běžné screenshoty pro Mac můžete pomocí Macu pořídit i časově zpožděný screenshot na Macu. Pokud používáte macOS Catalina, musíte jej najít stisknutím Příkaz, Posun a 5 kombinace kláves.
Krok 1: Otevřeno Urvat v panel. Nebo jej najdete v Aplikace složku také.
Krok 2: Můžeš vidět Urvatlišta nabídek v Docku.
Krok 3: Vybrat Výběr, Okno, Obrazovka nebo Načasovaná obrazovka oříznout obrázek na Macu pomocí Urvat.
Krok 4: Od Soubor z rozevíracího seznamu vyberte Uložit exportovat snímek obrazovky pro Mac jako JPEG, PNG nebo TIFF.
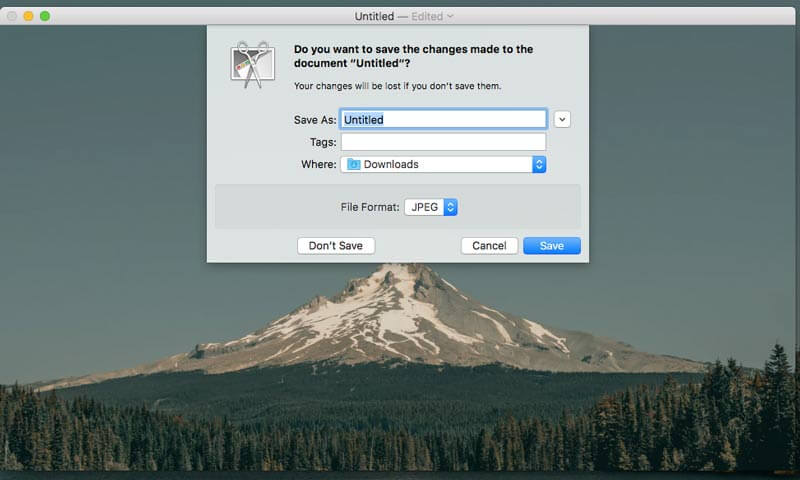
Část 3: Jak oříznout snímek obrazovky v systému Mac pomocí příkazů z klávesnice
Pokud chcete okamžitě zachytit jakoukoli část obrazovky v počítači Mac, můžete použít klávesové příkazy obrazovky Mac. Zachycený snímek obrazovky se automaticky uloží na plochu. Pokud chcete oříznout snímek obrazovky do schránky na Macu, můžete stisknout Řízení s jinými pevnými kombinacemi. Poté můžete miniatury snímků obrazovky upravit pomocí dalších editorů fotografií. (Upravit video pomocí editory videa)
Oříznutí snímku obrazovky v systému Mac na celou obrazovku:
Krok 1: Lis Posun, Příkaz a 3.
Krok 2: Klepnutím na miniaturu v rohu upravte snímek obrazovky.
Krok 3: Snímek obrazovky Mac se na ploše zobrazí automaticky.
Ořízněte snímek obrazovky libovolné části na Macu:
Krok 1: Lis Posun, Příkaz a 4.
Krok 2: Přetáhněte nitkový kříž a nastavte oblast snímání obrazovky.
Krok 3: Uvolněte myš nebo trackpad a ořízněte snímek obrazovky v systému Mac.
Krok 4: Snímek obrazovky se uloží na plochu Mac.
Oříznutí snímku obrazovky nebo okna v systému Mac:
Krok 1: Lis Posun, Příkaz, 4 a Prostor bar.
Krok 2: Umístěte kurzor myši na okno nebo nabídku, kterou chcete zachytit.
Krok 3: Kliknutím oříznete snímek obrazovky v systému macOS Catalina.
Krok 4: Stisknutím klávesy Option můžete ze snímku obrazovky vyloučit stín okna.
Krok 5: Obrázek obrazovky Mac se rychle zobrazí na ploše.
Část 4: Časté dotazy týkající se oříznutí snímku obrazovky v systému Mac
Proč nefunguje Screenshot na Macu?
Pokud oříznete snímek obrazovky na Apple TV a dalších souvisejících programech Apple, nebudete moci používat vestavěné klávesové zkratky a programy. Režim inkognito Chrome vám zastaví také ořezávání snímků obrazovky na počítačích Mac. Během této doby můžete místo toho spustit záznam obrazovky Vidmore a oříznout fotografii na Macu.
Co dělat, když Screenshot na Macu neodpovídá?
Chcete-li problém vyřešit, můžete restartovat počítač Mac nebo použít alternativní software pro snímání obrazovky.
Nelze smazat snímky obrazovky v systému Mac?
Přetahování do koše je běžným řešením pro mazání snímků obrazovky Mac. Pokud je snímek obrazovky zaseknutý, můžete stisknout Volba, Příkaz a Uniknout přinutit to opustit jako první.
To je vše ořízněte snímek obrazovky v systému Mac všech verzí. Dokážete úspěšně vytvořit snímek obrazovky na svém počítači Mac? Pokud máte jakékoli dotazy nebo návrhy týkající se snímku obrazovky Mac, můžete nás kontaktovat.


