Jak pořídit snímek obrazovky Map Google v systémech Windows, Mac, iPhone a Android
"Chci pořídit snímek obrazovky Map Google v mém prohlížeči, existuje nějaký návrh? “ Mapy Google jsou nejoblíbenější navigační službou po celém světě. Spoléhá se na GPS a síť, aby vám ukázal mapu, cíl a nejlepší cestu.
Nelze jej však použít, pokud nemáte dobré připojení k internetu nebo se vydáte do horské oblasti. Naštěstí vám tato příručka řekne nejlepší způsoby, jak snímat snímky z Map Google na počítači a mobilních zařízeních.
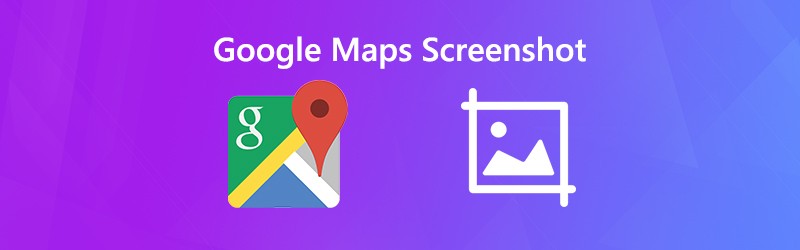

Část 1: Výchozí metody pro Screenshot Google Maps na PC / Mac / iPhone / Android
Jak Screenshot Google Maps na PC
Snipping Tool je předinstalovaný nástroj, který vám pomůže pořídit snímky obrazovky Map Google ve Windows Vista a novějších verzích.
Krok 1: Otevřete prohlížeč, otevřete Mapy Google a vyhledejte cíl a cestu.
Krok 2: Jít do Start v nabídce, procházejte seznamem aplikací, vyhledejte a vyberte Snipping Tool.
Krok 3: Klikněte na Režim menu, zvolte Výstřižek oknaa poté stiskněte Nový. Kliknutím na svůj prohlížeč pořídíte snímek obrazovky.

Více způsobů, jak pořizovat snímky obrazovky v počítači se systémem Windows jsou zde.
Krok 4: Poté upravte snímek obrazovky v Nástroji pro vystřižení a klikněte na ikonu Uložit ikonu pro uložení jako obrázek PNG. Chcete-li jej použít v jiných programech, vyberte Schránka ikona pro odeslání do schránky.
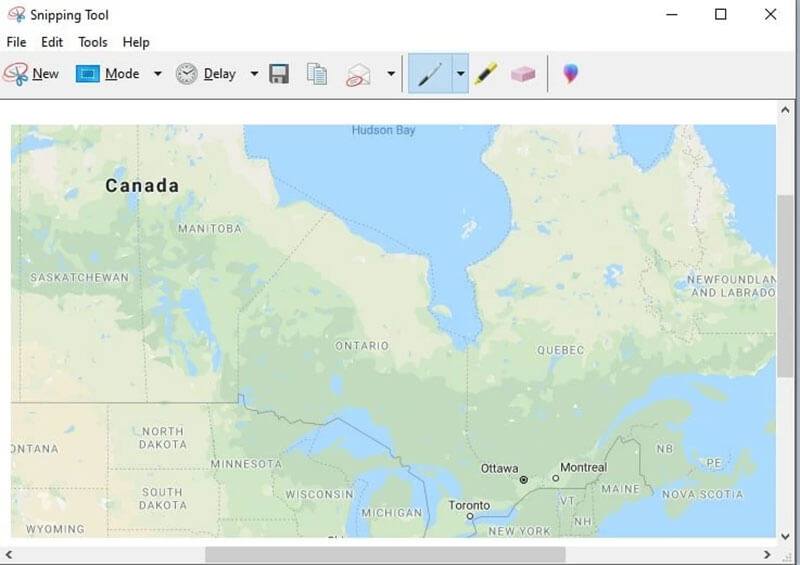
Jak Screenshot Google Maps na Mac
V systému Mac je kombinace tlačítek nejlepší způsob, jak pořídit snímek obrazovky Map Google.
Krok 1: Otevřete Mapy Google v Safari a zadejte mapu, kterou chcete vytvořit.
Krok 2: Udržet si Posun + Příkaz + 4 + Mezerník společně a váš ukazatel se změní na ikonu kamery ./images/solution/mac-key-combo-diagram-shift-command-4-space.jpg
Krok 3: Kliknutím na Safari zobrazíte snímek obrazovky požadované mapy Google. Když uvidíte miniaturu v rohu obrazovky, klikněte na ni a upravte snímek obrazovky. Případně počkejte, až se snímek obrazovky uloží na plochu.
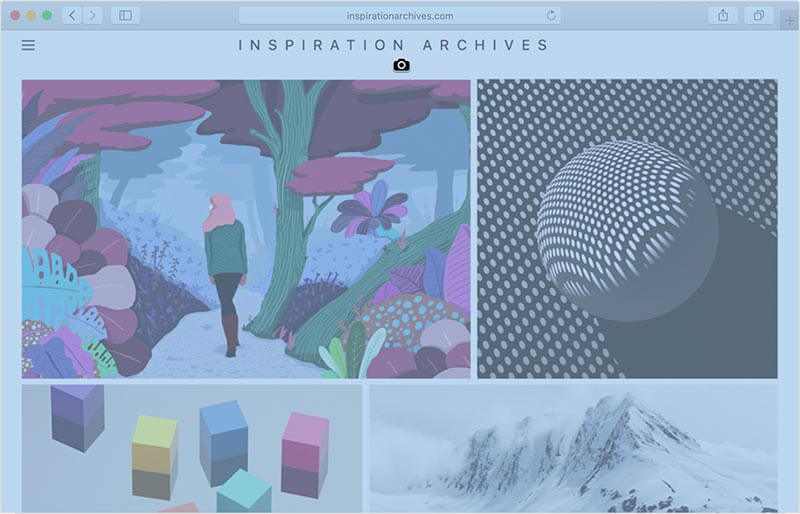
Poté můžete ořízněte snímky obrazovky v systému Mac jak si chcete ponechat, jaké součásti potřebujete.
Jak Screenshot Google Maps na iPhone
Na iPhonu můžete pořídit snímek obrazovky Map Google pomocí hardwarových tlačítek. U různých modelů se však tato kombinace trochu liší.
Krok 1: Otevřete aplikaci Mapy Google a vyhledejte cíl.
Krok 2: Stiskněte kombinaci tlačítek na základě vašeho modelu iPhone:
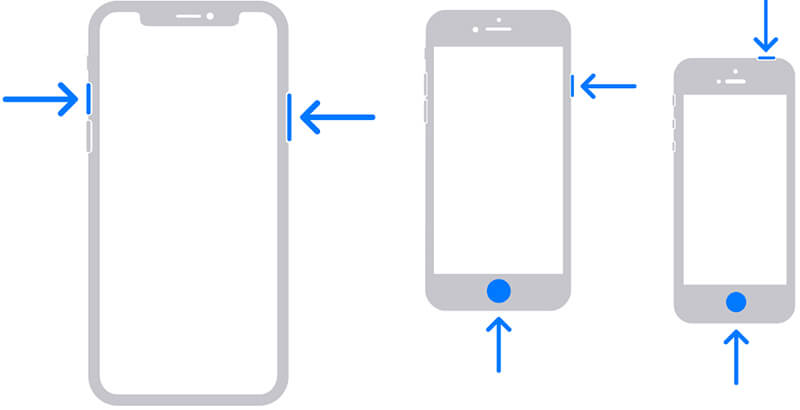
Na iPhone s Face ID: Stiskněte Boční + zvýšení hlasitosti tlačítka dohromady.
Na iPhonu s tlačítkem Domů: Stiskněte Boční / horní + domov tlačítka současně.
Krok 3: Poté můžete snímek obrazovky najít v aplikaci Fotky.
Jak vytvořit snímek obrazovky Map Google v systému Android
Pokud jde o snímek obrazovky Map Google v systému Android, můžete zkusit dvě metody:
Metoda 1: Stiskněte tlačítka snížení hlasitosti + tlačítka napájení.
Metoda 2: Přejetím prstem dolů z horní části obrazovky otevřete Rychlé nastavenía potom klepněte na Snímek obrazovky nebo relativní možnost.
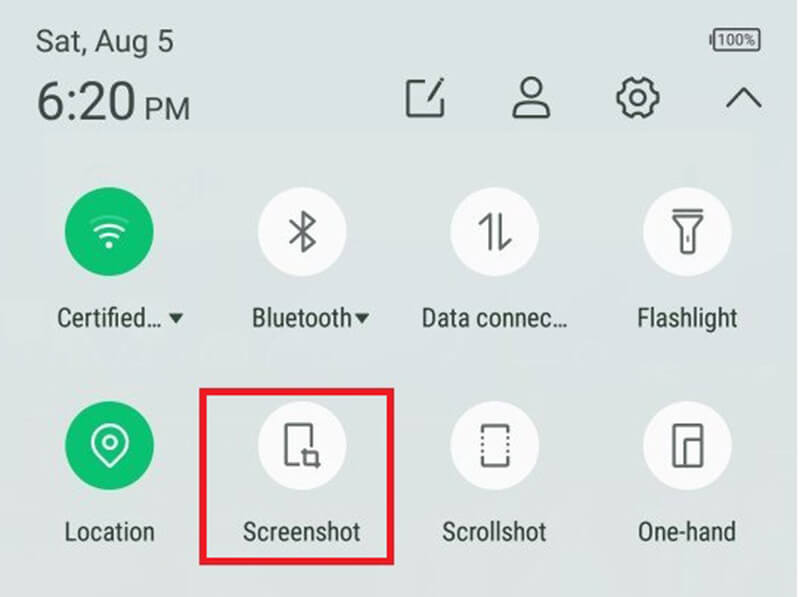
Část 2: Nejjednodušší způsob vytváření snímků z Map Google
Integrované nástroje jsou jen jednoduché způsoby, jak pořídit snímek obrazovky Map Google. Chybí jim však některé důležité funkce, například úpravy obrázků. Rekordér obrazovky Vidmore může vyhovět vašim potřebám. Ještě důležitější je, že je zdarma.
Hlavní vlastnosti nejlepšího nástroje pro vytváření snímků obrazovky pro Mapy Google
- Pořiďte snímek obrazovky pro Mapy Google jediným kliknutím.
- Upravte snímek obrazovky v reálném čase.
- Zcela zdarma bez omezení.
Stručně řečeno, je to nejlepší možnost pořídit snímek obrazovky na celou obrazovku, okno nebo vlastní oblast.
Jak vytvořit snímek obrazovky Google Maps ve vysoké kvalitě
Krok 1: Screenshot Google Maps
Po instalaci nejlepšího nástroje pro vytváření snímků obrazovky pro Mapy Google po instalaci do počítače. Existuje další verze pro Mac. Nemá žádná omezení, například registraci.
Otevřete prohlížeč, navštivte Mapy Google a vyhledejte cíl a cestu. Přepněte na nástroj pro snímek obrazovky a vyberte Snímání obrazovky možnost na hlavním rozhraní. Pak se váš kurzor změní na křížek. Stisknutím prohlížeče pořídíte snímek obrazovky Map Google.
Spropitné: Pro pokročilé uživatele klikněte na Jídelní lístek ikona a vyberte Předvolby. Poté můžete nastavit vlastní možnosti týkající se klávesových zkratek, výstupního formátu a dalších.

Krok 2: Upravit a uložit snímek obrazovky Map Google
Jakmile uvolníte levé tlačítko myši, zobrazí se panel nástrojů. Zde můžete upravit a uložit snímek obrazovky:
Přidat tvar: Vyberte správný tvar, vyberte svou oblíbenou barvu a umístěte tvar do správné polohy.
Přidat text: Vyberte T ikonu, poté nastavte písmo, barvu, velikost a další a kliknutím na správné místo přidejte několik písmen.
Kreslit na snímku obrazovky: Vyberte ikonu Pero nástroj a vyberte správnou barvu a poté na svůj snímek obrazovky přidejte malbu.
Po úpravách máte možnosti:
Klikněte na ikonu Uložit ikona pro export snímku obrazovky Map Google jako obrázek.
Vyber Schránka ikona pro odeslání snímku obrazovky do schránky. Pak jej můžete použít v jiných programech, jako je MS Paint, Office Word atd.
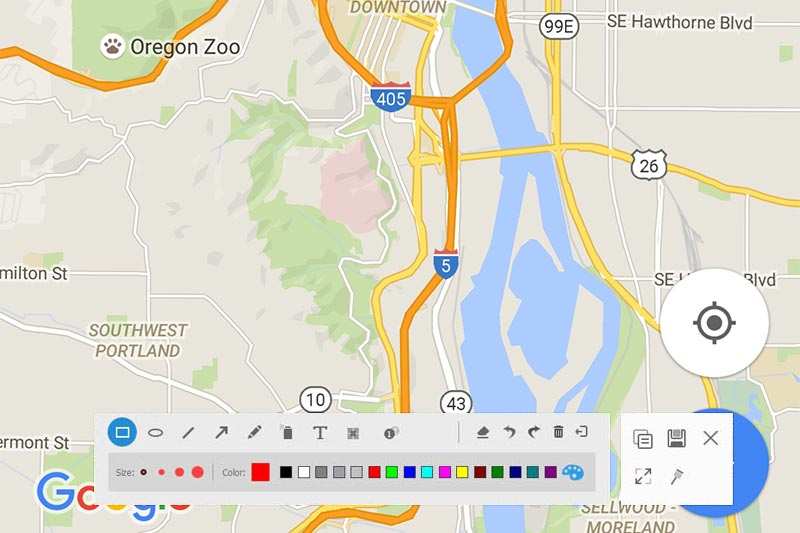
Část 3: Nejčastější dotazy k Screenshotům Google Maps
Mohu použít snímky obrazovky Map Google pro komerční použití?
Bohužel platí, že Google Maps má podmínky použití týkající se toho, jak uživatelům umožňují používat tuto službu. Google nepovoluje použití screenshotů z map pro komerční účely. Existuje komerční nástroj pro komerční použití, Google Maps API. Jedná se však o placenou službu.
Jak zkopíruji mapu Google?
Jediným způsobem, jak kopírovat mapu Google pro použití offline, je pořídit snímek obrazovky. Zde máte několik možností: 1. Pořiďte snímek obrazovky pro celou mapu pomocí kombinace tlačítek. Pořiďte snímek obrazovky části Map Google pomocí vhodného nástroje. 3. Sdílejte nebo vložte mapu Google na svůj web pomocí nástroje Sdílet / Vložit ve službě Mapy Google.
Jsou snímky obrazovky Map Google legální??
Odpověď závisí na vašem účelu. Za prvé, je to v pořádku, pokud si chcete jen prohlížet screenshot Google Maps offline pro osobní použití. Pokud jde o komerční využití, musíte použít jinou službu Google Maps API, což je placená služba a určená pro komerční použití.
Závěr
Tato příručka vám ukázala, jak pořídit snímek obrazovky Map Google v systémech Windows, Mac, iPhone a Android. Výchozí metody jsou k dispozici většině zařízení, i když se design může trochu lišit. Vidmore Screen Recorder je však flexibilnější možností provedení úkolu. Pokud máte další dotazy, zanechte prosím zprávu pod tímto příspěvkem.


