Jak převést DVD na digitální kopii na ploše zdarma
Tato příručka sdílí nejlepší způsoby, jak převést DVD na digitální soubory. Pro mileniály je běžné mít velkou sbírku DVD. Vaše oblíbené filmy, televizní pořady, hudební videa a další jsou uvězněny na fyzických talířích. Pokud chcete něco sledovat, musíte disk najít a vložit jej do přehrávače DVD nebo DVD v počítači.
Dává to smysl, že chcete digitalizovat svou sbírku DVD, protože přehrávače DVD opouštějí trh a jednotky DVD zmizí z notebooků. Po převodu knihovny filmů na digitální soubory je můžete uložit na pevný disk nebo do cloudového úložiště a přehrávat je kdekoli.
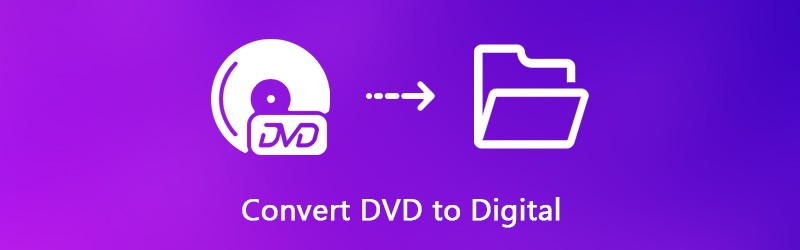
OBSAH STRÁNKY
Část 1: Výhody převodu DVD na digitální
Můžete mít různé důvody pro převod DVD na digitální soubory. Některé skvělé důvody jsou atraktivní:
- Náklady méně. Převod DVD filmů na digitální videa stojí méně než jejich opětovné zakoupení. Navíc můžete ušetřit čas, aniž byste je hledali a stahovali online.
- Budoucí důkaz. Vzhledem k tomu, že prodeje DVD přehrávačů od roku 2008 poklesly, bude cena nakonec tlačena nahoru.
- Sledujte kdykoli a kdekoli. Možná hodně cestujete a chcete si zvolit vlastní zábavu během letu. Kopírování DVD na digitální videa vám umožní sledovat jej na notebooku, tabletu nebo smartphonu.
- Pohodlí. Je pohodlnější ukládat vaše digitalizované filmy DVD do cloudu. Pak k nim máte přístup na jakémkoli digitálním zařízení.
- Sdílejte se svými přáteli. Jediným způsobem, jak sdílet své oblíbené filmy se svými přáteli, je převést DVD na digitální soubory.
Část 2: Nejjednodušší způsob převodu DVD na digitální
Na trhu je spousta softwaru pro kopírování DVD. Některé z nich pouze převádějí vaši sbírku DVD na digitální soubory, jiné nabízejí mnoho bonusových funkcí, jako například Vidmore DVD Monster.
- Zkopírujte všechna DVD na digitální videa včetně komerčních disků.
- Podporuje širokou škálu výstupních formátů, jako jsou MP4, AVI, FLV, MOV atd.
- Převod DVD pro přehrávání na iPhone, Android a dalších přenosných zařízeních.
- Nabídka rozsáhlých nástrojů pro úpravy videa, jako je oříznutí, oříznutí, otočení a další.
- Při kopírování DVD automaticky optimalizujte kvalitu videa a zvuku.
Jedním slovem, je to nejlepší možnost převést vaši sbírku DVD na digitální video soubory.
Jak převést DVD na digitální soubory
Krok 1: Nainstalujte nejjednodušší ripovač DVD
Nejprve si musíte stáhnout nejlepší software pro kopírování DVD a nainstalovat jej do počítače. Poté vložte disk DVD do jednotky ROM v počítači. Spusťte software a klikněte na Vložte disk tlačítko pro skenování video datových souborů na disku.

Krok 2: Náhled a úprava DVD videa
Po skenování se videosoubory zobrazí na panelu knihovny. Rozbalte Zkopírovat vše do přetáhněte a vyberte správný formát videa v Video nebo vyberte cílové zařízení z přístroj záložka. Alternativně můžete nastavit výstupní formát pro každý video soubor zvlášť.
Chcete-li z videa odebrat nechtěné klipy, klikněte na ikonu Střih ikonu a resetovat počáteční a koncový bod v okně Clip. Pokud chcete najít další nástroje pro úpravy, klikněte na ikonu Upravit ikonu otevřete v okně editoru. Zde najdete Účinek, Točit se, Oříznutí, Vodoznak, Zvuk a Titulky nástroje.

Krok 3: Kopírování DVD na digitální videa
Nakonec klikněte na Nastavení tlačítko s ikonou ozubeného kola dole pro otevření Přednost dialog. Přejít na Trhací stroj na kartě a vyberte konkrétní složku na kartě Výstupní složka pole. Klepněte na OK potvrdit a vrátit se do hlavního rozhraní. Jakmile narazíte na Rip All tlačítko, spustí se převod DVD na digitální video.

Část 3: Digitalizace DVD zdarma
Freeware je atraktivní zejména pro lidi, kteří mají omezený rozpočet. Existuje spousta bezplatného softwaru pro kopírování DVD, ale jen málo z nich má kapacitu převést DVD na digitální soubory bez jakékoli platby. Zde jsou nejlepší bezplatné způsoby digitalizace sbírky DVD.
Způsob 1: Převod DVD na digitální video pomocí VLC
VLC není jen oblíbený přehrávač médií, ale nabízí také rozsáhlé užitečné funkce, jako je převod video formátů, kopírování DVD na digitální videa a další. Největší nevýhodou je, že pracovní postup je trochu komplikovaný, takže sdílíme průvodce níže.
Krok 1: Nejprve musíte do počítače nainstalovat VLC i libdvdcss, protože VLC nemůže nezávisle dešifrovat komerční DVD. Poté otevřete bezplatný převaděč DVD na digitální disk a vložte DVD do počítače.
Krok 2: Jít do Média -> Převést / Uložit spustit dialogové okno otevřeného média. Vydejte se do Disk Na kartě DVD vyberte v oblasti Výběr disku disk DVD a vyberte optický disk Diskové zařízení upustit.
Spropitné: Pokud chcete převést část DVD, nastavte Začáteční pozice a další možnosti.
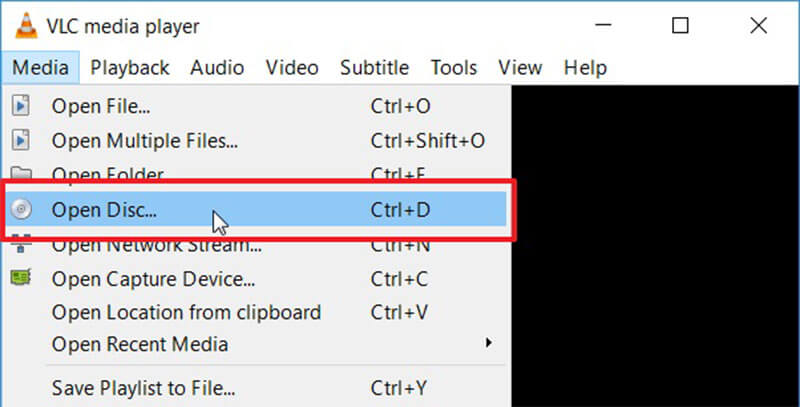
Krok 3: Klikněte na Převést / Uložit tlačítko pro otevření dalšího okna. Rozbalte Profil rozevírací seznam v Nastavení sekci a vyberte kodek a formát. Dále klikněte na Procházet tlačítko a nastavte cílovou složku.
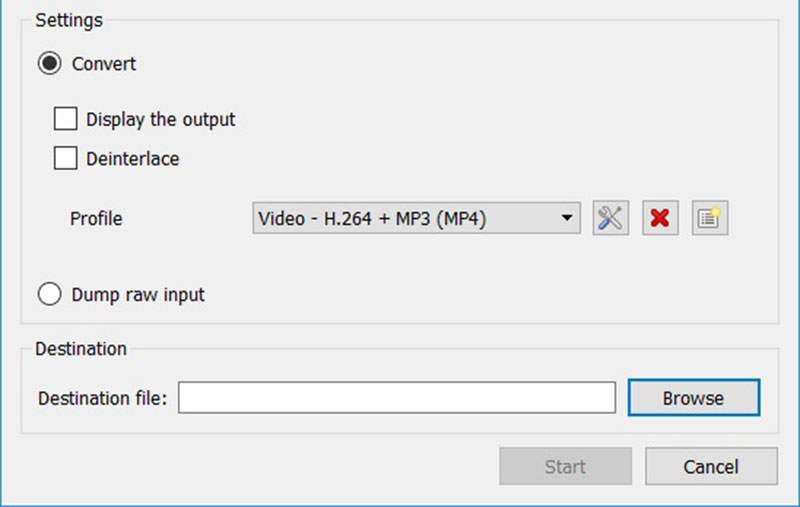
Spropitné: Chcete-li získat další vlastní možnosti týkající se videa, zvuku a titulků, klikněte na ikonu Pokročilá možnost tlačítko s ikonou dokumentu v dialogovém okně Převést.
Krok 4: Uhoď Start tlačítko ve spodní části pro spuštění kopírování DVD na digitální video soubory. Převést celé DVD pomocí VLC bude chvíli trvat, takže musíte být trpěliví.
Way 2: Rip DVD to Digital File via HandBrake
Jako převaděč videa s otevřeným zdrojem je HandBrake k dispozici všem v systémech Windows, Mac a Linux. Má kapacitu také pro převod DVD na digitální video soubory. Uživatelé si však stěžovali, že vlastní možnosti jsou příliš nezvládatelné. Následující kroky vám pomohou proces jednoduše dokončit.
Krok 1: Pokud máte v úmyslu digitalizovat šifrované DVD, nainstalujte do svého zařízení libdvdcss spolu s HandBrake. Poté spusťte bezplatný převaděč DVD a vložte disk do počítače.
Krok 2: Klikněte Otevřený zdroj v levém horním rohu a vyberte jednotku DVD. Pokud HandBrake disk nerozpozná, nemůžete jej vytrhnout. Chvíli počkejte, až software načte datové soubory videa.
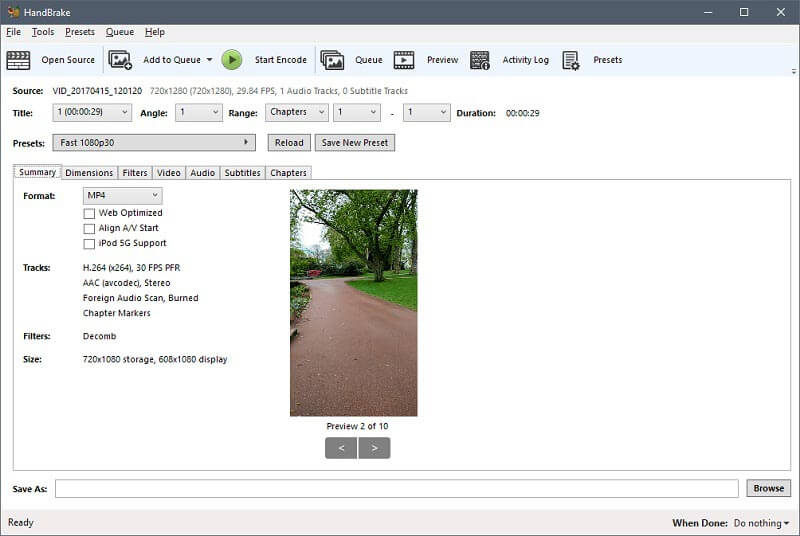
Krok 3: Nastavte tituly a kapitoly, které chcete digitalizovat Titul, Rozsah a Doba trvání kapky. Ve výchozím nastavení převede HandBrake celé DVD.
Krok 4: Přejít na souhrn kartu a v rozbalovací nabídce Formát vyberte správný formát mediálního souboru. Dále přejděte k Přednastavení panel a vyberte předvolbu podle své potřeby.
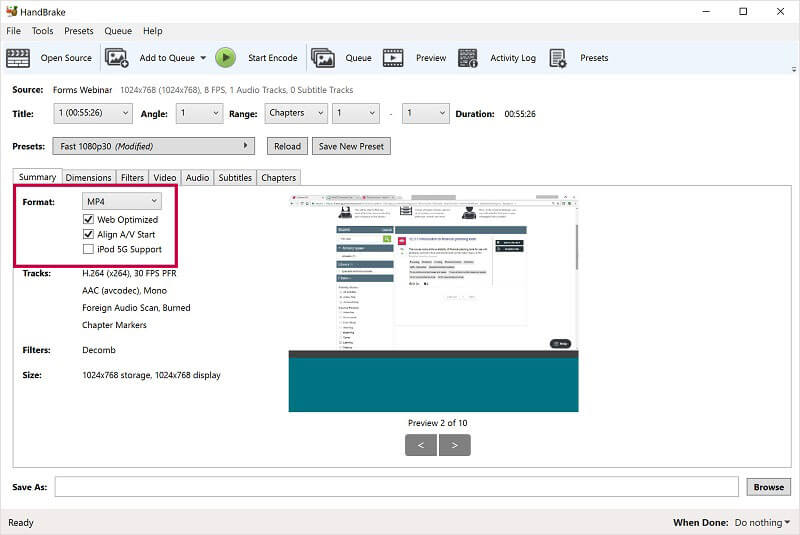
Krok 5: Chcete-li upravit kvalitu výstupu videa, přejděte na Video kartu a přesuňte jezdec Kvalitní. Nejnovější verze HandBrake vám také umožňuje prohlížet si DVD videa kliknutím na Náhled nabídka na horní liště. Pokud jste s ním spokojeni, klikněte na ikonu Spusťte kódování menu pro zahájení kopírování DVD na digitální videa.
Way 3: Digitalize DVD by Format Factory
Format Factory je známý program pro převod souborů. Uživatelé si mohou prohlížet reklamy a vyměňovat si bezplatné funkce. Kromě převodu mediálních souborů a dokumentů je také schopen převést DVD na digitální video nebo zvukové soubory zdarma.
Krok 1: Nainstalujte na svůj počítač převodník DVD na digitální a spusťte jej. Pokud ji máte ve svém počítači, otevřete ji přímo. Format Factory je bohužel k dispozici pouze pro Windows. Vložte disk do jednotky DVD.
Krok 2: Vyhledejte levou stranu a přejděte na Zařízení ROMDVDCDISO záložka. Poté vám bude nabídnuto několik možností. Vybrat DVD na video soubor pokud chcete převést DVD na digitální videa.
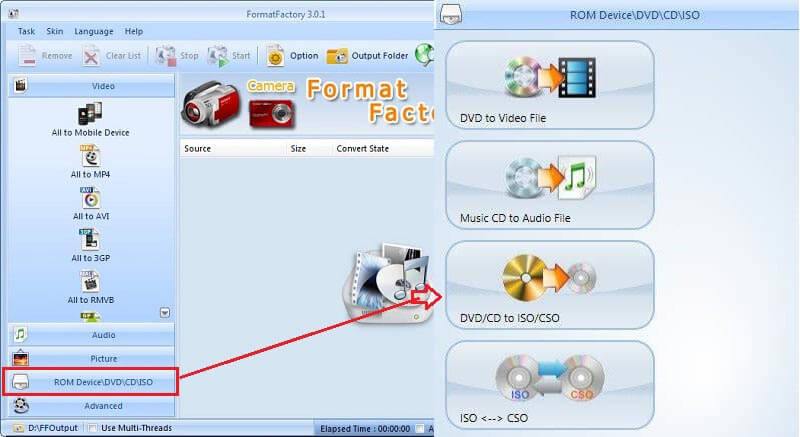
Krok 3: V rozbalovacím dialogovém okně vyberte DVD a vyzvedněte si DVD z rozevíracího seznamu. Pak jděte do Nastavení výstupu a zkontrolujte tituly, které chcete digitalizovat. Na pravé straně vyberte z rozevíracího seznamu svůj oblíbený formát videa a vlastní možnosti nastavte stisknutím klávesy Nastavení výstupu knoflík. Udeř Konvertovat po dokončení nastavení.
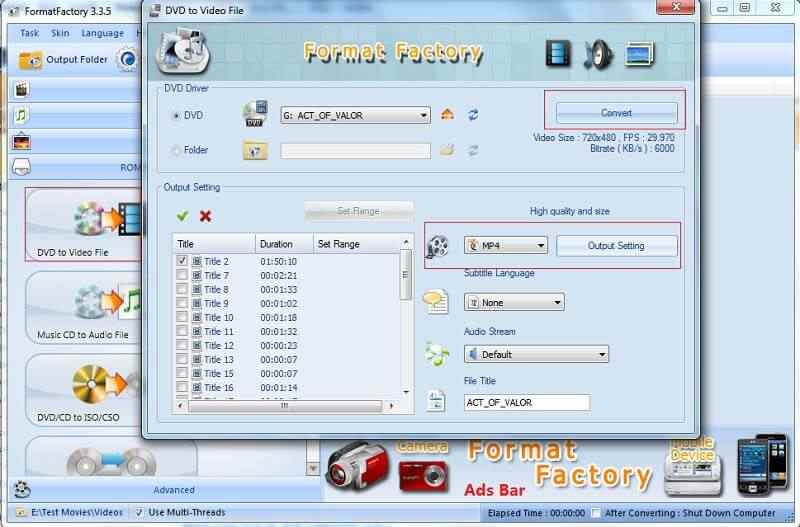
Krok 4: Nyní stačí kliknout na ikonu Start na panelu nástrojů zahájíte převod DVD na digitální videa.
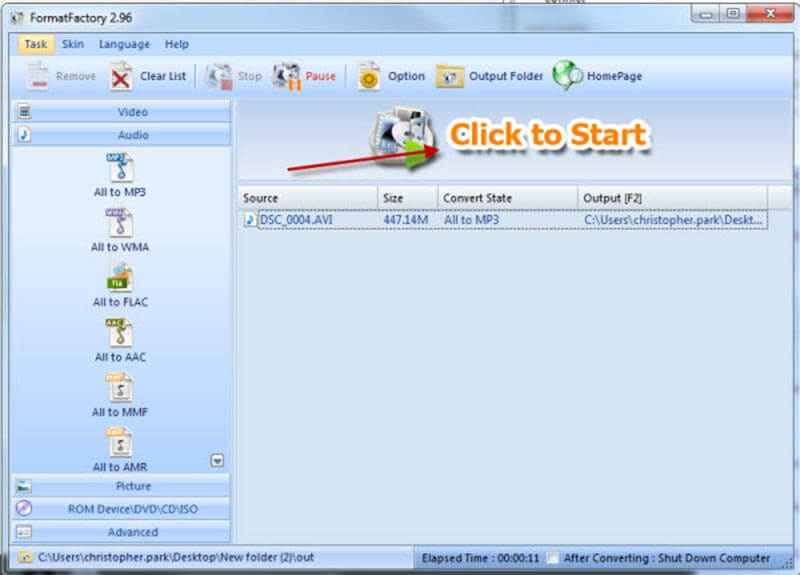
Poznámka: Ve výchozím nastavení přejdou výstupní soubory do složky knihovny. Chcete-li jej změnit, klikněte na levý dolní roh hlavního rozhraní.
Způsob 4: Převod DVD na digitální pomocí MakeMKV
MakeMKV je další open-source projekt, který má schopnost převádět DVD na digitální soubory MKV. Můžete si jej stáhnout z oficiálních webových stránek a použít je zdarma. Může dokonce kopírovat DVD šifrovaná pomocí CSS. Nevýhodou je, že MakeMKV může produkovat pouze video soubory MKV.
Krok 1: Spusťte na svém stroji bezplatný převaděč DVD na digitální. Je kompatibilní s Windows, Mac a Linux.
Krok 2: Pokud disk nezjistí, klepněte na Soubor -> Otevřít disk a vyberte své DVD. Dále klikněte na Otevřete disk DVD tlačítko v hlavním rozhraní pro načtení titulů a kapitol na váš disk.
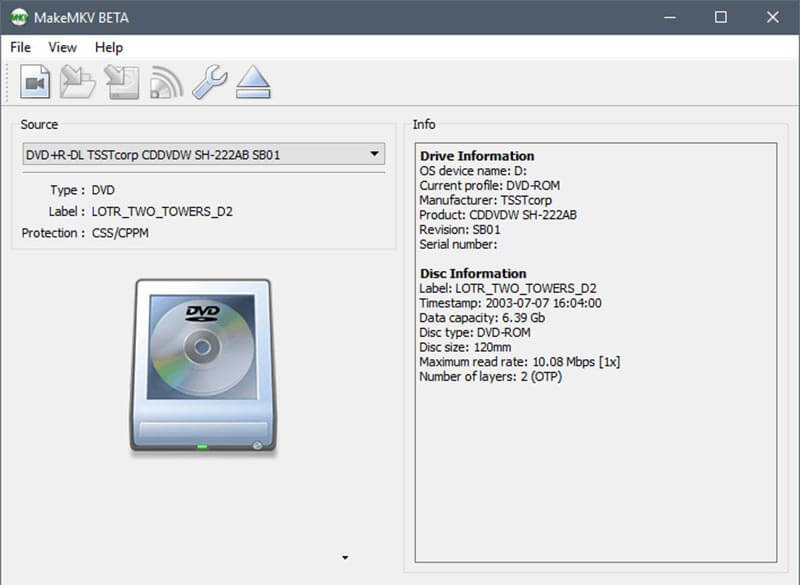
Krok 3: Na levém panelu zkontrolujte tituly, které chcete digitalizovat z disku. Poté přejděte na pravou stranu. Klikněte na ikonu Složka ikona a vyberte konkrétní adresář pro uložení souborů MKV.
Krok 4: Nakonec klikněte na Vytvořte MKV tlačítko v pravé horní části pro spuštění DVD na digitální převod. Když uvidíte, že v popu bylo uvedeno Kopírovat dokončeno, stiskněte OK.
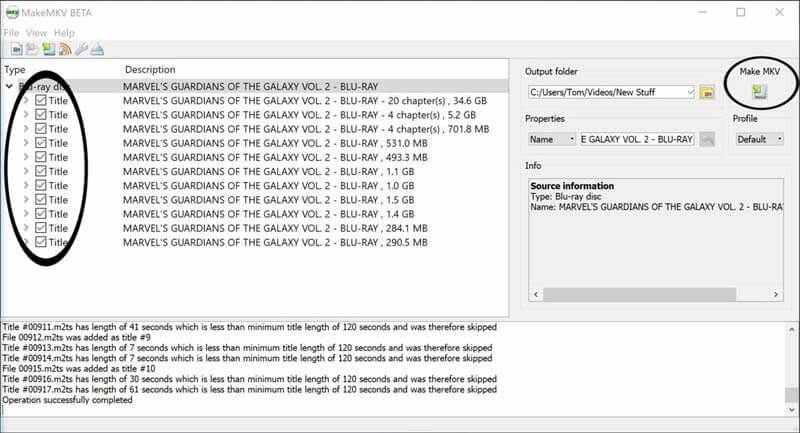
Část 4: Rozšířené znalosti o převodu DVD na digitální
Digitalizace DVD není náročný úkol, pokud používáte správný nástroj a podrobného průvodce. K dokončení procesu převodu klademe několik často kladených otázek:
1. Mohu převést DVD na MP3?
DVD se obvykle používají k ukládání filmových souborů. Někdy si chcete jen poslechnout video na svém notebooku nebo mobilním zařízení. Samozřejmě můžete převádět DVD na digitální zvukové soubory, například MP3. Například VLC má takovou schopnost extrahovat MP3 z DVD. Musíte si vybrat MP3 nebo jiné zvukové formáty z Profil spadnout Konvertovat dialog. Vidmore DVD Monster navíc může vyhovět vašim potřebám a zvládnout více souborů DVD najednou.
2. Jak přenést DVD na digitální, například iPhone?
Některý software pro převaděče DVD dokáže optimalizovat digitální výstup pro přenosná zařízení. HandBrake poskytuje předvolby pro iPhone, iPad, telefon Android a další.
3. Jaký formát souboru mám použít pro digitalizaci DVD?
Výstupní formát je důležitý při převodu DVD na digitální soubory. VLC a Vidmore DVD Monster podporují téměř všechny formáty videa a zvuku, takže si je můžete vybrat podle svých potřeb. HandBrake a MakeMKV poskytují omezené výstupní formáty.
Závěr
Tato příručka vám řekla, jak převést DVD na digitální soubory pro přehrávání na digitálním zařízení. VLC, HandBrake, Format Factory a MakeMKV jsou zdarma k použití, ale mají některé nedostatky, například špatnou kvalitu výstupu. Vidmore DVD Monster, na druhé straně, může vytvářet digitální soubory z DVD v nejlepší kvalitě. Pro více problémů si to prosím zapište níže.


