Jak zaznamenat schůzku Zoho s povolením hostitele nebo bez něj
Zoho Meeting je online konferenční služba určená pro společnosti s týmy na různých místech nebo v různých zemích. Díky tomu mohou kolegové a obchodní partneři spolupracovat v reálném čase a úzce spolupracovat. Nabízí 14denní bezplatnou zkušební verzi. Poté musíte zvolit plán předplatného, včetně bezplatného tarifu s omezenými funkcemi a několika placených tarifů. Tento článek vám chce ukázat jak zaznamenat schůzku Zoho.
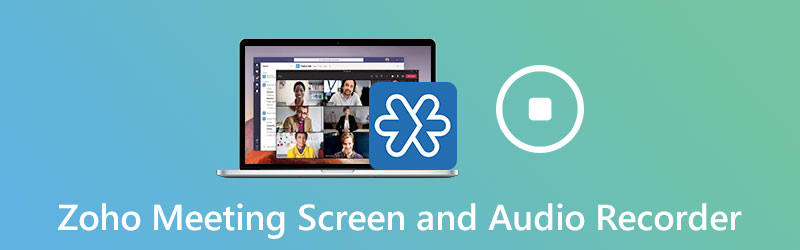
OBSAH STRÁNKY
Část 1: Jak zaznamenat schůzku Zoho jako hostitele
Nejprve bezplatný plán nenabízí záznam o schůzce v Zoho, ale tato funkce je k dispozici pro všechny placené plány. Ještě důležitější je, že můžete zaznamenat schůzku Zoho, pokud jste hostitelem, nebo získat povolení od hostitele.
Krok 1: Otevřete desktopového klienta Zoho Meeting a vytvořte novou schůzku.
Krok 2: Jakmile schůzka začne, klikněte na ikonu Začít nahrávat tlačítko na levém sloupci nebo na horní liště. Po dokončení nahrávání klikněte na Zastavit nahrávání.
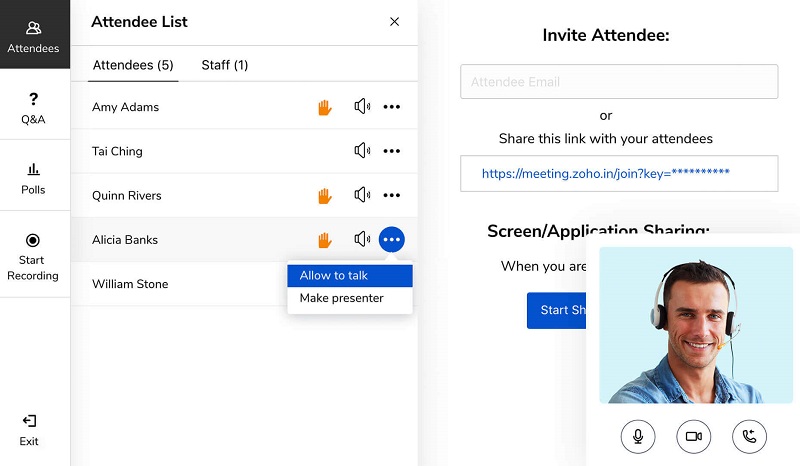
Krok 3: Po nahrávání přejděte na Moje nahrávky záložka z domovského rozhraní. Poté získáte všechny nahrávky a okamžitě je přehrajete. To nabízí Podíl a Stažení pro každou nahrávku.
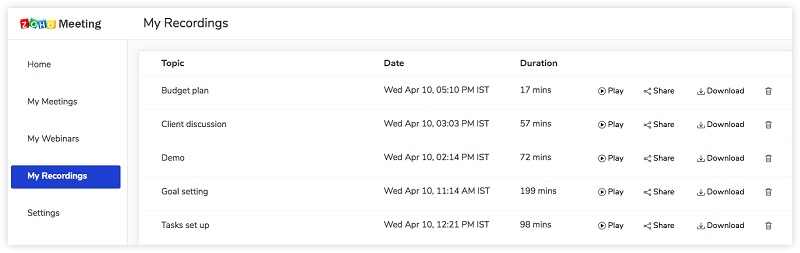
Část 2: Nejlepší způsoby, jak zaznamenat schůzku Zoho bez povolení hostitele
Metoda 1: Záznam Zoho schůzky bez hostitele na ploše
Jak již bylo zmíněno dříve, nemůžete zaznamenávat schůzky Zoho bez hostitelského účtu nebo povolení. Znamená to, že schůzku nemůžete uložit? Odpověď je ne a Vidmore Screen Recorder mohu vám pomoci.
Klíčové vlastnosti nejlepšího záznamníku schůzek pro Zoho
- Zaznamenávejte schůzky Zoho bez povolení hostitele.
- Ukládejte důležité schůzky bez upozornění.
- Naplánujte si automatické nahrávání schůzek Zoho.
Jak zaznamenat schůzku Zoho bez povolení hostitele
Krok 1: Nainstalujte záznam schůzky
Po instalaci do svého počítače spusťte nejlepší záznamník pro Zoho Meeting. Pro Mac existuje specifická verze. Vybrat Videorekordér z domácího rozhraní a jít dál. Otevřete aplikaci Zoho Meeting.

Krok 2: Zaznamenejte schůzku Zoho
Vybrat Zvyk, vybrat Vyberte oblast / okno a klikněte na aplikaci Zoho meeting. Pokud si nechcete pořídit obličej, deaktivujte webovou kameru. Poté vyberte zdroj zvuku, jako Zvuk systému a / nebo Mikrofon. Klikněte na ikonu REC tlačítko pro spuštění nahrávání schůzky Zoho.
Spropitné: Chcete-li automaticky zaznamenat schůzku Zoho, klikněte na Vezměte si plán v hlavním rozhraní pojmenujte, nastavte Start čas a další možnosti a klikněte na OK potvrdit.

Krok 3: Exportovat záznam schůzky
Chcete-li zastavit nahrávání, klikněte na ikonu Stop knoflík. Poté se zobrazí okno náhledu. Přehrajte jej a klikněte na ikonu Uložit tlačítko, pokud jste spokojeni.
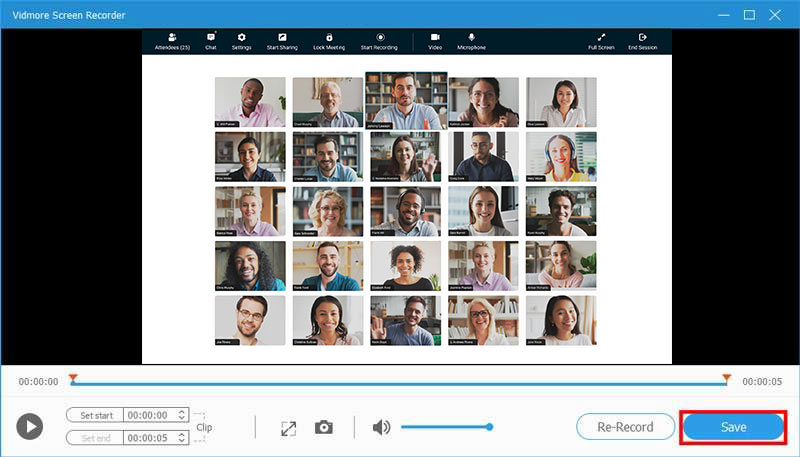
S pomocí Screen Recorder můžete také zachytit schůzku v Microsoft Teams, zaznamenávat relace v TeamViewerua snadněji.
Metoda 2: Zaznamenejte schůzku Zoho bez hostitele online
Dalším způsobem, jak zaznamenat schůzku Zoho bez povolení hostitele, je Bezplatný online videorekordér Vidmore. Je stejně výkonný jako některé stolní zapisovače schůzek.
- Zaznamenejte schůzku Zoho bez instalace softwaru.
- Zcela zdarma.
- Žádný vodoznak ani omezení délky.
- Ukládejte nahrávky schůzek do HD videí.
Jak zaznamenat schůzku Zoho online
Krok 1: Otevřete v prohlížeči https://www.vidmore.com/free-online-screen-recorder/ a klikněte Spusťte bezplatný záznamník stáhnout spouštěč.

Krok 2: Klikněte na Oblast záznamu možnost a nastavte oblast záznamu na základě vaší schůzky. Poté zapněte nebo vypněte Webová kamera, Systémový zvuk, a Mikrofon podle vaší situace.

Krok 3: Uhoď REC tlačítko na spuštění pro zahájení nahrávání Zoho schůzky, ke které jste se právě připojili. Počkejte na dokončení schůzky a klikněte na ikonu Stop knoflík. Poté se rozhodněte stáhnout nahrávku do počítače nebo ji přímo sdílet na sociálních médiích.

Část 3: Časté dotazy k Zoho Meeting Recorder
Jak nahraji schůzku Zoho na telefon pomocí zvuku?
Ačkoli Zoho Meeting nabízí aplikaci pro iOS a Android, není dobré zaznamenat schůzku na mobilním zařízení. To je způsobeno malou obrazovkou. Raději přeneste telefon do počítače a nahrajte ho.
Je Zoho Meeting bezpečný?
Zoho Meeting je zabezpečená videokonferenční služba. Podle Zoho dává vaše soukromí na první místo. Můžete uzamknout své schůzky pro online vedení soukromých schůzek a kontrolu vstupu účastníků.
Co je webinář Zoho?
Tento webinář je funkcí Zoho pro uživatele, kteří mohou pozvat velké množství publika z různých míst. Je to dobrý způsob, jak šířit povědomí, provádět online kurzy atd.
Závěr
Tato příručka vám řekla, jak zaznamenat schůzku Zoho bez ohledu na to, zda jste hostitelem nebo účastníkem. Integrovaná funkce nahrávání je nejjednodušší způsob, jak to udělat, pokud jste hostitelem schůzky. Vidmore Screen Recorder vám však pomůže tajně zachytit schůzky Zoho jako účastníka. Navíc je jeho použití celkem snadné. Pokud máte další dotazy týkající se Zoho Meetingu, zanechte prosím zprávu pod tímto příspěvkem.


