ShareX recenze a 5 nejlepších alternativ k ShareX (2024)
Sdílet X je velmi populární open-source rekordér obrazovky, který umožňuje pořizovat videa na počítači zdarma. Pokud často vytváříte videa s nahrávkami, můžete být obeznámeni s nástrojem pro snímání obrazovky ShareX.
Mnoho uživatelů to však neví jak používat ShareX správně nahrávat zvuk videa. Mají nějaké problémy během nebo po nahrávání pomocí ShareX. Jste jedním z nich?
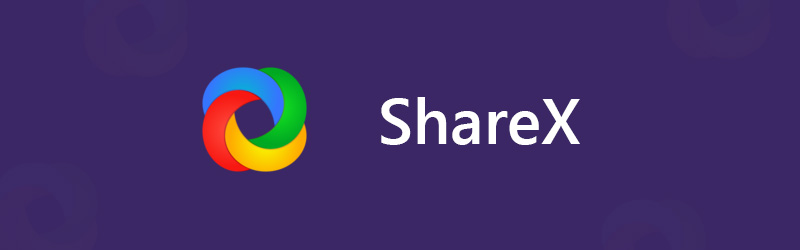
Na internetu můžete vidět mnoho otázek souvisejících s používáním ShareX. Například je pravděpodobnější, že pořídíte zachycené video bez zvuku. Zde v tomto příspěvku vám poskytneme podrobný popis Recenze ShareX. Můžete si zdarma stáhnout ShareX a získat správné kroky pro záznam videa a zvuku na počítači se systémem Windows. A co víc, doporučujeme 5 nejlepších alternativ ShareX si můžete vybrat.
Než napíšeme, jak testujeme software pro příspěvky:
Upozornění: Veškerý obsah na našich webových stránkách píší lidé z našeho redakčního týmu. Než začneme psát, provádíme hluboký průzkum o ShareX. Pak nám to trvá 1-2 dny, než to otestujeme. Testujeme ShareX z hlavních funkcí, využíváme zkušenosti atd. Vybíráme a textujeme alternativy ShareX. Aby byl náš test komplexnější, prohlížíme si také webové stránky s recenzemi, jako je G2, Trustpilot atd., abychom shromáždili zkušenosti skutečných uživatelů pro referenci.
Část 1. Recenze ShareX a stahování zdarma
Sdílet X je lehký bezplatný program pro vysílání obrazovky, který vám umožňuje zaznamenávat jakékoli aktivity na vašem počítači. ShareX je open-source záznam videa pro Windows 11, Windows 8.1 a Windows 7. V současnosti lze ShareX používat na Linuxu a Macu.
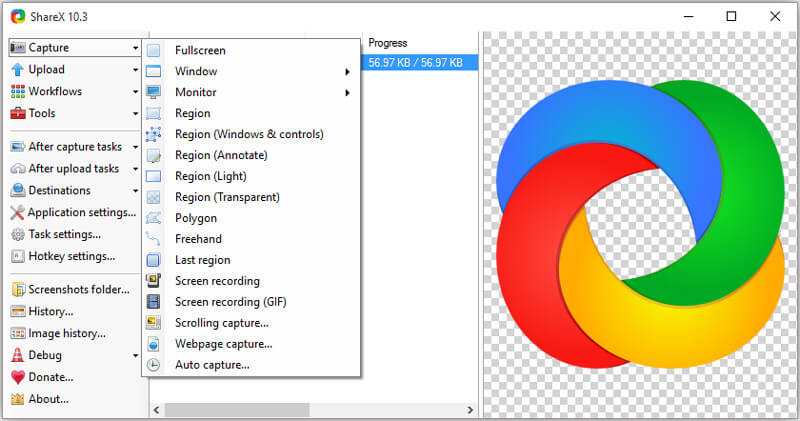
ShareX nabízí jednoduchý a pohodlný způsob záznamu a sdílení. Toto bezplatné snímání obrazovky umožňuje nahrávat vysoce kvalitní video s celou obrazovkou, monitorem plochy, aktivním oknem nebo vybranou oblastí. Navíc obsahuje spoustu funkcí přizpůsobení po zachycení, které vám pomohou upravit zaznamenaný obsah. Je navržen s funkcí automatického snímání pro lepší nahrávání obrazovky.
Kromě funkcí nahrávání vám ShareX také poskytuje přímý způsob, jak nahrávat a sdílet zachycený soubor. Umožňuje nahrát obrázky, text nebo jiné typy souborů do více než 80 podporovaných destinací.
ShareX umožňuje ukládat zaznamenané video jako MP4 nebo GIF podle vašich potřeb. S více než 9 lety aktivního vývoje přidává ShareX další a další funkce. Přestože je ShareX snímání obrazovky zdarma a s otevřeným zdrojovým kódem, nezadá žádnou velikost souboru ani časové limity. Také nebude přidat vodoznak k vašim nahrávkám.
ShareX zdarma ke stažení a jak jej používat
Vzhledem k tomu, že ShareX je zcela bezplatný nástroj pro snímání obrazovky, můžete si jej stáhnout přímo z jeho oficiálních stránek. Najdete tam mnoho nově vydaných verzí. Pokud používáte počítač se systémem Windows 11/10/8/7, můžete kliknutím na tlačítko Stáhnout stáhnout vhodnou verzi ShareX do svého počítače.
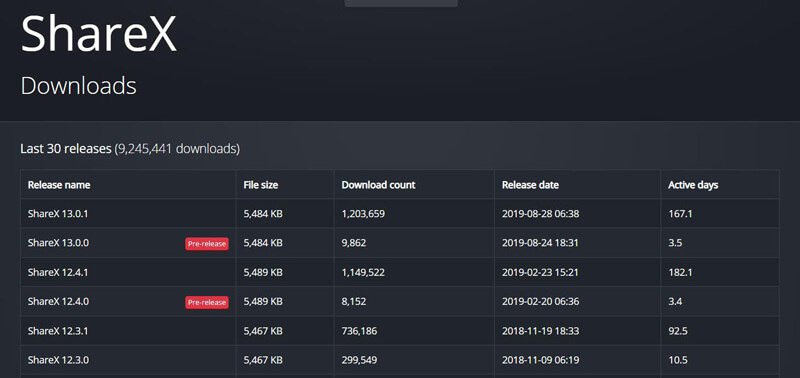
Po stažení můžete pomocí následujícího průvodce zachytit obrazovku pomocí ShareX.
Krok 1. Nejprve musíte otevřít ikonu ShareX na ploše. Když vstoupíte do hlavního rozhraní, uvidíte, že na levém panelu je navrženo mnoho klíčových funkcí, jako je Capture, Upload, Workflows, Tools a další.
Krok 2. Přesuňte myš na funkci Zachytit a můžete získat mnoho možností nahrávání obrazovky, jako je Celá obrazovka, Okno, Monitor a další. Můžete si vybrat jednu podle svých potřeb.
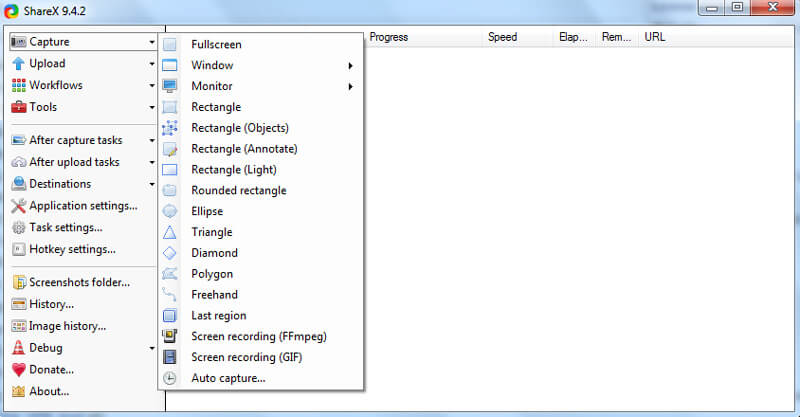
Krok 3. Vlevo klikněte na Nastavení úlohy a poté v pravém okně vyberte kartu Zachytit. Klikněte na Screen recorder a ujistěte se, že výstup je FFmpeg. FFmpeg umožňuje zachytit obrazovku včetně zvuku a komprimovat ji v reálném čase.
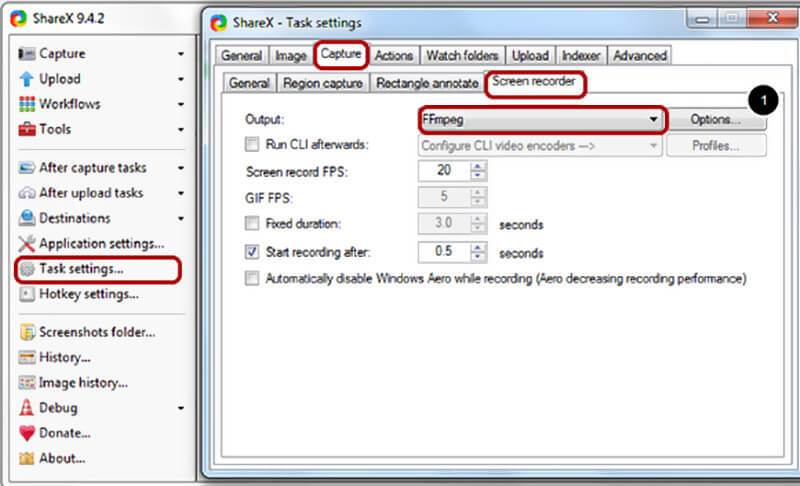
Zde můžete klepnutím na tlačítko Možnosti stáhnout soubor FFmpeg a nastavit možnosti nahrávání FFmpeg. Když vstoupíte do okna možností FFmpeg, můžete kliknutím na tlačítko Stáhnout snadno nainstalovat jednu nejnovější verzi FFmpeg.
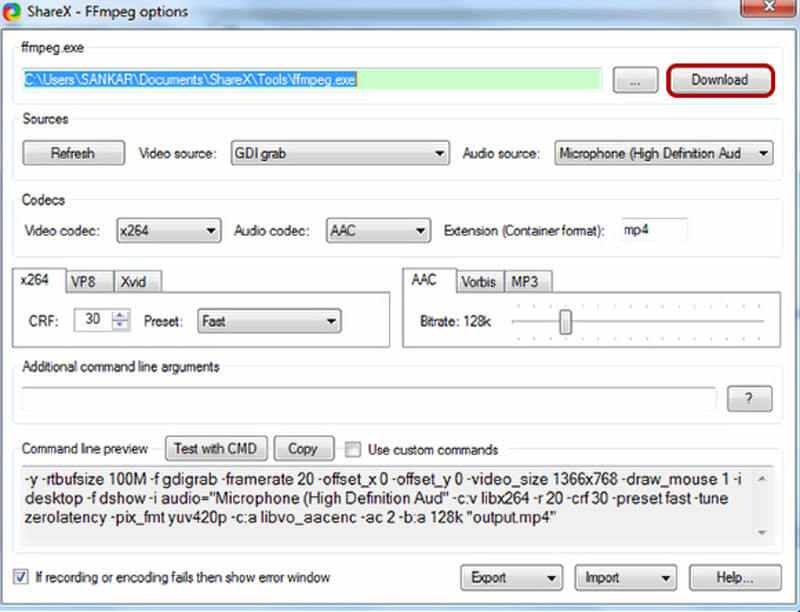
Krok 4.. Po stažení FFmpeg můžete nastavit zdroje záznamu videa a zvuku. Během tohoto kroku si můžete vybrat správný video kodek z x264, VP8 a Xvid. Můžete také vybrat zvukový kodek z AAC, MP3 a Vorbis. Poté nastavte formát rozšíření na MP4, WebM, MKV nebo AVI podle vaší potřeby.
Krok 5. Po všech těchto nastaveních můžete pomocí ShareX zachytit video se zvukem. Klikněte na Zachytit vlevo a poté z rozevíracího seznamu vyberte možnost Záznam obrazovky (FFmpeg). Poté můžete upravit oblast snímání pro nahrávání na obrazovce.
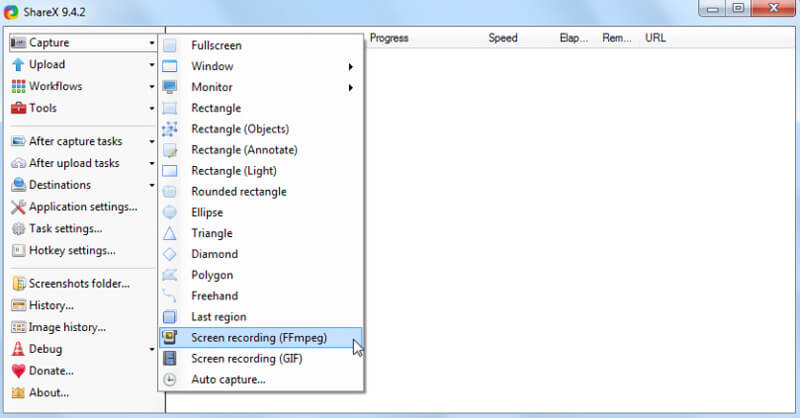
ShareX automaticky zahájí nahrávání videa, jakmile vyberete oblast záznamu. V pravém dolním rohu dostanete některá tlačítka, abyste získali plnou kontrolu nad procesem snímání obrazovky.
Část 2. Top 5 alternativ ShareX
S ShareXem můžete zachytit obrazovku svého počítače a vytvořit video pomocí tohoto zachycujícího obsahu. Pokud chcete jednodušší nástroj pro nahrávání videa a zvuku, vytvoříte si seznam 5 skvělých alternativ k ShareX, ze kterých si můžete vybrat.
NO.1 Nejlepší alternativa ShareX - Screen Recorder
Pokud hledáte snadno použitelný nástroj pro snímání obrazovky, neměl by vám chybět výkonný Screen Recorder. Má schopnost zaznamenávat jakékoli činnosti na vašem počítači s přesně originální kvalitou obrazu a zvuku. To znamená, že máte možnost pořizovat vysoce kvalitní snímky až do rozlišení 4K nebo 1080p / 720p HD.

Tato nejlepší alternativa ShareX vám umožňuje snadno nahrávat obrazovku z monitoru počítače a webové kamery a snadno zaznamenávat zvuk ze systémového zvuku a mikrofonu. Může snadno zvládnout všechny druhy potřeb zachycení.
Nejlepší alternativa ShareX - Screen Recorder
- Zachyťte jakékoli video audio na Windows 11/10/8/7/XP/Vista PC a Mac ve vysoké kvalitě.
- Podporujte nahrávání videa v rozlišení 4K až do rozlišení 3840 x 2160 bez jakýchkoli omezení.
- Nahrávejte video s celou obrazovkou, aktivním oknem nebo vybranou oblastí bez omezení.
- Snadné nahrávání online videí, hraní 2D / 3D, webová kamera, video / audio chaty, hudba a další.
- Pokročilá technologie hardwarové akcelerace pro snímání obrazovky s nízkým CPU, GPU a RAM.
- Výkonné editační funkce pro vlastní zaznamenané video a nastavení výstupních efektů.
Ve srovnání s ShareX vám tento Screen Recorder může nabídnout jednodušší zážitek z nahrávání videa a zvuku. Můžete rychle vybrat zdroj videa / zvuku a zahájit vysoce kvalitní záznam. Díky technologii zrychlení vám tato alternativa ShareX umožňuje plynulé nahrávání obrazovky při provádění dalších operací, jako je hraní videoher. Zachycený obsah lze uložit v jakémkoli často používaném video nebo audio formátu, jako jsou MP4, MOV, AVI, FLV, MP3 a další.
NO.2 Volná alternativa ShareX pro Mac - QuickTime Player
Jak bylo uvedeno výše, ShareX je kompatibilní pouze se systémem Windows 11/10/8/7. Nemůžete jej použít k zachycení videa na Macu. Ve skutečnosti, pokud používáte Mac, získáte lepší volbu pro nahrávání videa a zvuku. QuickTime Player je oficiální přehrávač médií a videorekordér v systému macOS, který může fungovat jako skvělá alternativa k ShareX.
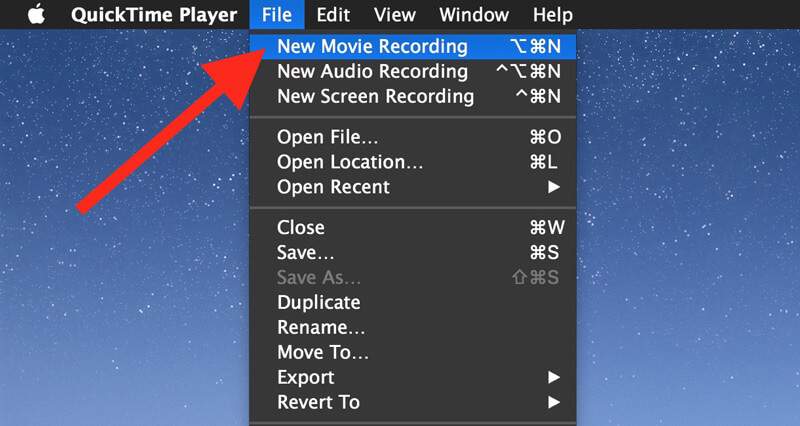
Přehrávač QuickTime vám může poskytnout stabilní a vysoce kvalitní nahrávání obrazovky. Neexistuje žádná velikost souboru ani časový limit záznamu. Tento bezplatný záznamník obrazovky pro Mac určitě nepřidá do zaznamenaného souboru žádný vodoznak. Umožňuje vám exportovat záznam jako soubor MOV nebo MP4. A co víc, tato alternativa Mac ShareX obsahuje některé základní editační funkce, které vám pomohou upravit video a přizpůsobit výstupní video.
NO.3 Skvělá alternativa ShareX - Camtasia Studio
Camtasia je jeden z nejpopulárnějších programů pro nahrávání obrazovky, který vám pomůže zaznamenat video na váš počítač. Podobně jako u jiných alternativ ShareX umožňuje nahrávat video na celou obrazovku monitoru nebo ve vybrané oblasti. Kromě toho je aplikace Camtasia Studio navržena s některými editačními funkcemi, pomocí kterých můžete přidávat animace, upravovat efekty a další.
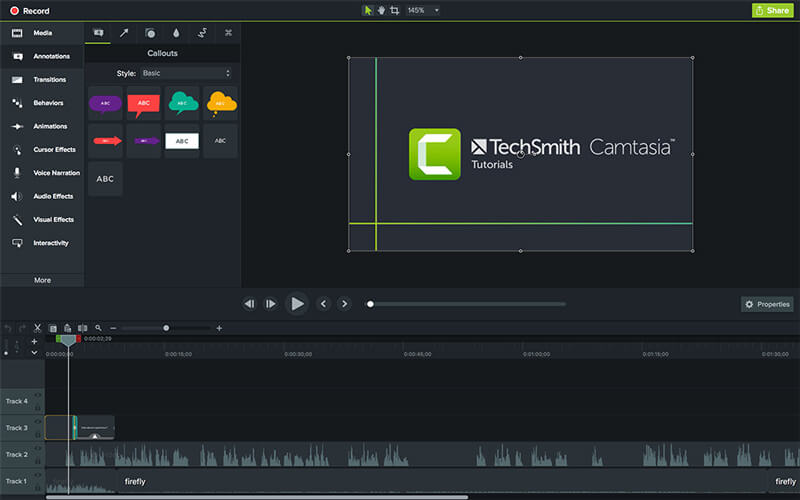
Camtasia má schopnost upravovat video a zvuk samostatně. Kromě toho vám umožňuje snadno importovat další záběry a začlenit webovou kameru. Tato alternativa ShareX je kompatibilní se systémy Windows i Mac. Jedna věc, kterou byste měli vědět, je, že Camtasia má ve své bezplatné verzi některá omezení funkcí.
NO.4 Alternativa nahrávání obrazovky ShareX - Snagit
Snagit je slavný snímek obrazovky, který poskytuje jednoduchý způsob, jak zachytit proces, přidat vysvětlení a vytvořit vizuální pokyny. Může fungovat jako skvělá alternativa ShareX k zachycení obrazovky vašeho počítače. Můžete snadno zaznamenávat vodorovné svitky, posouvat webové stránky a všechno mezi nimi. Kromě funkce nahrávání umožňuje Snagit pořídit snímek obrazovky.
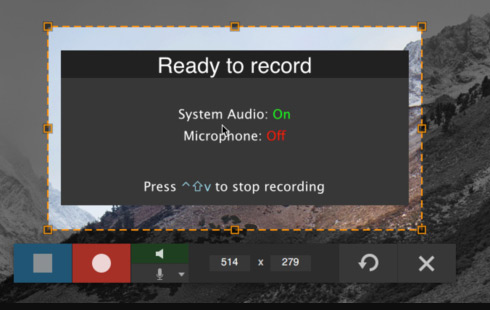
Snagit je vybaven funkcí Snagit Editor, která vám pomůže snadno upravovat a upravovat video pomocí šipek, textu, výzev, efektů a dalších. Do záznamu nepřidá žádný vodoznak. Umožňuje vám však umístit váš osobní vodoznak do zachyceného videa. Tato alternativa ShareX není bezplatný videorekordér. K jeho funkci nahrávání získáte pouze bezplatnou zkušební verzi.
NO.5 Alternativa k ShareX - Open Broadcaster Software
Otevřete software vysílače (OBS) je naše poslední doporučení v seznamu alternativ ShareX. OBS je velmi populární služba pro živé nahrávání a nahrávání videa. Nabízí vám jednoduchý a kvalitní záznam bez jakýchkoli omezení a otravných reklam. OBS vysoce podporuje Windows 11/10/8/7, Mac a Linux.
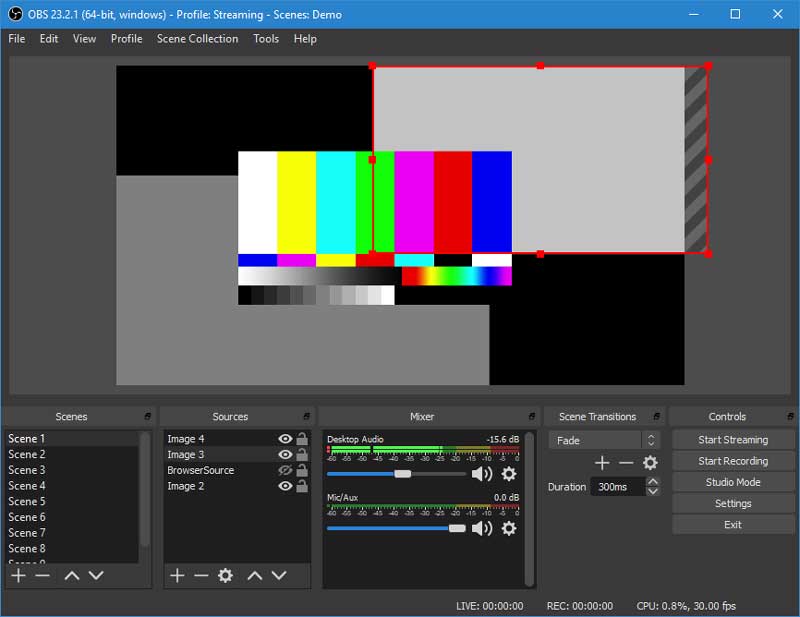
Pro funkci nahrávání obrazovky vám Open Broadcaster Software umožňuje nahrávat video s celou obrazovkou nebo přizpůsobenou oblastí. Ještě důležitější je, že tento bezplatný nástroj pro snímání obrazovky dokáže zaznamenat vysoce kvalitní video až do 1080p a 60 FPS. OBS umožňuje zachytit obrazovku z webové kamery. Je tedy docela pohodlné vytvářet živé videozáznamy nebo pořizovat hry, online schůzky a videohovory.
Závěr
ShareX je dobrý záznamník obrazovky pro záznam videa a zvuku na PC s Windows. Mnoho uživatelů však neví, jak je správně používat, a snadno získat záznam bez zvuku. Zde v tomto příspěvku vám poskytneme podrobné informace Recenze ShareX a řeknu vám, jak používat ShareX k zachycení obrazu i zvuku. A co víc, vytvoříme seznam 5 skvělých alternativ ShareX si můžete vybrat preferovaný software pro snímání obrazovky.
Opět doporučujeme nejlepší alternativu ShareX, Screen Recorder můžete zaznamenat cokoli, co se stalo na vašem počítači. Ve srovnání s jinými videorekordéry vám může poskytnout vyšší kvalitu videa. Stačí si jej zdarma stáhnout a vyzkoušet.


