ScreenRec Review: Podrobné zkoumání jeho hlavní funkce
Při snímání obrazovky počítače je důležité mít správný záznamník obrazovky. Tento záznamník obrazovky vám umožňuje ukládat nezapomenutelné scény z videí nebo filmů, dokumentovat vaše herní seance a další. V této diskusi se tedy ponoříme do funkcí aplikace ScreenRec jako screen recorder, zkoumající jeho silné i slabé stránky v nahrávání obrazovky. Tento příspěvek navíc představuje alternativní program s podobnými schopnostmi později. Proto, pokud se chcete dozvědět o ScreenRec a objevit další spolehlivou možnost nahrávání obrazovky, pokračujte ve čtení.
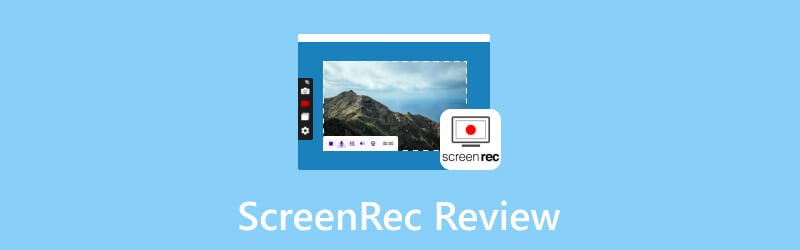
OBSAH STRÁNKY
Část 1. Definice ScreenRec
Co tedy je a je ScreenRec bezpečný? ScreenRec je flexibilní, bezpečný a snadno použitelný software pro nahrávání obrazovky vytvořený pro různé skupiny uživatelů, od profesionálů po běžné uživatele počítačů a tvůrce obsahu. Jeho základní účel spočívá ve využití pokročilé technologie záznamu obrazovky. To zajišťuje plynulé a špičkové snímání obrazovek stolních počítačů. Kromě toho vám tento software umožňuje nahrávat obrazovky v reálném čase s minimálním dopadem na systémové prostředky. Díky tomu je ScreenRec také lehkým a efektivním řešením pro jakýkoli úkol nahrávání.
Část 2. Hlavní funkce ScrenRec
Podobně jako ostatní nástroje pro nahrávání obrazovky nabízí ScreenRec několik funkcí, které jsou uvedeny níže.
1. Obrazovka záznamu
ScreenRec pro Mac a Windows zaznamenává obrazovky. Zefektivňuje proces pomocí funkce snímání jedním kliknutím, která vám umožní okamžitě zahájit nahrávání.
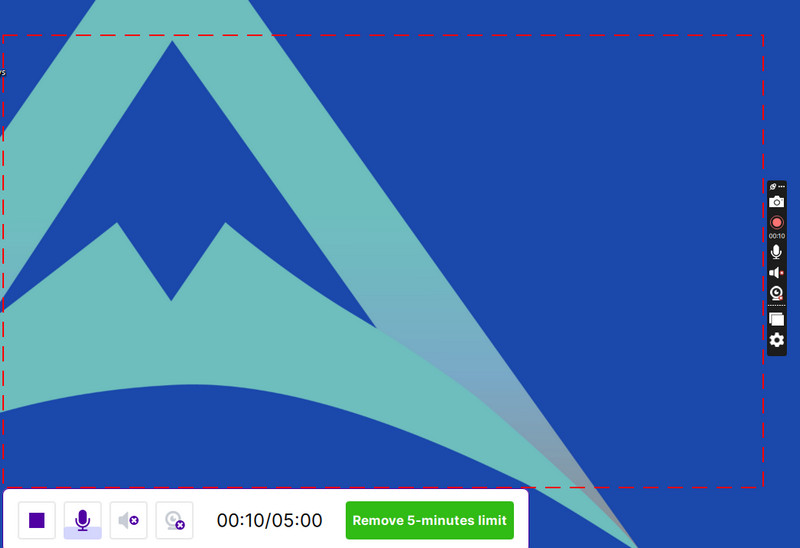
2. Nahrajte zvuk
Takže ScreenRec nahrává zvuk? Odpověď je tvrdá ano. Kromě vizuálního obsahu tento software zaručuje přesné nahrávání zvuku. To zvyšuje celkovou kvalitu a inkluzivitu zachyceného materiálu.
3. Překryvná webová kamera
Jednou z jeho pozoruhodných funkcí je schopnost integrovat zdroje z webové kamery do vašich záznamů obrazovky. To vnáší do obsahu lidský prvek a vytváří poutavější divácký zážitek.
4. Cloud Sharing
Ano, tento software hodiny usnadňuje sdílení zaznamenaného obsahu v cloudu.
5. Přehrávání nahraných videí
Nakonec vám tento nástroj umožňuje kontrolovat vaše nahrávky, aniž byste se setkali s poruchami nebo přerušeními.
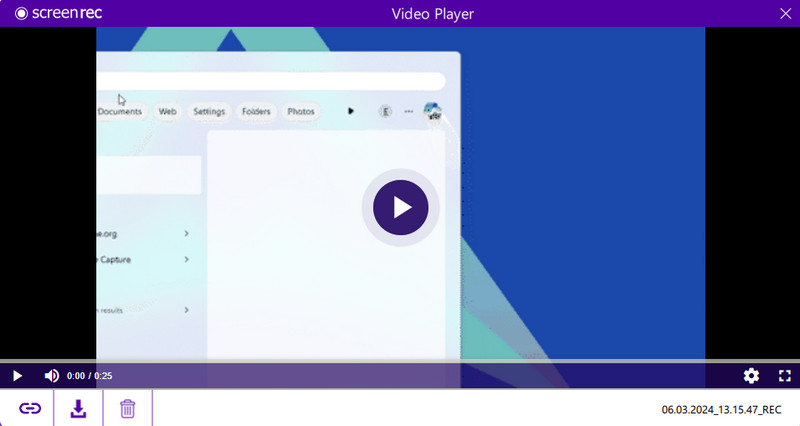
Část 3. Porovnání verzí ScreenRec pro stolní počítače, mobilní zařízení a rozšíření
| Aspekty | ScreenRec pro PC | ScreenRec pro mobilní zařízení | Rozšíření ScreenRec pro Chrome |
| Podporovaný OS | Windows a Mac | Android a iOS | Chrome, Edge, Firefox |
| Offline nahrávání | Ano | Ne | Ano, ale s omezeními. |
| Výstupní rozlišení | Vyšší | Dolní | Vyšší |
| Snadnost použití | Složitější | Snadné použití | Složitější |
| Oblast záznamu | Celá obrazovka, konkrétní okna aplikací a konkrétní oblast | Celá obrazovka, konkrétní okna aplikací a aplikace v popředí | Celá webová stránka, konkrétní karty a okna prohlížeče |
| Úpravy | Vystřihněte, přidejte text, ořízněte, tvarujte a rozmažte | Základní střihy a střihy | Nástroje pro vystřihování, přidávání textu, ořezávání, tvarování, rozostření a kreslení |
| Záznam zvuku | Mikrofon, zvuk počítače a systémový zvuk | Mikrofon a mobilní audio | Pouze systémový zvuk |
| Anotace | S anotací | Žádná anotace | S anotací |
Část 4. Výukový program ScreenRec
Nechte tento tutoriál být vaším průvodcem při používání ScreenRec pro verzi Windows.
Krok 1. První věc, kterou musíte udělat, je stáhnout a nainstalovat rekordér na plochu. Po instalaci jej otevřete a pokračujte v procesu nahrávání.
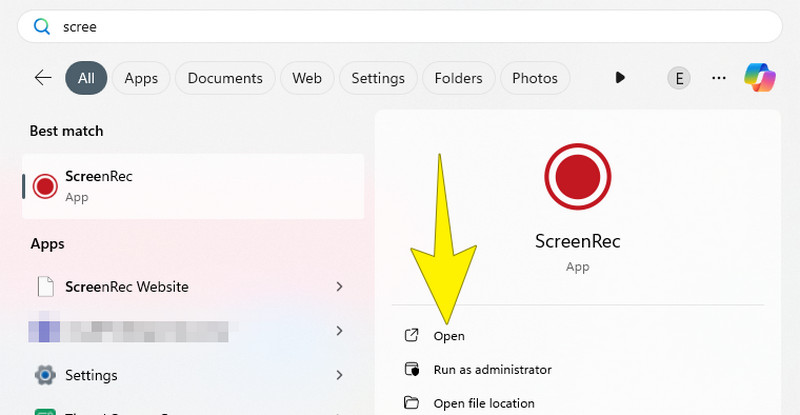
Krok 2. Po dokončení instalace otevřete nástroj. Nyní, abyste mohli začít snímat, musíte stisknout Alt + S na klávesnici a vytvořte okno pro zachycení. Uvedené okno je rámeček, který vám umožňuje určit, jakou část obrazovky chcete zachytit.
Krok 3. Po stisknutí kláves můžete začít upravovat velikost okna snímání podle potřeby. Jakmile bude v pořádku, stiskněte Videokamera tlačítko umístěné ve spodní části nahrávací oblasti. Poté uvidíte, že software začne zachycovat vše uvnitř rámu.
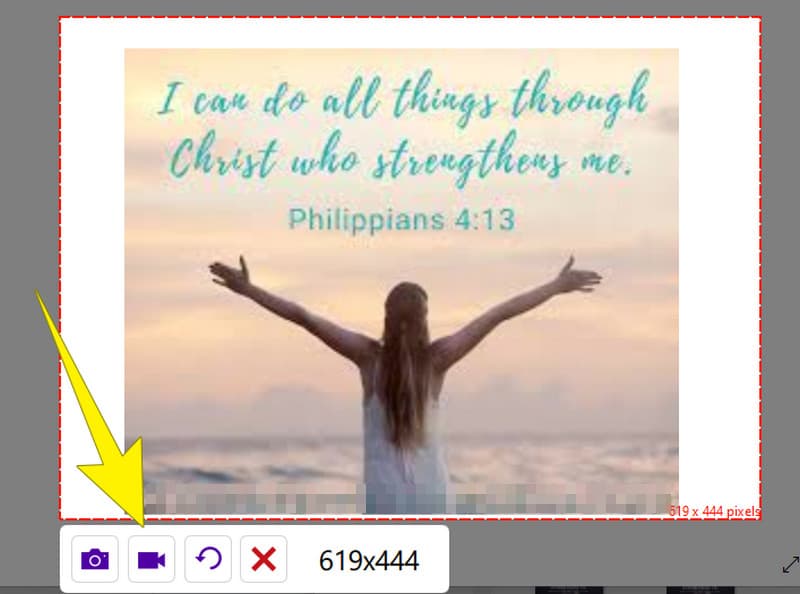
Krok 4. Po nahrávání klikněte na Stop knoflík. Poté budete přeneseni do dalšího okna, které vám umožní exportovat zaznamenanou obrazovku kliknutím na tlačítko s obrázkem šipky dolů.
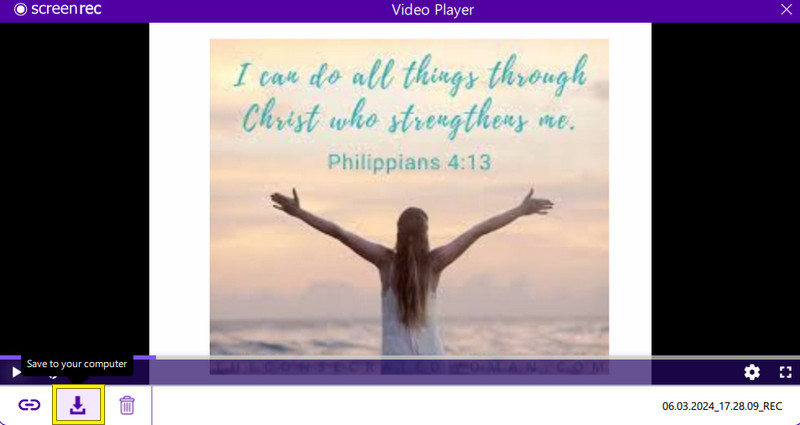
Část 5. Nejlepší alternativa ScreenRec na Windows a Mac
Dále tato část představí nejlepší alternativu ScreenRec, kterou můžete získat na Windows i Mac. To znamená, že sledujte tento pozoruhodný software níže.
Rekordér obrazovky Vidmore
Rekordér obrazovky Vidmore je plně vybavený nahrávací software pro snímání obrazovek. Dodává se s různými nástroji pro nahrávání, jako je Video Recorder, Audio Recorder, Game Recorder, Window Recorder, Webcam Recorder a Phone Recorder pro Android a iOS. Tento program vám tedy umožňuje vybrat si ten správný pro vaše potřeby. Kromě toho možnosti nahrávání poskytují možnost zachytit vysoce kvalitní videa s rozlišením až 4K. Je pozoruhodné, že Vidmore Screen Recorder se nezastaví pouze u nahrávání videí, protože obsahuje také funkce pro snímání obrazovky pro statické obrázky. S jeho klíčovými možnostmi si můžete osvojit další funkce, jako je rolování okna, Screen Capture a Popup Menu Capture, kde můžete snadno pořizovat snímky obrazovky během relací nahrávání obrazovky. Další užitečnou funkcí je možnost editace v reálném čase během nahrávání, což vám umožňuje přidávat prvky, jako jsou šipky, texty, rámečky, popisky, obrázky a efekty rozmazání, abyste vylepšili nahrávky na obrazovce.
Tato úžasná alternativa ScreenRec navíc podporuje řadu flexibilních výstupních formátů pro video nahrávky i snímky obrazovky. To vám dává svobodu vybrat si formát, který nejlépe vyhovuje vašim preferencím. Celkově je Vidmore Screen Recorder uživatelsky přívětivá a na funkce bohatá možnost pro ty, kteří chtějí snadno nahrávat své obrazovky a zachytit okamžiky kromě použití ScreenRec.
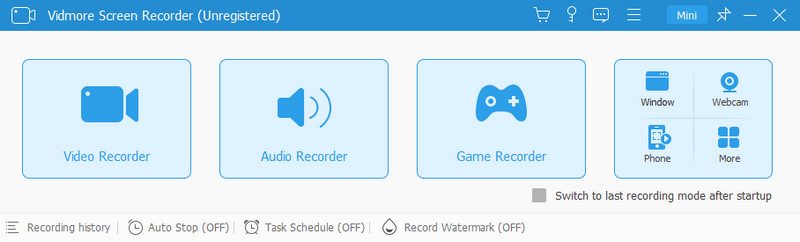
Část 6. Často kladené otázky o ScreenRec
Je použití ScreenRec bezpečné?
Ano, ScreenRec je obecně bezpečný, ale vždy je vhodné stáhnout software ze spolehlivého zdroje. Proto můžete vždy zvážit jeho stažení z oficiálních webových stránek pro lepší zabezpečení.
Má ScreenRe časový limit?
Ano, ScreenRec má pro svou bezplatnou verzi časový limit 5 minut. Navíc jeho bezplatná verze může mít také omezení na jednotlivé nahrávky nebo limit na celkové úložiště pro nahrané soubory.
Nahrává ScreenRe zvuk?
Ano. Naštěstí má ScreenRec schopnost zaznamenat nebo zachytit zvuk spolu s snímání obrazovky. U tohoto rekordéru si můžete vybrat, zda chcete nahrávat mikrofonní vstup, systémový zvuk nebo obojí, v závislosti na vašich preferencích.
Jak otevřít soubor ScreenRec?
Pokud chcete otevřít soubor ScreenRec, můžete použít samotnou aplikaci ScreenRec nebo si pro ni pořídit kompatibilní přehrávač médií. Nyní, pokud máte výchozí přehrávač médií, např. Windows přehrávač médií, na vašem počítači jednoduše dvakrát klikněte na soubor. Poté by se měl otevřít ve výchozím přehrávači médií vašeho zařízení.
Závěr
Abychom to shrnuli, tento článek obsahuje ScreenRec recenze. Důkladně pokryl všechny funkce ScreenRec. Navíc, alternativní program pro nahrávání obrazovky, jmenovitě Vidmore Screen Recorder. Tento nástroj byl představen jako uživatelsky přívětivá a výkonnější možnost s jednoduchým procesem nahrávání a intuitivním rozhraním. Pokud tedy hledáte alternativu k ScreenRec, víte, co získat.


