Jak nahrávat obrazovku na iPhone s vysokou kvalitou
Pokud nemůžete vysvětlit, co se děje na vašem iPhone, můžete místo toho zaznamenat obrazovku vašeho iPhone jako video. Kromě toho můžete na iPhone nahrávat se zvukem a nahrávat video z YouTube, hraní her, videohovory, online schůzky a jakékoli další aktivity. Existuje mnoho důvodů vysvětlujících, proč nahráváte video z obrazovky na iPhone.
Apple také vydává funkci nahrávání obrazovky iOS pro uživatele iOS 11, iOS 12 a iOS 13. Na iPhonu můžete nahrávat obrazovky a získávat zvuk přímo. A co iOS 10 a starší uživatelé, je možné nahrávat obrazovku se zvukem na iPhone iOS 10? Musí existovat několik proveditelných způsobů, jak nahrávat obrazovku iPhone na iOS 10 a dřívějších. Výukový program najdete bez ohledu na to, jakou verzi iOS nebo model iPhone používáte zaznamenat video z obrazovky vašeho iPhone tady.
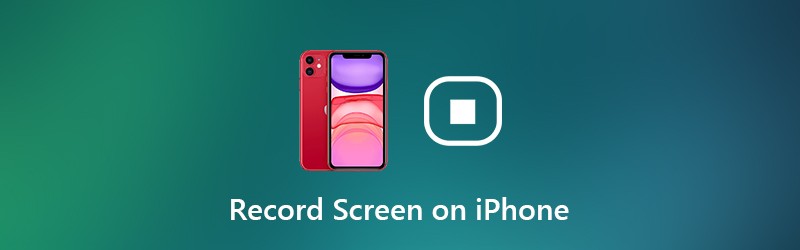

Část 1: Jak sledovat záznam na iOS 11 a novějších
Pokud používáte iPhone 8, iPhone 8 Plus, iPhone X, iPhone XR, iPhone XS, iPhone XS Max, iPhone11, iPhone Pro nebo iPhone 11 Pro Max, můžete přímo použít funkci nahrávání obrazovky iOS 11. Protože tato zařízení iOS jsou vydána později než aktualizace iOS 11. Jinými slovy můžete nahrávat obrazovku na iPhone 8 a novějším pomocí vestavěného záznamníku obrazovky iOS.
Chcete-li zaznamenat záznam na iPhonu 7 a dřívějších modelech, musíte zkontrolovat, kterou verzi iOS aktuálně používáte. Aktuálně můžete vytvořit záznam obrazovky na iOS 11 a novějších verzích.
Krok 1: Přidat záznam obrazovky do Control Center
Otevři Nastavení aplikace. Vybrat Kontrolní centrum v iPhone Nastavení aplikace. Klepněte na Přizpůsobte ovládací prvky pro přístup ke všem možnostem. Poté klepněte na zelenou + ikona dříve Nahrávání obrazovky. To znamená, že funkce nahrávání obrazovky iOS je přesunuta do Zahrnout sekce od Více ovládacích prvků.
Krok 2: Přístup k ovládacímu centru pro iPhone
Přejděte na stránku, kterou chcete zaznamenat. Pro iPhone 8 a starší uživatele přejděte nahoru a získejte Kontrolní centrum Jídelní lístek. Pokud používáte zařízení iPhone X nebo novější, můžete rozbalit Kontrolní centrum místo toho v pravém horním rohu.
Krok 3: Povolit Nerušit
Chcete-li zaznamenat obrazovku na iPhone bez vyskakovacích oken nebo jiných rušivých problémů. Raději se zapněte Nerušit dočasně zavřít všechna oznámení. Můžete klepnout na ikonu půlměsíce a zadat další podrobnosti.
Krok 4: Záznam obrazovky iPhone se zvukem
Hluboce zatlačte na Záznam obrazovky knoflík. Vybrat Mikrofon k záznamu obrazovky na iPhone se zvukem. Nyní klepněte na Začít nahrávat nahrávat obrazovku aplikace nebo video na iPhone. Objeví se odpočítávání. Později iPhone začne automaticky nahrávat video z obrazovky vašeho iPhone.
Krok 5: Zastavení nahrávání obrazovky na iPhone
Chcete-li zastavit nahrávání na iPhone, přejetím prstem nahoru nebo dolů zobrazte Kontrolní centrum. Klepněte na ikonu Záznam tlačítko pro zastavení záznamu obrazovky na iPhone bez červeného pruhu. Klepněte na Stop v rozbalovacím dialogu říká Zastavit nahrávání obrazovky. Zaznamenané video z obrazovky iPhone bude uloženo do složky Fotky aplikace ve výchozím nastavení.
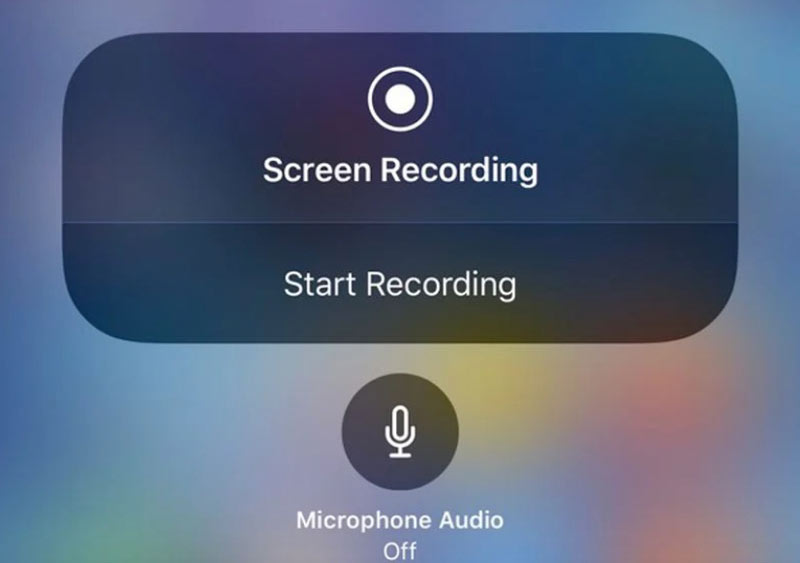
Možná budete chtít: Jak nahrávat twitch streamy
Část 2: Jak sledovat záznam na iOS 10 a starších
Stále existuje mnoho lidí, kteří nechtějí aktualizovat na iOS 11. Během této doby můžete na iPhonu nahrávat pomocí aplikací třetích stran. Například můžete použít aplikaci pro záznam obrazovky k záznamu obrazovky v systému iOS 10. Nebo můžete simulovat nebo zrcadlit obrazovku iPhone do počítače pro nahrávání obrazovky také. Na iPhonu se systémem iOS 10 můžete nahrávat zvuk se zvukem pomocí 3 různých způsobů níže.
Nahrávejte na iOS 10 pomocí aplikace Screen Recorder
Je těžké určit, která je nejlepší aplikace pro záznam obrazovky pro iPhone. Protože si můžete vybrat z mnoha aplikací, například Record it !, Go Record, AirShou Screen Recorder, DU Recorder, BB Rec Screen Recorder, atd. Ne všechny z těchto rekordérů obrazovky iPhone jsou zdarma. A co víc, musíte předem zkontrolovat podporovaná zařízení.
Chcete-li zaznamenat záznam na iPhone bez útěku z vězení, v této části si vezmeme jako příklad AirShou Screen Recorder. Můžete také nahrávat hry, aplikace a videa na iOS 10/9 pomocí dalších nástrojů podle vašeho výběru.
Krok 1: Zdarma si stáhněte a nainstalujte AirShou Screen Recorder na svůj iPhone. Chcete-li najít odkaz ke stažení, musíte navštívit iEmulators.
Krok 2: Otevřeno Nastavení a jděte do Správa zařízení. Důvěřujte AirShou pro další nahrávání obrazovky iOS 10.
Krok 3: Vraťte se na obrazovku AirShou. Klepněte na Záznam a přizpůsobit nastavení nahrávání iOS, včetně názvu souboru, orientace a rozlišení.
Krok 4: Vybrat Další krok postupujte podle pokynů na obrazovce. Přejeďte nahoru ze spodní části obrazovky iPhone. Zapnout Zrcadlení AirPlay a poté vyberte AirShou.
Krok 5: Nyní můžete zaznamenávat obrazovky na zařízeních iPhone 7 a starších zařízeních se systémem iOS 10.
Krok 6: Klepněte na Stop dokončete proces nahrávání obrazovky iPhone.
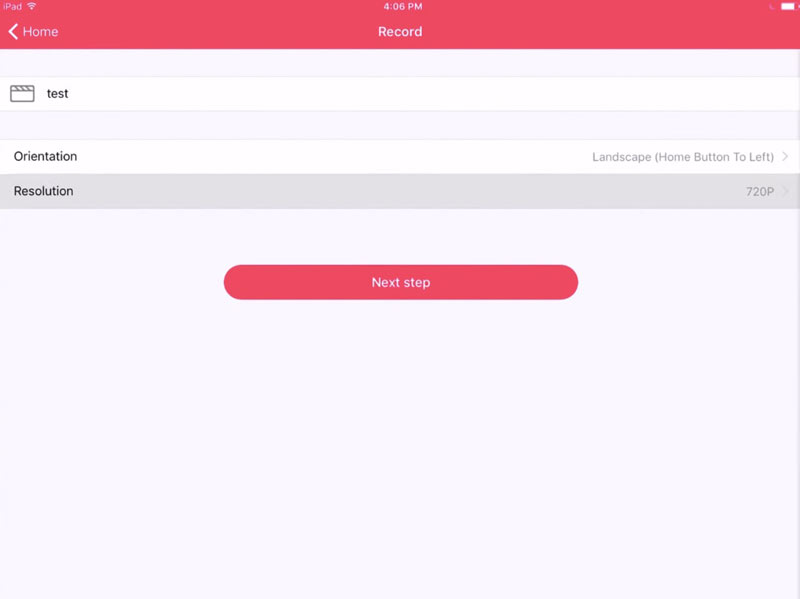
Nahrávejte na iOS 10 pomocí přehrávače QuickTime Player
Přehrávač QuickTime můžete použít také k nahrávání obrazovky iPhone na počítačích Mac. Přehrávač QuickTime umožňuje uživatelům nahrávat nejen video na obrazovce Mac, ale také video na iPhone. Poté můžete upravovat nahrávání videa z iPhone pomocí aplikace iMovie a dalších editorů videa s větší obrazovkou.
Krok 1: Připojte svůj iPhone k počítači Mac pomocí kabelu USB. Klepněte na Důvěra po zobrazení výzvy na vašem zařízení iOS.
Krok 2: Spustit QuickTime. Vybrat Nový záznam filmu z Soubor rozbalovací seznam.
Krok 3: V seznamu se šipkou dolů vyberte svůj iPhone. Poté můžete vidět obrazovku iPhone na počítači Mac.
Krok 4: Vybrat Záznam zahájíte nahrávání videa na obrazovce iPhone. Zaznamenané video se uloží jako MOV.
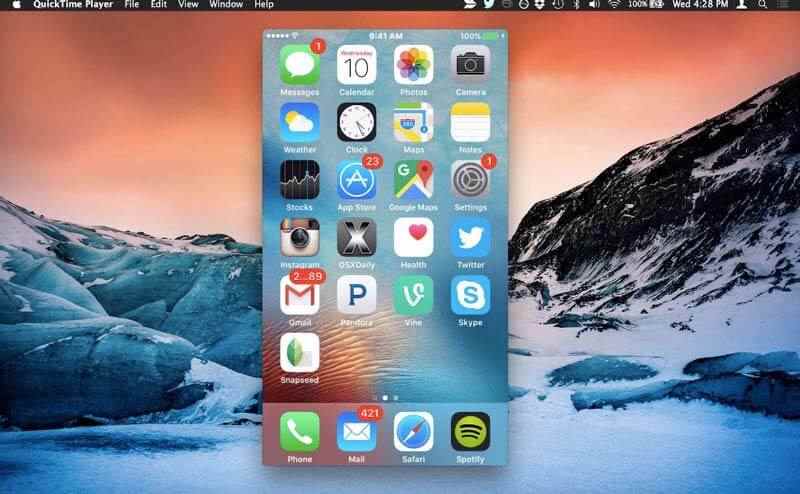
Nahrávejte na iOS 10 pomocí Vidmore Screen Recorder
Pokud používáte AirPlay k zrcadlení obrazovky iPhone do počítače nebo používáte aplikaci emulátoru iOS, můžete k záznamu všeho použít také software pro záznam obrazovky. Ve srovnání s iPhone je v počítači se systémem Windows nebo Mac velká obrazovka a úložný prostor. Pokud tedy potřebujete nahrávat obrazovku iPhone na několik hodin, doporučujeme použít Rekordér obrazovky Vidmore. Můžete plynule zaznamenávat jakékoli video a audio bez časového omezení. Zde jsou hlavní funkce softwaru pro stolní záznam obrazovky.
- Zaznamenávejte obrazovku svého iPhone bez zpoždění nebo pádu.
- Zachyťte jakoukoli část obrazovky v původní kvalitě videa a zvuku.
- Pomocí klávesových zkratek můžete ovládat celý proces nahrávání obrazovky.
- Během nahrávání přidávejte text, šipky, čáry a další tvary.
- Ořízněte nahrávky s vlastním časem zahájení a zastavení.


Možná budete chtít najít rekordér obrazovky pro Windows nebo Mac
Část 3: Časté dotazy týkající se obrazovky nahrávání na iPhone
Je legální prověřovat záznam?
Ne. Ve většině případů je nezákonné zobrazovat záznamy na zařízeních iPhone, Android, Windows, Mac a dalších platformách z důvodu porušení autorských práv. Dále, pokud tajně nahráváte online hlasové chaty a videohovory, není to také povoleno.
Jak dlouho můžete nahrávat obrazovku na iPhone?
Neexistuje žádný pevný maximální časový limit pro zachycení videa na obrazovce iOS. Ve skutečnosti to závisí na dostupném prostoru na vašem iPhone. Pokud na vašem iPhone dojde místo, musí se nahrávání na obrazovce zastavit.
Co dělat, když nahrávání obrazovky nefunguje na iPhonu nebo iPadu?
Pokud se nahrávání obrazovky iOS náhle zastaví nebo tlačítko záznamu nereaguje, můžete iPhone resetovat a rychle opravit drobné závady. Kromě toho se ujistěte, že funkce nahrávání obrazovky není omezena Rodičovská kontrola. Později deaktivujte a povolte Nahrávání obrazovky v Control Center znovu.
To je vše záznam obrazovky na iPhone. Nahrávání obrazovky iOS však stále nemůže nahrávat hudbu chráněnou autorskými právy. Můžete si to užít na legální platformě.


