Co můžete dělat, když dojde k problému s přetížením kódování OBS
OBS, zkratka pro Open Broadcaster Software, je jedním z nejpopulárnějších programů pro nahrávání a streamování obrazovky. Mnoho vloggerů a hráčů používá OBS k vytváření vysoce kvalitních obrazovkových nahrávek. Není to však dokonalá aplikace. Přetížení kódování OBS je jednou z nejčastějších chyb, ke kterým dochází při nahrávání obrazovky nebo hraní hry. Tento článek bude hovořit o problému a sdílet vaše ověřená řešení k opravě přetížení kodéru OBS.
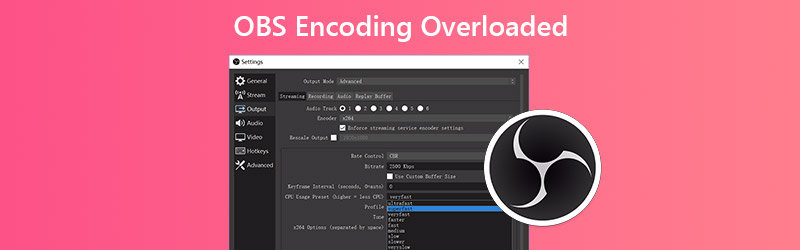
OBSAH STRÁNKY
Část 1: 4 Řešení pro přetížení kodéru OBS
Při streamování obrazovek nebo her na OBS se vám bohužel může zobrazit chybová zpráva „Encoding overloaded“. Tato chyba naznačuje, že váš počítač nedokáže kódovat video dostatečně rychle. Může to být způsobeno malým množstvím zdrojů CPU, nízkým úložištěm disku nebo vysokým rozlišením obrazovky. Tento problém můžete vyřešit podle níže uvedených řešení.
Řešení 1: Snižte výstupní rozlišení
Největším problémem OBS je využití CPU, částečně proto, že vysoké výstupní rozlišení. Pokud dojde k přetížení kodéru OBS, první věcí, kterou byste měli udělat, je snížit výstupní rozlišení.
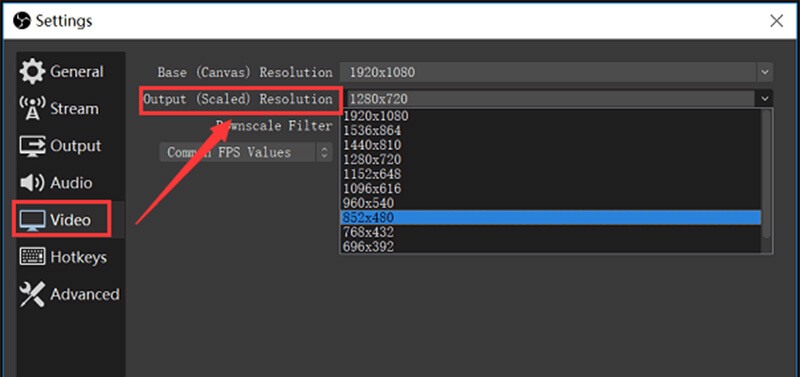
Krok 1: Klikněte na Nastavení tlačítko vpravo dole, když se objeví zpráva o přetížení kodéru.
Krok 2: Přejděte na kartu Video z levého postranního panelu v dialogovém okně Nastavení. Poté klikněte na rozevírací nabídku Výstupní rozlišení a zvolte menší rozlišení.
Krok 3: Klikněte OK a zkuste znovu zaznamenat obrazovku.
Řešení 2: Rychlost snímkování zmenšená
Rychlost snímků určuje počet snímků za sekundu pro výstupní záznam. Vysoká obnovovací frekvence může vést k přetížení kodéru OBS kvůli použití GPU. Naštěstí to můžete změnit podle následujících kroků.
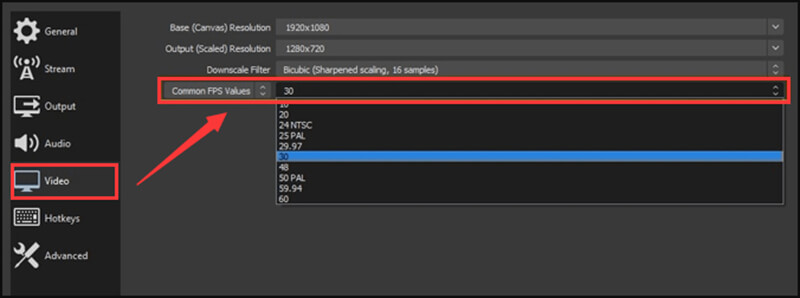
Krok 1: Také jděte do Nastavení dialog v OBS a přejděte na Video záložka.
Krok 2: Klikněte a rozbalte Společné hodnoty FPS možnost a snížit na 30 nebo nižší. Na kvalitu výstupu to moc neovlivní.
Krok 3: Lis OK a zkontrolujte, zda problém nezmizí.
Řešení 3: Upravte předvolbu kodéru
Dalším řešením řešení problému přetížení kodéru OBS je úprava předvolby kodéru.
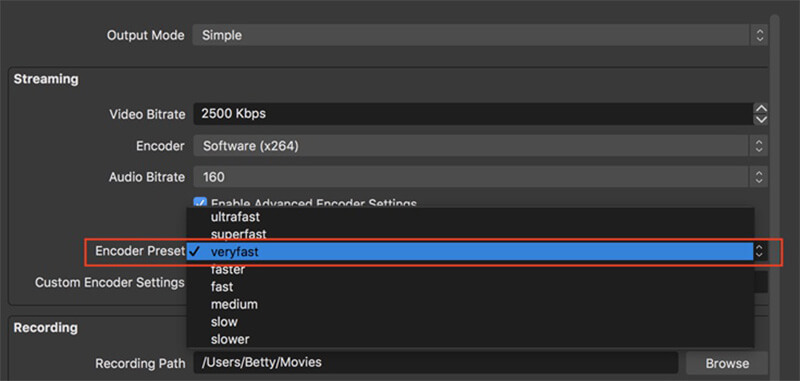
Krok 1: Otevřete OBS, přejděte na Nastavení dialogové okno a přejděte na Výstup záložka.
Krok 2: Vyhledejte Streamování sekce. Šek Povolte pokročilá nastavení kodéru a nastavit Kodér tak jako Software (x264).
Krok 3: Změnu potvrďte stisknutím OK knoflík.
Řešení 4: Uvolněte místo na disku
Jak již bylo zmíněno dříve, omezené diskové úložiště může být zodpovědné za přetížení kódování OBS. Když k tomu dojde, měli byste uvolnit místo.
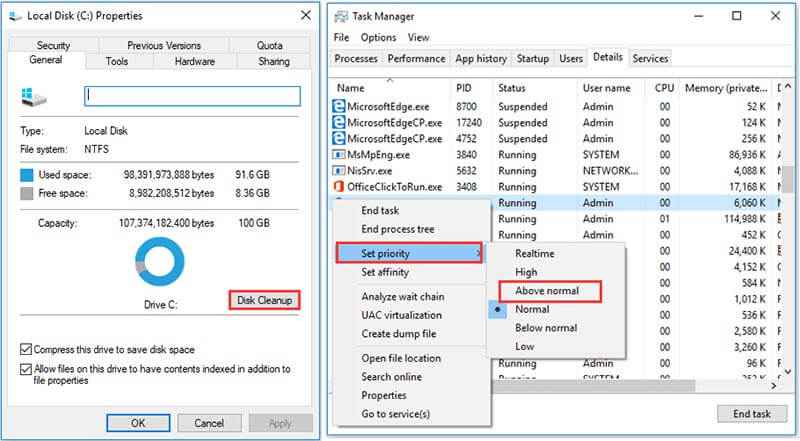
Krok 1: Chcete-li uvolnit místo, zavřete všechny programy kromě OBS.
Krok 2: Poté klikněte pravým tlačítkem na disk, na kterém je nainstalován OBS, a vyberte Vlastnosti.
Krok 3: Přejít na Všeobecné Klepněte na kartu Vyčištění disku uvolněte místo a postupujte podle pokynů na obrazovce.
Zde se vám může líbit: 4 jednoduché způsoby, jak opravit OBS Game Capture Black Screen (nový příspěvek 2020)
Část 2: Nejlepší alternativy k OBS
Pokud jste provedli výše uvedené opravy a problém přetížení kodéru OBS přetrvává, může být čas to zkusit Alternativy OBS.
Možnost 1: Vidmore Screen Recorder
Když dojde k přetížení kodéru OBS, měli byste zkusit jinou aplikaci pro záznam obrazovky, například Rekordér obrazovky Vidmore. Je stabilnější než OBS.
Hlavní vlastnosti nejlepší alternativy k OBS
- Zaznamenejte vše na plochu pomocí zvuku.
- Pořizujte webovou kameru a mikrofon během nahrávání obrazovky.
- Použijte hardwarovou a softwarovou akceleraci.
Jak nahrávat obrazovku s alternativou k OBS
Krok 1: Nastavit alternativu k OBS
Spusťte nejlepší alternativu k OBS, když dojde k přetížení kodéru, jakmile jej nainstalujete do počítače. Je kompatibilní s PC a Mac. Poté vyberte Videorekordér a otevřete hlavní rozhraní.

Krok 2: Záznam obrazovky ve vysoce kvalitním videu
Chcete-li nahrávat obrazovku, zapněte ji Zobrazit a nastavte oblast záznamu a zapněte Zvuk systému, zatímco deaktivovat Webová kamera a Mikrofon. Chcete-li do záznamu na obrazovce přidat svůj obličej a hlas, povolte všechny. Klikněte na ikonu REC tlačítko pro spuštění obrazovky nahrávání při přetížení kodéru OBS.

Krok 3: Export záznamu obrazovky
Po dokončení nahrávání obrazovky klikněte na ikonu Stop knoflík. Poté se zobrazí okno náhledu. Přehrajte nahrávku a odstřihněte nechtěné části Klip nástroj. Pokud jste spokojeni, klikněte na Uložit tlačítko pro jeho export na pevný disk.

Možnost 2: Vidmore Free Online Screen Recorder
Pokud hledáte přenosnou alternativu k OBS, abyste předešli problému s přetížením kodéru, Bezplatný online videorekordér Vidmore je dobrá volba.
Základní vlastnosti nejlepší přenosné alternativy k OBS
- Záznam obrazovky se zvukem online.
- Přidejte své reakce na nahrávání obrazovky.
- Zcela zdarma k použití bez vodoznaku.
Jak nahrávat obrazovku s přenosnou alternativou k OBS
Krok 1: Navštivte web https://www.vidmore.com/free-online-screen-recorder/ v prohlížeči. Klepněte na Spusťte bezplatný záznamník stáhnout spouštěč.

Krok 2: Na spouštěči jsou čtyři ikony, Zobrazit, Webová kamera, Systémový zvuk a Mikrofon, pro záznam odpovídajícího zdroje. Nastavte je podle své potřeby.

Krok 3: Lis REC tlačítko pro spuštění záznamu na obrazovce bez OBS. Když kliknete Stop tlačítko, nahrávání se zastaví. Poté si ji stáhněte do počítače.

Část 3: Časté dotazy týkající se přetížení kodéru OBS
Co je přetížení kodéru?
To znamená, že vaše nastavení je příliš vysoké na to, aby jej váš počítač zvládl. Vaše kombinace hardwaru a softwaru vede k prahovým hodnotám, jak vysoko můžete dosáhnout. Musíte najít sladké místo pro váš systém.
Jak mohu změnit svůj kodér v OBS?
OBS podporuje více než jen standardní použití kodéru CPU x264. Můžete to změnit na Rychlá synchronizace nebo Nvidia NVENC pod Kódování videa část o Nastavení dialog.
Používá OBS GPU nebo CPU?
OBS vyžaduje při nahrávání nebo streamování obrazovky nějaké zdroje GPU a CPU.
Závěr
Tento článek vám pomohl vyřešit problém s přetížením kodéru OBS. Je to jeden z nejběžnějších problémů v OBS. Můžete to opravit, i když běžná řešení vyžadují určité technické dovednosti. Pro průměrné lidi doporučujeme vyzkoušet alternativu, Vidmore Screen Recorder. Poskytuje funkce na profesionální úrovni tak, aby se každý mohl rychle naučit. Pokud máte další dotazy, napište si je pod tento příspěvek.


