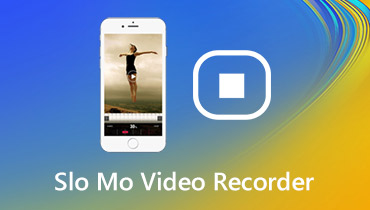Recenze Icecream Screen Recorder a podobný software
Icecream Screen Recorder je lehký rekordér obrazovky, který umožňuje uživatelům zaznamenávat streamovaná videa, herní relace a jakékoli aktivity na obrazovce. Výstupní soubory můžete uložit ve formátu MP4, AVI, WebM a MOV. Mnoho uživatelů si však stěžuje, že obrazovka Icecream nezaznamenává žádný zvuk. V tomto článku si povíme o klíčových funkcích aplikace Icecream Screen Recorder ze všech hledisek, o tom, jak ji používat, a o její nejlepší alternativě.

OBSAH STRÁNKY
Část 1. Hlavní vlastnosti rekordéru obrazovky Icecream
Icecream Screen Recorder je bezplatný a bezpečný rekordér obrazovky s různými funkcemi. Následující text ukazuje hlavní funkce tohoto rekordéru obrazovky.

1. Nahrávejte počítačová videa
Můžete vybrat několik režimů záznamu: celá obrazovka, vlastní oblast, poslední oblast, automatická detekce oblasti nebo oblast kolem myši. Při výběru oblasti snímání můžete oblast ručně doladit. Pokud je webová kamera k dispozici, máte možnost do záznamu přidat zdroj kamery a obrazovku počítače.
2. Zachyťte hru
Icecream Screen Recorder nabízí režim nahrávání her na celou obrazovku, který uživatelům her umožňuje zachytit hru bez oříznutí panelů. Mohou tak exportovat vysoce kvalitní herní podcasty. Stisknutím klávesové zkratky F6 spusťte nebo zastavte nahrávání hry a uložte nahrávání ve hře ve formátu MP4 nebo AVI.
3. Pořiďte snímek obrazovky
Tato aplikace pořídí celou obrazovku nebo její určitou část. Po vytvoření snímku obrazovky mohou uživatelé uložit soubory snímků obrazovky jako obrázky JPG nebo PNG, zkopírovat je do schránky nebo sdílet snímky obrazovky jako adresy URL.
4. Nástroje pro úpravy
Díky vestavěné editační sadě mohou uživatelé do oblasti záznamu přidávat šipky, text, obdélník, kruh, čáru, přidat číslo a kreslit štítky. V okně náhledu můžete video zrychlit nebo zpomalit, změnit také rozlišení videa a výstupní formát. (Nalézt editor oříznutí videa tady)
Klady:
- Zaznamenejte jakoukoli aktivitu na obrazovce pomocí zvuku mikrofonu a reproduktoru.
- Zachyťte hraní na celou obrazovku s obnovovací frekvencí až 60.
- Ořízněte, upravte a odstraňte nahrávku v seznamu nahrávek.
- Exportujte záznam do formátu GIF nebo jej nahrajte na YouTube, Disk Google nebo Dropbox.
Nevýhody:
- Režim snímání her nefunguje s aplikací Minecraft Windows 10.
- Nelze zaznamenat více než 5 minut a použije se vodoznak.
Část 2. Jak nahrávat pomocí rekordéru obrazovky Icecream
Icecream Screen Recorder je výkonný software pro nahrávání obrazovky, který podporuje nahrávání obrazovky počítače, webové kamery a vytváření snímků obrazovky. V této části vám řekneme podrobné kroky pro záznam videa a zvuku na počítač.
Krok 1. Stáhněte si a nainstalujte Icecream Screen Recorder. Otevřete program a najeďte myší Natočit video plocha. Vyberte celou obrazovku, Vlastní oblast, automatická detekce oblasti a vyberte oblast záznamu.

Krok 2. Nastavte záznamový rámeček na správnou velikost. Chcete-li si s sebou nahrát videonávod, klikněte na ikonu webové kamery. Kliknutím na ikonu klaksonu nebo mikrofonu zapnete možnost zvuk systému nebo mikrofonu.

Krok 3. Klepněte na Res zahájíte snímání obrazovky. Mezitím můžete kliknout Kreslit (ikona pera) pro kreslení obrázků, přidání čar, textu, obdélníku, kruhu a štítků k záznamu.

Krok 4. Po skončení nahrávání klikněte na ikonu Stop (F8) pro zastavení záznamu. Poté můžete video upravit nebo kliknout OK tlačítko pro uložení záznamu.

Po záznamu se v seznamu zobrazí všechny nahrávky a snímky obrazovky. Můžete zvolit kopírování do vyrovnávací paměti, export do GIF nebo nahrávání na YouTube, Disk Google nebo Dropbox.
Část 3. Nejlepší alternativa k rekordéru obrazovky Icecream
Je pravda, že Icecream Screen Recorder se snadno používá díky svému jednoduchému rozhraní. Zvuk však někdy není součástí záznamu. Někteří uživatelé mohou během plánovaného nahrávání obrazovky najít chybu. Pokud tedy chcete provést plynulé nahrávání, můžete zkusit jiný nástroj pro nahrávání obrazovky.
Rekordér obrazovky Vidmore je výkonný a snadno použitelný záznamník obrazovky, podobný záznamníku obrazovky Icecream. Můžete jej použít k pořízení obrazovky počítače, online streamování videí, hraní her, videa z webové kamery nebo k pořízení snímku obrazovky v počítači se systémem Windows 10 a Mac.
![]() Alternativa pro záznam obrazovky Icecream
Alternativa pro záznam obrazovky Icecream
- Pořiďte si celou obrazovku nebo přizpůsobenou obrazovku podle svých potřeb.
- Přidejte k záznamu text, čáru, tvar, štítek, šipky, kruhy, obdélník.
- Nahrávejte z mikrofonu, zvuku systému nebo jak chcete.
- Náhled a oříznutí zaznamenaného videa na správnou délku.

Nahrávejte s nejlepší alternativou rekordéru obrazovky Icecream
Krok 1. Zdarma si stáhněte, nainstalujte a spusťte Vidmore Screen Recorder ve svém počítači. Vybrat Videorekordér v hlavním rozhraní.

Krok 2. Vyberte oblast záznamu, zda je plná nebo přizpůsobená. Poté přepněte na Zvuk systému nebo Mikrofon posuvníkem rozhodnout o zdroji zvuku.

Krok 3. Klepněte na REC tlačítko pro spuštění nahrávání. Během nahrávání můžete do záznamu přidat tvary, text, šipky atd.

Krok 4. Po skončení videa můžete záznam zastavit kliknutím na tlačítko Zastavit. Zobrazte náhled nahrávky v okně náhledu a klikněte na Uložit tlačítko pro uložení záznamu do počítače.

Část 4. Nejčastější dotazy k Screencrime Icecream
1. Má Icecream Screen Recorder vodoznak?
Ano. Pokud nahráváte video pomocí aplikace Icecream Screen Recorder Free, ve výchozím nastavení zanechá vodoznak. Chcete-li nahrávat video bez vodoznaku, měli byste upgradovat na profesionální verzi. (Můžeš přidat vodoznak do videa tady)
2. Existuje časový limit pro nahrávání obrazovky Icecream?
Ano. Bezplatná verze aplikace Icecream Screen Recorder má časový limit nahrávání - 5 minut. Ale upgradujete na profesionální verzi, abyste odstranili limity.
3. Proč na mé obrazovce není žádný zvuk?
Možná jste vypnuli zdroj zvuku. Můžete to zkontrolovat a ujistit se, že je povoleno. Pokud to nefunguje, můžete znovu spustit videorekordér a zkusit to znovu.
Závěr
Po přečtení recenze Icecream Screen Recorder musíte lépe porozumět tomuto softwaru pro nahrávání obrazovky. Pokud hledáte rekordér podobný nebo lepší, můžete zkusit Vidmore Screen Recorder. Jedná se o výkonný záznamník obrazovky, pomocí kterého můžete zachytit jakékoli činnosti na obrazovce.