Jak vyřešit chybu „Nepodařilo se inicializovat kodek“ v Bandicamu?
Pro uživatele Windows je Bandicam tak užitečným záznamníkem obrazovky, který dokáže zachytit jakoukoli oblast na obrazovce vašeho počítače. Také vám může pomoci zaznamenat hru a externí video zařízení ve vysoké kvalitě. Někteří uživatelé se však při nahrávání aplikace Bandicam mohou setkat se selháním inicializace kodeku. Jaký blbec!
Existuje mnoho důvodů odpovědných za tuto okolnost. V tomto článku vám nabídneme 4 snadné metody řešení 'Inicializace kodeku se nezdařila„problém. Pokud vás už Bandicam unavuje, v tomto příspěvku najdete také profesionální alternativu k Bandicamu, která poskytuje podobné nahrávací funkce s menšími problémy. Viz níže.
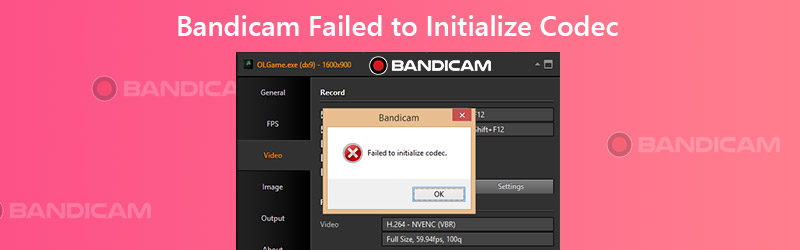

Část 1. 4 způsoby, jak vyřešit „Nepodařilo se inicializovat kodek“ v Bandicamu
1. Nainstalujte nejnovější verzi aplikace Bandicam
Ve skutečnosti si společnost Bandicam všimla tohoto problému a několikrát optimalizovala výkon svého softwaru, aby problém vyřešila. Když se vám tedy zobrazí zpráva „Nepodařilo se inicializovat kodek“, první věcí, kterou byste měli udělat, je zkontrolovat verzi Bandicam ve vašem počítači.
Krok 1. Otevřete Bandicam na počítači. Přejít na O kartu a najít Kontrola aktualizace.
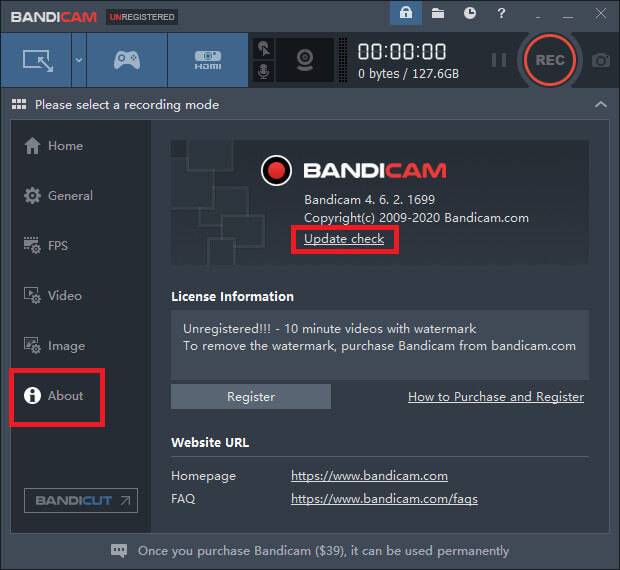
Krok 2. Klikněte na ikonu Zkontrolovat aktualizace hned knoflík. Pokud jste nainstalovali nejnovější Bandicam, zobrazí se výzva, že tato verze je nejnovější. Pokud ne, aktualizujte program a zkuste znovu nahrávat.
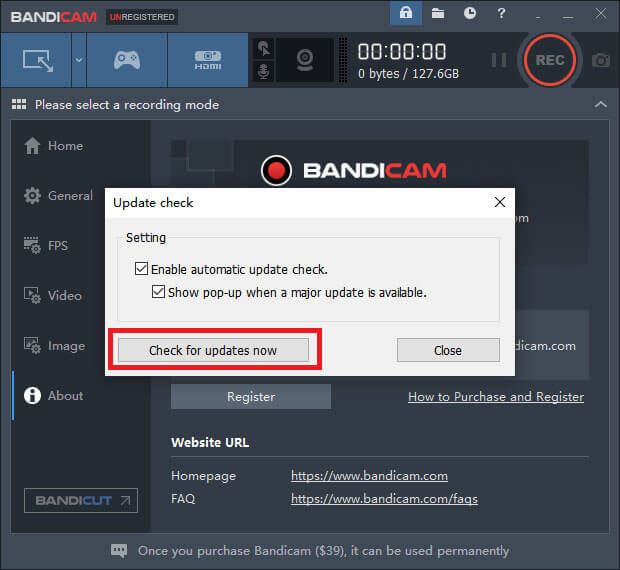
2. Aktualizujte grafický ovladač
Pokud instalace nejnovějšího Bandicamu nefunguje, je možné, že s grafickým ovladačem není něco v pořádku. Raději odinstalujte aktuální grafický ovladač a nainstalujte nejnovější.
Krok 1. Jít do Nabídka nastavení systému Windows a najít Aplikace a funkce. Vyhledejte grafický ovladač, klikněte na něj a ovladač odinstalujte.
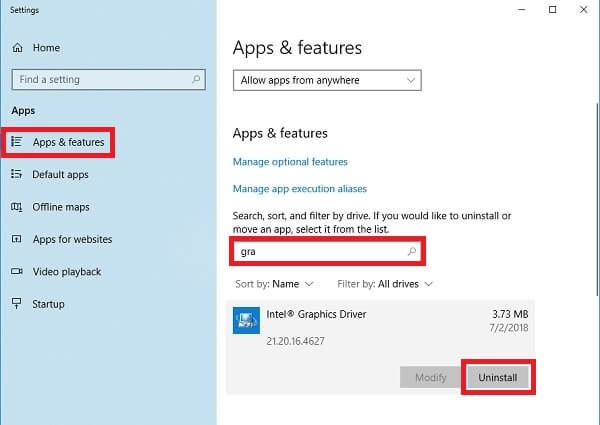
Krok 2. Nalézt Správce zařízení na tvém počítači. Klepněte na Grafické adaptéry. Poté klikněte pravým tlačítkem na ovladač, který chcete odebrat. Vybrat Odinstalujte zařízení.
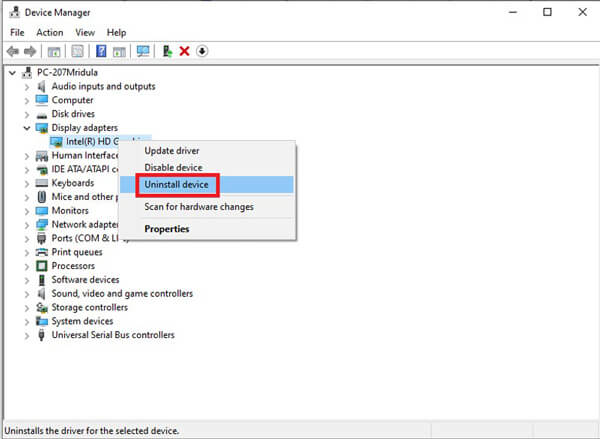
Krok 3. Nyní nainstalujte nejnovější grafické ovladače do počítače. Pak zkuste znovu nahrávat v Bandicamu.
3. Snižte grafickou paměť
Pokud nemáte dostatek grafické paměti pro záznam velké hry, můžete čelit stejnému problému výše. Nyní byste měli snížit rozlišení a kvalitu vaší hry Nastavení strana. A během nahrávání vypněte další programy, jako je Shadowplay.
4. Změňte nastavení videa v aplikaci Bandicam
Někdy může pomoci i snížení rozlišení a kvality videa v Bandicamu.
Krok 1. Najít Video záložka v Bandicamu. Poté klikněte na Nastavení v pravém dolním rohu.
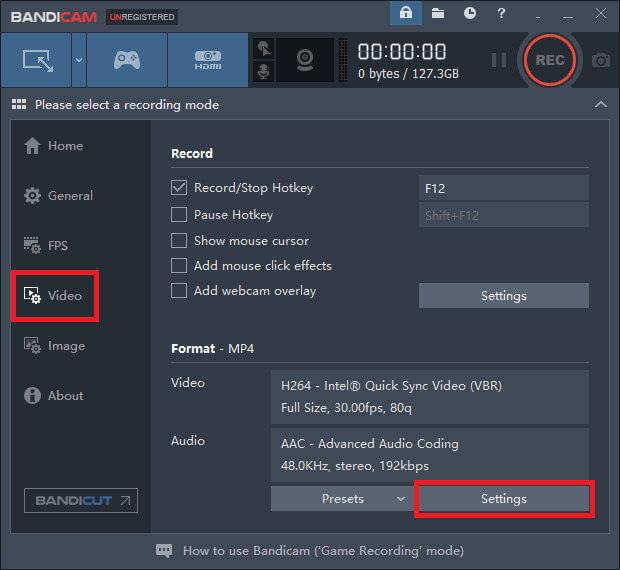
Krok 2. Změňte velikost na 1920*1080 a kvalita 80.
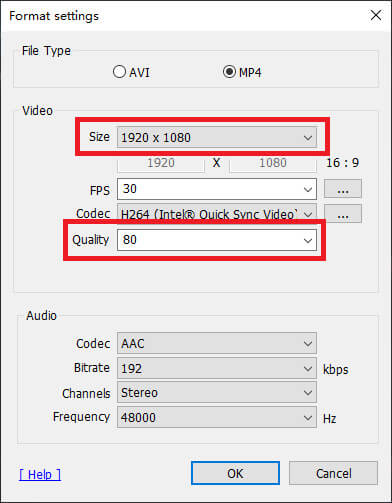
Část 2. Nejlepší alternativa bandicamu k opravě selhání inicializace kodeku
Pokud výše uvedené metody stále nemohou vyřešit váš problém, možná je tento problém způsoben samotným Bandicamem. Chcete-li tedy dokončit nahrávání, musíte najít alternativu k Bandicamu.
Setkat Rekordér obrazovky Vidmore, nejlepší alternativa Bandicam, která dokáže uspokojit všechny vaše požadavky na nahrávání. Kromě základní funkce nahrávání vám také umožňuje přidat k videu webovou kameru, kresby v reálném čase a efekty myši. Podporuje dokonce plánované nahrávání, pokud nemáte čas začít nahrávat.
- Zachyťte jakoukoli část obrazovky s vysokou kvalitou obrazu / zvuku.
- Exportujte různé výstupní formáty, včetně MP4, MKV, WMV, GIF atd.
- Přidejte do záznamu text, šipky, tvary, efekty myši a další.
- Pořiďte si během nahrávání tolik snímků obrazovky, kolik chcete.
- Podpora Windows 10 / 8.1 / 8/7 a Mac OS X 10.10 nebo novější.

Krok 1: Po instalaci Rekordér obrazovky Vidmore, prosím otevřete program. K dispozici bude několik režimů, které si můžete vybrat, včetně videorekordéru, zvukového rekordéru, snímání obrazovky a dalších.

Krok 2: Jako příklad si vezměte videorekordér. Vybrat Videorekordér v domácím rozhraní. Nyní můžete upravit velikost obrazovky, deaktivovat / povolit webovou kameru, zapnout / vypnout zvuk systému a mikrofon. Po změně nastavení můžete začít nahrávat kliknutím REC.

Krok 3: Během nahrávání můžete do záznamu přidat text, tvary, šipky atd. Po dokončení záznamu stačí kliknout na ikonu Stop ikona.

Krok 4: Poté můžete zobrazit náhled a upravit záznam. Klepněte na Uložit pokud jste s videem spokojeni.

Část 3. Časté dotazy týkající se selhání bandicamu při inicializaci kodeku
Otázka 1: Proč se Bandicam neustále zhroutí?
Možná to má něco společného s ovladačem grafické karty. Odinstalujte a znovu nainstalujte ovladač grafické karty na nejnovější verzi.
Otázka 2: Má Bandicam limit?
Ano, pokud nejste členem Bandicamu, bude na vaší nahrávce vodoznak. Můžete nahrávat pouze do délky 10 minut, což může být příliš krátká doba na to, abyste mohli nahrávat podobné hry Fortnite, Válečné řemeslo, atd.
Otázka 3: Mohu Bandicam používat na Macu?
Ne, nemůžete. Ale můžete použít Vidmore Screen Recorder pro obrazovka záznamu na Macu.
Závěr
Vyzkoušeli jste metody řešení selhání inicializace kodeku s Bandicamem? Doufám, že se jeden z nich může hodit. Pokud nemohou, zkuste to Rekordér obrazovky Vidmore. Pokud se vám tento příspěvek líbí, zanechte komentář níže.


