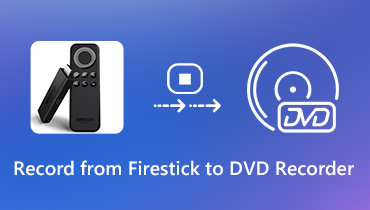AirPlay Recorder - Ukládejte skladby z Apple Music na Macu pro offline přehrávání
Ať už posloucháte hudbu, podcasty nebo jiný zvuk z Apple Music na Macu, můžete pomocí AirPlay streamovat zvuk do více reproduktorů nebo chytrých televizorů po celé domácnosti najednou. Ale co když chcete vytvořit kopii hudby z Apple Music bez zakoupení nebo použití mobilních dat? V takovém případě musíte najít záznamník AirPlay pro záznam zvuku přehrávaného počítačem Mac, abyste jej mohli poslouchat na cestách. Nyní se podívejme na to, jak používat Záznamník AirPlay nahrávat streamy AirPlay v reálném čase a ukládat skladby, které se přehrávají přes Apple Music na vašem počítači Mac.
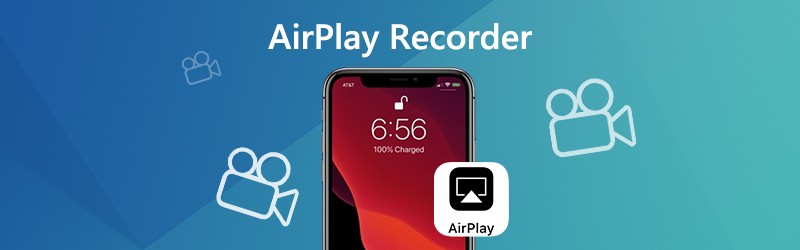
Část 1. Jak zachytit zvukové toky z Apple Music pomocí AirPlay Recorder
Pomocí rekordéru AirPlay můžete zachytit stopu ve streamu Apple Music. Zde bychom rádi představili snadno použitelný záznamník AirPlay - Rekordér obrazovky Vidmore které vám pomohou zachytit veškerou streamovanou hudbu AirPlay ve vysoké kvalitě. Pouhým přehráním skladby z Apple Music vám Vidmore Screen Recorder umožní bez námahy zachytit skladbu.
![]() Nejlepší AirPlay Recorder - Vidmore Screen Recorder
Nejlepší AirPlay Recorder - Vidmore Screen Recorder
- Zachyťte veškerý streamovaný zvuk AirPlay ve vysoké kvalitě.
- Záznam zvukových hovorů a konferencí uskutečněných pomocí Skype, Yahoo Messenger atd.
- Podpora nahrávání vašeho hlasu z mikrofonu.
- Uložte zvuk v populárních formátech, jako jsou MP3, M4A, WMA, AAC atd.

Krok 1. Spusťte program
Spusťte na svém počítači Mac záznam obrazovky Vidmore. V hlavním rozhraní vyberte ikonu Záznamník zvuku režim pokračovat.

Krok 2. Přizpůsobte nastavení výstupu
Před nahráváním streamované hudby AirPlay přehrávané počítačem Mac můžete nastavit formát zvuku, kvalitu zvuku a umístění výstupních souborů. Stačí kliknout na Jídelní lístek ikona a vyberte ikonu Předvolby možnost a poté přejděte na Výstup na kartě upravte nastavení výstupu.

Krok 3. Spusťte nahrávání
Po vstupu do rozhraní Audio Recorder je třeba zapnout Zvuk systému, Mikrofon, nebo obojí na základě vašich vlastních potřeb.

Jakmile na svém počítači Mac přehrajete zvuk z Apple Music, můžete kliknout na ikonu REC tlačítko pro zahájení záznamu streamovaného zvuku na vašem počítači Mac.

Krok 4. Po skončení hudby klikněte na ikonu Stop tlačítko pro náhled zachyceného zvuku a klikněte na Uložit tlačítko pro export do vašeho Macu.

Část 2. Často kladené dotazy k AirPlay Recorder
1. Jak funguje airplay a jaká zařízení jej mohou používat?
AirPlay je služba, kterou mohou zařízení Apple používat ke streamování nebo sdílení obsahu z vašich zařízení Apple do vaší Apple TV nebo chytré televize kompatibilní s AirPlay 2. Můžete jej použít ke streamování videa a hudby, sdílení fotografií nebo zrcadlení obsahu obrazovky vašeho zařízení.
2. Mohu používat airplay ve Windows?
Ano, můžete streamovat obsah pomocí AirPlay pomocí iTunes v počítači se systémem Windows.
3. Jak AirPlay audio z Apple Music na Macu?
Nejprve se ujistěte, že ve svém počítači Mac používáte nejnovější verzi Apple Music. Musíte také zkontrolovat, zda jsou vaše zařízení připojena ke stejné síti Wi-Fi nebo ethernet. Poté otevřete Apple Music na počítači Mac. Vpravo od posuvníku hlasitosti v Apple Music klikněte na ikonu Airplay. Dále musíte vybrat reproduktor nebo televizi, na které chcete přehrát aktuální zvuk, zaškrtnutím políčka označeného u něj.
4. Jak používat AirPlay ke streamování zvuku z Apple TV?
Když přehráváte zvuk, který chcete streamovat z Apple TV, musíte stisknout a podržet Apple TV App / Home, abyste vyvolali Control Center. Poté vyberte Airplay a vyberte reproduktor nebo televizi, do které chcete streamovat aktuální zvuk.
5. Žádný zvuk s AirPlay, jak opravit?
Na iPhonu, iPadu, Macu a Apple TV můžete zkontrolovat, zda není ztlumená hlasitost. Na iPhonu, iPadu zkontrolujte přepínač Ring / Silent a zkontrolujte, zda není nastaven na tichý režim. Poté restartujte zařízení iOS, Mac a Apple TV.
Máte další otázky ohledně používání záznamníku AirPlay k zachycení a sdílení streamované hudby AirPlay v systému Mac? Neváhejte nás kontaktovat!