Jak nahrávat a ukládat hlavní body Overwatch na PC ve vysoké kvalitě
Overwatch shromažďuje vašich 5 nejlepších momentů při automatickém hraní. Tyto hlavní prvky Overwatch však zmizí, když se z Overwatch odhlásíte. V Overwatch není k dispozici žádná vestavěná funkce nahrávání obrazovky. Chcete-li uložit zvýraznění Overwatch na PC, musíte si nainstalovat software pro nahrávání her od jiného výrobce. Můžete tedy zaznamenávat, upravovat a ukládat všechny nezapomenutelné Overwatch na Overwatch. Chcete získat více informací o herním rekordéru Overwatch? Můžete pokračovat ve čtení a zjistit, proč a jak nahrávat hru Overwatch na PC.
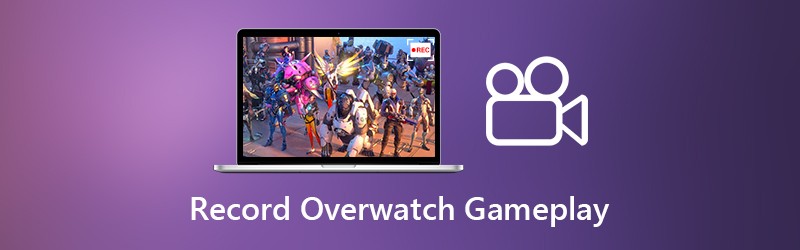

Část 1: Nejlepší herní rekordér pro Overwatch
Pokud chcete plně ovládat proces nahrávání hry, Rekordér obrazovky Vidmore může být vaše první volba. Pomocí běžných možností a klávesových zkratek můžete nahrávat herní video a zvuk HD Overwatch. Můžete tedy stisknout kombinaci kláves a rychle zaznamenat hru Overwatch a obrazovku Overwatch pro snímání obrazovky. Kromě toho můžete do záznamu nebo snímku obrazovky Overwatch přidat text, šipky, tvary a další. Nahrávací soubor Overwatch lze uložit do různých výstupních video formátů. Můžete tedy ukládat a sledovat zvýraznění Overwatch na všech populárních zařízeních. Zde jsou hlavní funkce softwaru pro záznam hry pro Overwatch.
- Zaznamenejte hru Overwatch až do rozlišení 60 FPS, 4K UHD a rozlišení 3840 x 2160.
- Zachyťte všechny pohyblivé obrázky z herního videa Overwatch bez časového omezení a zpoždění.
- Přidejte překrytí webové kamery a nahrajte herní video Overwatch svým obličejem a hlasem.
- Ořízněte hru Overwatch, která zaznamenává video nebo zvuk, abyste odstranili nechtěnou část.
- Ukládejte, mazejte, spravujte nebo sdílejte soubory záznamu Overwatch.
Část 2: Jak zaznamenávat a ukládat hlavní body Overwatch
Nahrávač obrazovky Vidmore nezpomalí hru Overwatch. Můžete tedy klidně nahrávat na Overwatch. Pokud chcete nahrávat hlavní body Overwatch na PC ve vysoké kvalitě, můžete se podívat na následující tutoriál.
Krok 1: Stažení zdarma Vidmore Screen Recorder. Po instalaci spusťte program. Vybrat Videorekordér v hlavním rozhraní. Nyní se můžete připravit na nahrávání obrazovky Overwatch.

Krok 2: Nastavte oblast snímání obrazovky pomocí Úplný nebo Zvyk možnosti. Umožnit Zvuk systému pro nahrávání zvuku hry Overwatch. Pro vloggery a hráče můžete povolit Mikrofon a Webová kamera nahrávat hru Overwatch s vaším komentářem.

Krok 3: Pokud chcete uložit herní video Overwatch jako MP4, WMV, AVI nebo jiné formáty, můžete kliknout na Jídelní lístek ikona. Přejděte na Výstup část v Náhled okno. Zde můžete změnit cílovou složku, formát videa / zvuku / snímku obrazovky, kvalitu videa, videokodek a další. Kromě toho můžete upravit nastavení nahrávání hry Overwatch také v jiných částech. (Šek jak zlepšit kvalitu videa)

Krok 4: Klepněte na REC zahájíte nahrávání zvýraznění Overwatch. Pomocí ovládacích klávesových zkratek můžete rychle spustit také nahrávání obrazovky Overwatch. Pokud chcete na určitý objekt zdůraznit, můžete kliknout Upravit pro přístup ke všem nástrojům pro kreslení na obrazovce.

Krok 5: Klepněte na Stop zastavit nahrávání hry Overwatch. V reálném čase můžete prohlížet a ořezávat videozáznam záznamu Overwatch Náhled okno. Nakonec klikněte Uložit uložit zvýraznění Overwatch na PC pro offline přehrávání nebo sdílení. Ve vyskakovacím okně Historie záznamu můžete přímo spravovat a sdílet záznam hry Overwatch.

Mohl bys potřebovat: Jak zaznamenávat schůzky ve službě Google Meet
Část 3: Kam se Overwatch zdůrazňuje Save and How to Change
Jak bylo uvedeno výše, Overwatch shromáždí pět posledních vrcholů. Tyto nejdůležitější prvky Overwatch však budou po odhlášení z Overwatch resetovány. Mnoho lidí nemůže najít zaznamenané zvýraznění Overwatch na PC. Protože v Overwatch není uložena žádná složka zvýraznění. Pokud ji opravdu chcete najít a změnit umístění zvýrazněného souboru Overwatch, můžete postupovat podle následujících kroků.
Krok 1: Vypněte Overwatch. zmáčkni Okna na klávesnici.
Krok 2: Typ %Doklady% ve vyhledávacím panelu. Poté stiskněte Enter.
Krok 3: Jděte do Nastavení DocumentsOverwatch.
Krok 4: otevřeno Settings_v0.ini s textovým editorem, jako je Poznámkový blok a další.
Krok 5: Přejděte na (MovieExport.1) sekce. Pokud jej nemůžete najít, musíte jej přidat na konec dokumentu ručně.
Krok 6: Přidat VideoPath = “” níže. Do uvozovek můžete přidat vlastní místo uložení zvýraznění zvýraznění Overwatch.
Krok 7: Po uložení změn znovu spusťte Overwatch. Později najdete pět shromážděných zvýraznění v umístění zvýraznění Overwatch.
To je vše, abyste mohli nahrávat video a zvuk hry Overwatch bez zpoždění. Bez ohledu na to, zda chcete uložit nejdůležitější momenty Overwatch nebo sdílet nejlepší okamžiky Overwatch, můžete použít Vidmore Screen Recorder k dosažení uspokojivého výsledku. Software je bezpečný a zdarma ke stažení. S bezplatnou zkušební verzí můžete nahrát video hry Overwatch v délce až 3 minut, abyste si je nejprve vyzkoušeli.


