4 jednoduché způsoby, jak opravit černou obrazovku OBS Game Capture (aktualizováno 2024)
Používám OBS k nahrávání hry na svém notebooku Dell s Windows 7. Ale nedávno nemohu získat zdroj zachycení hry OBS pro screencasting. Během procesu náhledu a nahrávání nevidím nic jiného než černou obrazovku. Nějaké návrhy k problému s černou obrazovkou hry OBS?
Čelíte situaci, že se vám černá obrazovka zobrazí pouze tehdy, když chcete zachytit obrazovku, jako je nahrávání videohry pomocí OBS? Mnoho uživatelů si ve skutečnosti stěžovalo na problém se zachycením hry na černé obrazovce v Streamlabs OBS. Je to jeden druh běžného problému.
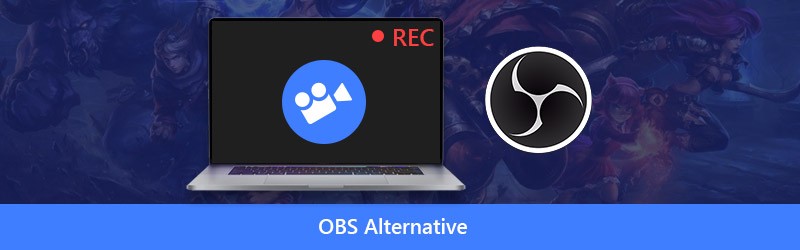
Nyní se vracíme ke klíčové otázce, jak vyřešit problém se zachycením hry na černé obrazovce OBS? Zde v tomto příspěvku vám ukážeme 4 efektivní způsoby, jak snadno vyřešit problém se zachycením hry OBS, který ukazuje problém s černou obrazovkou.
- Část 1. Spusťte OBS jako správce k řešení černé obrazovky OBS Game Capture
- Část 2. Přepněte GPU OBS na opravu zachycení hry OBS na černé obrazovce
- Část 3. Povolte režim kompatibility k vyřešení černé obrazovky OBS Studio Game Capture
- Část 4. Najděte alternativu OBS, jak se zbavit problému se zachycením černé obrazovky OBS Game
Část 1. Spusťte OBS jako správce k řešení černé obrazovky OBS Game Capture
Existuje mnoho důvodů, které způsobí černou obrazovku při nahrávání pomocí OBS. V některých případech je černá obrazovka zachycení OBS způsobena některými funkcemi zablokovanými systémem Windows. Když se tedy setkáte s problémem s černou obrazovkou zachycení hry OBS, můžete zkusit spustit OBS jako správce, abyste získali všechny její funkce. Následující kroky vám řeknou, jak vyřešit černou obrazovku zachycení hry OBS spuštěním OBS jako správce.
Krok 1: Nejprve musíte spustit OBS a odstranit všechny zdroje nebo pohledy, které jsou černé. Pak přidejte zdroj v OBS Studio a zachovejte výchozí nastavení. Zavřete OBS.
Krok 2: Vyhledejte ikonu OBS ve vašem počítači a klikněte na ni pravým tlačítkem. Pokud nemůžete najít software OBS, můžete jej rychle vyhledat pomocí funkce vyhledávání.
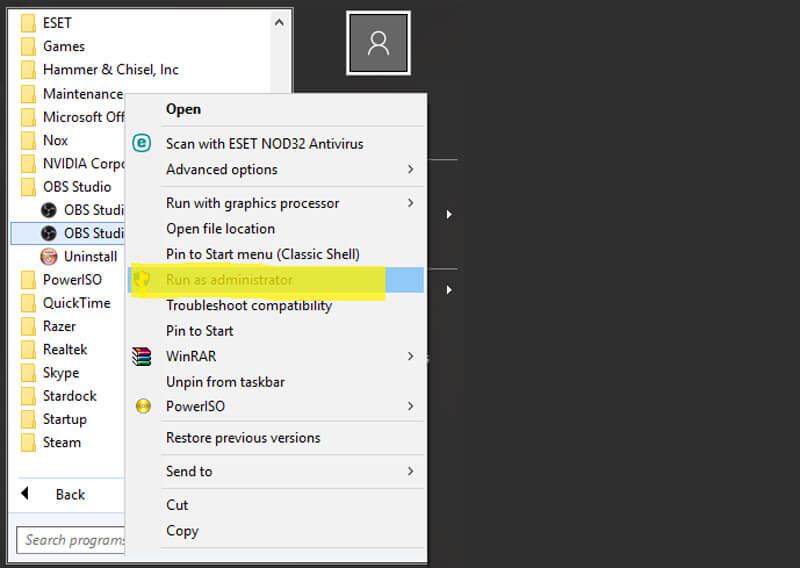
Krok 3: Z rozevíracího seznamu vyberte možnost „Spustit jako správce“. Tímto způsobem můžete získat všechny funkce OBS. Poté můžete zaznamenat svou hru a zkontrolovat, zda je problém s černou obrazovkou vyřešen.
Část 2. Přepněte GPU OBS na opravu zachycení hry OBS na černé obrazovce
Obecně je váš notebook vybaven dvěma GPU pro lepší výkon a úsporu energie. Když spouštíte aplikace náročné na energii, jako jsou hry, systém použije diskrétní GPU. Integrovaný GPU je určen hlavně pro spuštěné aplikace s nízkou spotřebou. Je pravděpodobnější, že se vám problém s černou obrazovkou hry OBS zachytí, pokud systém používá GPU s nízkou výkonností pro hru a nahrávání OBS.
Když se vám v okně záznamu OBS zobrazí pouze černá obrazovka, bez ohledu na to, jaký režim snímání (Game Capture, Window Capture nebo Display Capture) používáte, můžete zkusit přepnout GPU OBS pro opravu.
Krok 1: Pokud v OBS vidíte pouze černou obrazovku, měli byste ji nejprve zavřít.
Krok 2: Zpět do okna na ploše v počítači a klikněte pravým tlačítkem na prázdné místo. Z rozevíracího seznamu vyberte možnost „NVIDIA Control Panel“.
Krok 3: Když vstoupíte do „NVIDIA Control Panel“, klikněte na „Manage 3D settings“ na levém panelu. Vyberte kartu „Nastavení programu“ v pravém okně a poté klikněte na tlačítko „Přidat“ vedle možnosti „Vyberte program k přizpůsobení“.
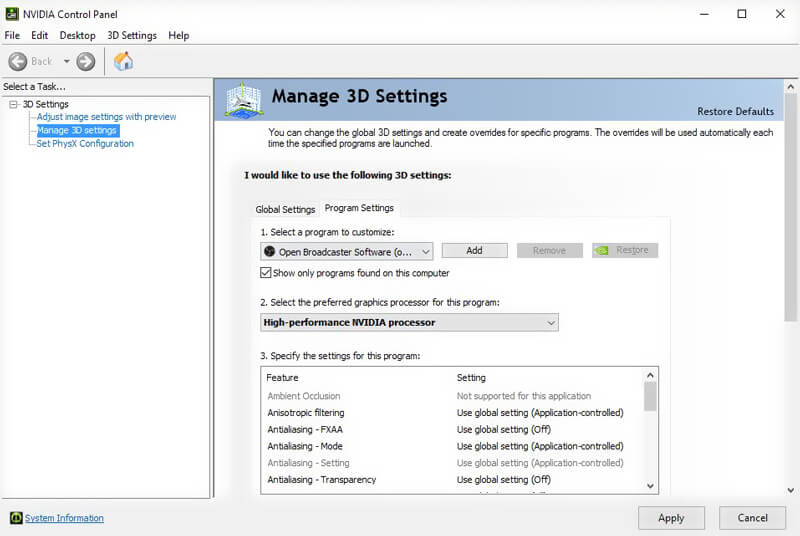
Krok 4: Klikněte na Procházet a vyhledejte OBS.exe. Klikněte pravým tlačítkem na jeho ikonu a vyberte možnost „Otevřít umístění souboru“. Poté vyberte „Vysoce výkonný procesor NVIDIA“ a potvrďte operaci kliknutím na „Použít“.
Krok 5: Zavřete okno „NVIDIA Control Panel“ a poté restartujte OBS a zkontrolujte, zda problém s černou obrazovkou pro zachycení hry OBS zmizel.
Část 3. Povolte režim kompatibility k vyřešení černé obrazovky OBS Game Capture
Někdy mohou problémy s kompatibilitou způsobit i černou obrazovku hry OBS pro zachycení. Chcete-li problém vyřešit, můžete povolit režim kompatibility OBS.
Krok 1: Najděte ikonu OBS na ploše a klikněte na ni pravým tlačítkem. Můžete také klepnout na „Start“ a tam vyhledat OSB Studio.
Krok 2: Z rozevíracího seznamu vyberte možnost „Vlastnosti“.
Krok 3: Když vstoupíte do okna „Vlastnosti OSB Studio“, klikněte na kartu „Kompatibilita“. Poté zaškrtněte „Spustit tento program v režimu kompatibility pro“ a vyberte systém, se kterým chcete být kompatibilní.
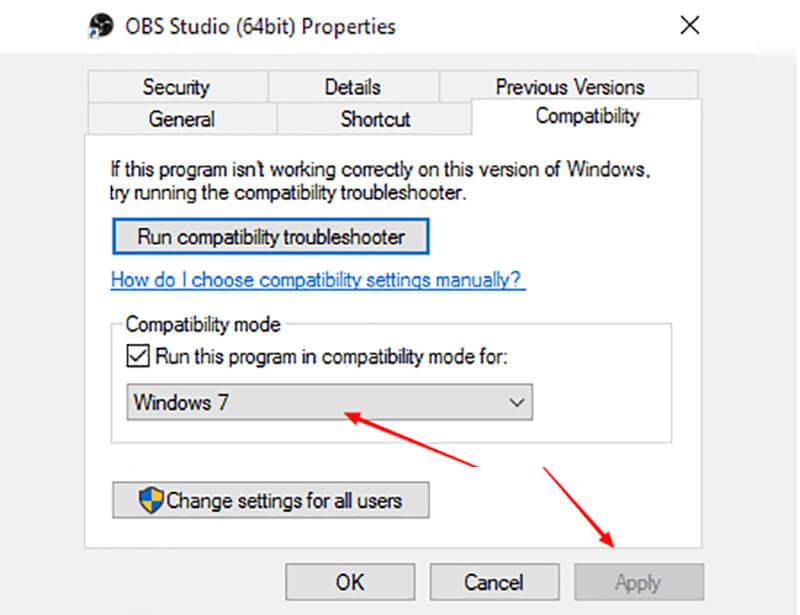
Krok 4: Klikněte na „Použít“ pro potvrzení operace a uložení změn. Poté můžete znovu spustit OBS a zjistit, zda je problém se zobrazením černé obrazovky hry OBS vyřešen nebo ne.
Část 4. Najděte alternativu OBS, jak se zbavit problému se zachycením černé obrazovky OBS Game
S výše uvedenými 3 metodami máte velkou šanci vyřešit problém se zobrazením černé obrazovky hry OBS. Pokud ale černá obrazovka v OBS Studio stále existuje, je čas pořídit si alternativu OBS k pořizování obrazovky, včetně hraní ve vašem počítači.
Zde důrazně doporučujeme profesionální software pro nahrávání videa a zvuku, Screen Recorder, který vám umožní pořídit obrazovku monitoru počítače a webovou kameru. Má schopnost plynule nahrávat vysoce kvalitní video až do 4K. Díky přijetí nejnovější technologie zrychlení dokáže tato alternativa OBS zachytit stabilní video s nízkou CPU, GPU a RAM během hry.
Nejlepší alternativa OBS - Screen Recorder
- Záznam obrazovky počítače a plynulý zvuk ve vysoké kvalitě.
- Podpora nahrávání obrazovky 4K UHD až do rozlišení 3840 x 2160.
- Během hraní videohry můžete vytvořit záznam typu obraz v obraze.
- Zaznamenávejte 2D / 3D hraní, webovou kameru, online živá videa, video / audio chaty, hudbu a další.
- Pokročilá technologie hardwarové akcelerace pro snímání s nízkým CPU, GPU a RAM.
- Výkonné funkce pro úpravy a uložení zaznamenaného souboru v libovolném populárním formátu.
Jak používat nejlepší alternativu k alternativě OBS:
Krok 1. Nejprve si musíte zdarma stáhnout a nainstalovat do počítače tuto alternativu OBS. Poskytuje vám verzi pro Windows i Mac. Zde si můžete vybrat ten správný na základě systému.

Krok 2. Otevřete tento Screen Recorder, při vstupu do hlavního rozhraní zvolte funkci „Video Recorder“. Můžete pořizovat videa na celou obrazovku nebo ve vybrané oblasti, jak se vám líbí. Pokud chcete během hraní videohry zaznamenat obraz v obraze, musíte zapnout možnost „Webová kamera“.

Během tohoto kroku můžete také upravit nastavení záznamu zvuku. Můžete zapnout „System Sound“ a „Microphone“ pro nahrávání hudby na pozadí hry a vašeho hlasu.
Krok 3. Klepnutím na tlačítko „REC“ zahájíte proces nahrávání videa a zvuku. Tato alternativa OBS vám může poskytnout vysoce kvalitní a stabilní záznam. Kromě toho vám umožňuje ukládat zachycené video v jakémkoli populárním formátu videa / zvuku, jako jsou MP4, MOV, WMV, AVI, F4V, TS, GIF, MP3, M4A, AAC a další.
Funkci „Záznam zvuku“ můžete vybrat, pokud chcete nahrávat pouze zvuk počítače. Navíc je vybaven snadno použitelnou funkcí „Screen Capture“, pomocí které můžete snadno pořídit snímek obrazovky nebo zachytit obdélníkovou obrazovku. Na snímek obrazovky můžete nakreslit obdélník, šipku, čáru nebo k obrázku přidat titulky.

Tento doporučený Screen Recorder může být skvělým pomocníkem pro záznam videa nebo zvuku na vašem počítači. Pokud nemůžete vyřešit problém se zobrazením černé obrazovky hry OBS, můžete si jej zdarma stáhnout a zkusit jej použít k nahrávání.
Závěr
OBS(Open Broadcaster Software) je bezplatný a otevřený nástroj pro nahrávání obrazovky. Je velmi populární v herních komunitách, protože může hráčům pomoci zachytit obrazovku a snadno vytvořit živé herní video. Mnoho uživatelů si však na mnoha fórech stěžovalo na problém s černou obrazovkou zachycení hry OBS.
Zde v tomto příspěvku jsme hovořili hlavně o zachycení hry na černé obrazovce v OBS. Sdílili jsme 4 efektivní řešení, která vám pomohou zbavit se tohoto problému. Pokud máte jinou možnost, jak vyřešit černou obrazovku, můžete je v části s komentáři sdílet s ostatními čtenáři.


