Nejlepší 3 způsoby nahrávání zvuku a hlasu na iPhone
Záznam zvuku na mobilním zařízení se stal populárním a používá se z mnoha důvodů. Můžete například zaznamenat některé důležité informace, zachytit přednášky, rozhovory, své myšlenky a nápady atd. Nyní pro záznam nepotřebujete samostatné elektronické zařízení. Pouze jeden iPhone v ruce, můžete snadno nahrávat zvuk a svůj vlastní hlas s lehkostí.
Otázkou je, víte jak nahrávat zvuk na iPhone?

Ve skutečnosti je to docela snadné nahrávat hlas na iPhone. Zařízení iOS je navrženo s vestavěnou aplikací pro záznam zvuku s názvem Voice Memos, která snadno změní váš iPhone na zařízení pro záznam zvuku. Tady v tomto příspěvku vám řekneme, jak nahrávat hudbu, písně, váš hlas a další audio na váš iPhone pomocí hlasových poznámek, funkce iOS Screen Recording a další aplikace pro záznam zvuku.

Část 1. Jak nahrávat zvuk na iPhone pomocí hlasových poznámek
Hlasové poznámky je jednou z hlavních aplikací společnosti Apple, která je předinstalována na všech zařízeních se systémem iOS, včetně iPhone, iPad a iPod touch. Jako výchozí zvukový záznam pro iPhone má Voice Memos schopnost proměnit váš iPhone v přenosný zvukový záznam. Poskytuje jednoduchý a pohodlný způsob nahrávání a sdílení různých zvukových nahrávek, jako jsou osobní poznámky, rodinné okamžiky, přednášky a další důležitý obsah na iPhonu. První minulost vám ukáže, jak s ním nahrávat hlas na iPhone.
Krok 1. Nejprve byste měli najít a otevřít aplikaci Hlasové poznámky na svém iPhone. Jak již bylo uvedeno výše, tato aplikace je předinstalována na všech zařízeních iOS. Nemusíte jej tedy instalovat. Pokud nemůžete tento zvukový záznam najít, můžete použít funkci Hledat nebo přímo požádat Siri o jeho otevření.
Krok 2. Když vstoupíte do aplikace Hlasové poznámky, můžete jednoduše klepnout na červenou záznam tlačítko pro spuštění nahrávání zvuku na iPhone.
Krok 3. Chcete-li zastavit nahrávání zvuku, klepněte na ikonu stop na stejném místě dokončete proces.
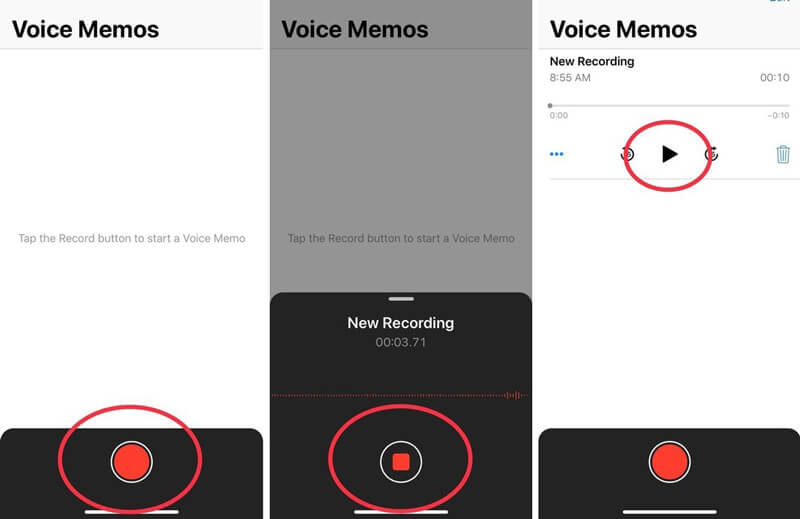
Krok 4. Jakmile klepnete na tlačítko Stop, zvukový záznam na iPhone se automaticky uloží s vaším aktuálním umístěním jako titul. Poté můžete klepnout na ikonu Nový záznam přehrávat a poslouchat zaznamenaný zvukový soubor.
Krok 5. Po nahrávání zvuku na iPhone můžete upravovat nahraný zvuk. V tomto audio rekordéru jsou navrženy některé základní funkce pro úpravy. Můžete klepnout na ikonu Nový záznam a potom klepněte na tři modré tečky ikona vzniknout Upravit záznam volba.
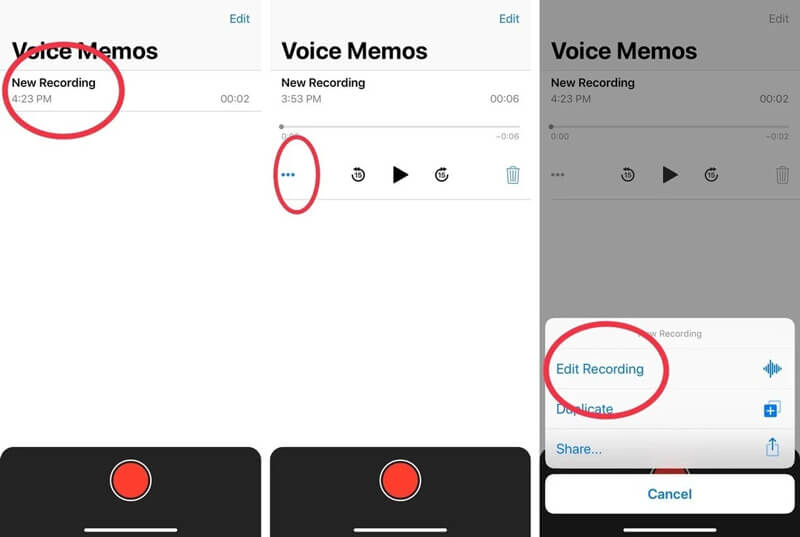
Krok 6. Když vstoupíte do editačního rozhraní, můžete snadno přetáhnout jezdec zprava doleva, abyste odstranili nepotřebnou část. Po úpravách můžete záznamový soubor uložit a přejmenovat.
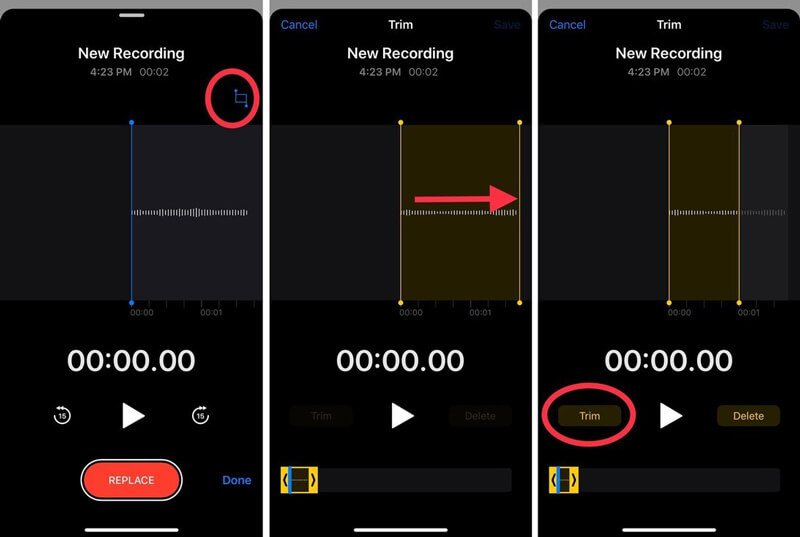
![]() Nejlepší obrazovka a zvukový záznam pro Windows / Mac
Nejlepší obrazovka a zvukový záznam pro Windows / Mac
- Zaznamenejte jakýkoli zvuk do počítače ze zvuku systému a mikrofonu / reproduktoru.
- Výstupní záznam v jakémkoli bezztrátovém / ztrátovém formátu zvuku, jako jsou MP3, AAC, M4A, FLAC a další.
- Nahrávejte online hudbu, videa, schůzky, webovou kameru, hry a další ve vysoké kvalitě.
- Zachyťte obrazovku počítače na celou obrazovku, aktivní okno nebo přizpůsobenou oblast.
- Výkonné editační funkce pro úpravu zaznamenaného videa / zvuku a zvýšení jeho kvality.

Část 2. Jak vytvořit záznam obrazovky iPhone se zvukem
Kromě aplikace Voice Memos má iPhone také Nahrávání obrazovky funkce, která vám umožní zachytit obrazovku iPhone se zvukem. Tato funkce je určena především k nahrávání obrazovky vašeho iPhone. Je však schopen nahrávat hlas na iPhone.
Krok 1. Chcete-li nahrávat zvuk na iPhone, měli byste nejprve přidat tuto funkci nahrávání obrazovky do Kontrolní centrum. Můžete otevřít Nastavení aplikace na iPhone a potom klepněte na Kontrolní centrum na Přizpůsobte ovládací prvky a poté najděte a přidejte funkci Záznam obrazovky do svého Control Center.
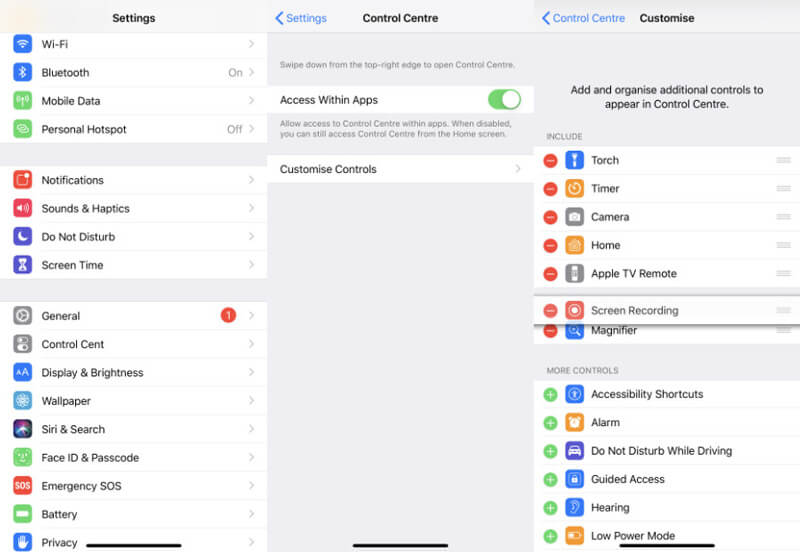
Krok 2. Vraťte se na domovskou obrazovku a přejetím prstem dolů zobrazte Ovládací centrum. Vyhledejte tlačítko Záznam obrazovky a poklepejte na něj. Nyní můžete vidět, že se na obrazovce zobrazují některé možnosti nahrávání. Chcete-li nahrávat hlas na iPhone, musíte zapnout Mikrofon.
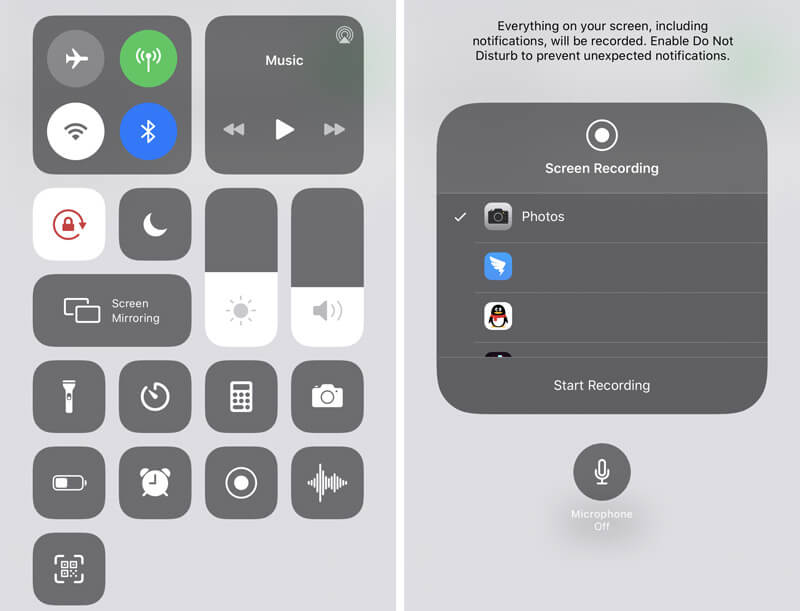
Krok 3. Klepněte na ikonu Začít nahrávat pro spuštění nahrávání obrazovky iPhone se zvukem. Můžete klepnout na ikonu červený záznam ikonu v řádku nabídek, pokud ji chcete zastavit.
Část 3. Jak nahrávat zvuk na iPhone pomocí aplikace GarageBand
Pokud chcete nahrávat zvuk na iPhone, můžete se také spolehnout na GarageBand aplikace. GarageBand je aplikace profesionálního druhu, která vám umožňuje nahrávat více zvukových stop pomocí filtrů. Používá se hlavně pro uživatele počítačů Mac k řešení různých hudebních výtvorů. Nabízí také verzi pro iOS pro snadné nahrávání hlasu na iPhone.
Krok 1. Pokud na svém iPhone nemáte aplikaci GarageBand, můžete si ji nejprve nainstalovat do App Store.
Krok 2. Podobně jako jiné zvukové rekordéry jiných výrobců nabízí GarageBand přímý způsob záznamu zvuku na iPhone. Po otevření aplikace můžete jednoduše klepnout na ikonu červený záznam tlačítko pro spuštění procesu nahrávání zvuku.
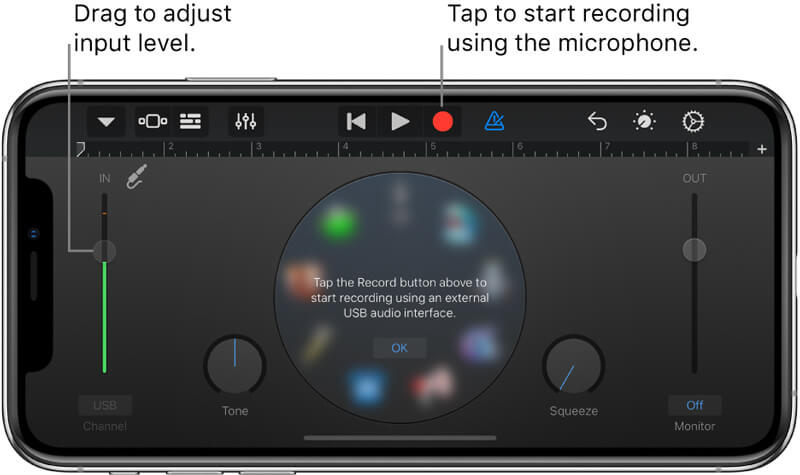
GarageBand umožňuje nahrávat hlas, nástroj nebo jakýkoli jiný zvuk prostřednictvím mikrofonu iPhone nebo externího mikrofonu. Jsou vám nabídnuty dvě sady ovládacích prvků pro změnu zvuku. Po nahrávání můžete přehrávat zaznamenaný zvuk v GarageBandu. Zaznamenané soubory GarageBandu lze exportovat v různých zvukových formátech a snadno je sdílet.
Zde se vám může líbit: Top 7 nejlepších aplikací pro záznam hlasu pro záznam zvuku na iPhone a iPad
Část 4. Časté dotazy týkající se nahrávání zvuku na iPhone
Otázka 1. Je GarageBand zdarma?
Ano. Aplikace GarageBand je zcela zdarma. Ať už si chcete nainstalovat GarageBand pro Mac nebo GarageBand pro iOS, můžete si jej zdarma nainstalovat z App Store.
Otázka 2. Kolik paměti zabírají hlasové poznámky?
Obecně každá minuta záznamu zvuku prostřednictvím aplikace Voice Memos na iPhone zabere půl megabajtu úložného prostoru. 10minutový hlasový záznam vyžaduje přibližně 5 MB prostoru a hodina zabírá 30 MB. Nemusíte si dělat starosti s ukládáním záznamu.
Otázka 3. Můžete získat zpět smazané hlasové poznámky?
Odstraněné hlasové poznámky pro iPhone budou uloženy ve složce „Nedávno smazané“ po dobu 30 dnů. Tyto nedávno odstraněné hlasové poznámky tedy můžete najít a obnovit z této složky. Ale po 30 dnech budou trvale smazány.
Otázka 4. Mohu nahrávat hudbu přehrávanou na mém iPhone?
Ne. Apple vám neumožňuje nahrávat hudbu přehrávanou na vašem iPhone. Jak vidíte shora, všechny zvukové rekordéry umožňují pouze záznam zvuku a vašeho hlasu z mikrofonu, ale interního zvuku. I když přehráváte skladbu v Apple Music, spustíte nahrávání na obrazovce, zvuk se automaticky zastaví, dokud nahrávání nezrušíte.
Ať už chcete nahrávat hlas na iPhone, záznam přednášek, nebo zachytit důležitý obsah, můžete se spolehnout na 3 výše uvedené metody, které vám pomohou dokončit práci. Ve skutečnosti můžete nahrávat zvuk pouze z mikrofonu iPhone, nikoli z interního zvuku. Měli byste vědět, že pokud chcete nahrávat hudbu, skladbu na iPhone, můžete ji nahrávat pouze z mikrofonu. Může se tedy stát, že budete mít šum na pozadí. Pokud máte další dotazy, zanechte nám zprávu jak nahrávat zvuk na iPhone.

