Příčiny a způsoby, jak vyřešit problém OBS nezachycující zvuk
OBS Studio bylo oblíbenou možností pro mnoho herních streamerů, pokud jde o nahrávání. I do této chvíle jej lidé stále používají. Někteří uživatelé však uvedli, že měli technické problémy a považovali je za frustrující. Jedním takovým problémem je, že OBS nezachycuje herní zvuk. V důsledku toho jsou uživatelé nuceni odstraňovat problémy a hledat řešení. Naštěstí jste se dostali k tomuto příspěvku. Zde se ponoříme do běžných důvodů OBS nenahrává zvuk problém. Nakonec vám poskytneme praktické tipy, jak to efektivně opravit.
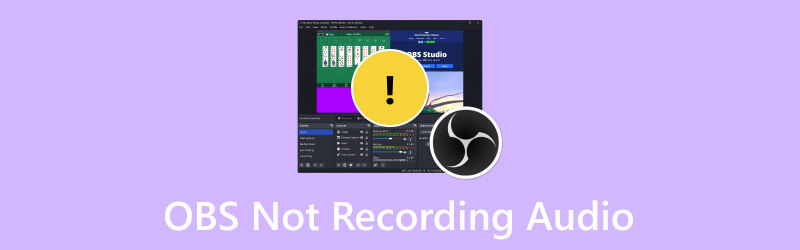
OBSAH STRÁNKY
Část 1. Proč OBS nenahrává zvuk
Pokud se potýkáte s problémem OBS, který nevydává zvuk, nejste sami. Mnozí si stěžovali na stejný problém. Může být obtížné najít hlavní příčinu problému, zvláště pokud k němu došlo neočekávaně. Proto zde uvedeme běžné příčiny, proč k tomuto problému dochází. Tímto způsobem bude pro vás snazší problém vyřešit.
- OBS byl neúmyslně ztlumen.
- Možná jste vybrali nesprávné zvukové zařízení.
- Ovladače zvuku, které používáte, nemusí být aktualizovány.
- Může být špatně nakonfigurované nastavení zvuku.
- Systém počítače a nainstalovaná verze OBS nejsou kompatibilní.
Část 2. Jak opravit OBS nenahrává zvuk
To jsou následující důvody, proč OBS nenahrává zvuk ze stolního počítače. Abychom vám pomohli dostat se z těchto potíží, sdíleli jsme také techniky, které můžete použít. Zde jsou způsoby, jak problém vyřešit.
Řešení 1. Zapněte zvuk OBS na počítači
Někdy se může stát, že jste omylem ztlumili OBS, proto není zaznamenán žádný zvuk. Pokud je to váš případ, zkuste jej zrušit v nástroji Volume Mixer. Je to první způsob, jak problém vyřešit. Udělejte to podle níže uvedeného průvodce.
Krok 1. V pravém dolním rohu obrazovky počítače klikněte pravým tlačítkem na tlačítko Reproduktor. Z možností, které se zobrazí, vyberte Otevřít směšovač hlasitosti.
Krok 2. Nyní zkontrolujte, zda je tlačítko reproduktoru pro OBS Studio ztlumeno. Pokud ano, kliknutím na něj zapněte zvuk.
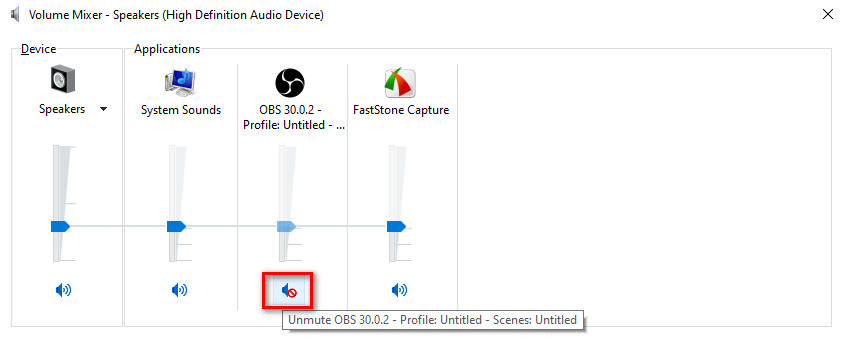
Řešení 2. Nastavte reproduktory jako výchozí zvukové zařízení
Někdy k problému dochází, protože jste nastavili jiné zvukové zařízení jako výchozí přehrávání zařízení. Opravte tedy, že zvuk OBS nefunguje, nastavením reproduktorů jako výchozího zvukového zařízení. Chcete-li to provést, klepněte na tlačítko Reproduktor a vyberte Otevřete Nastavení zvuku. Přejděte dolů, dokud neuvidíte Ovládací panel zvuku. Vyberte možnost Reproduktory, klepněte na Nastavit výchozí a OK.
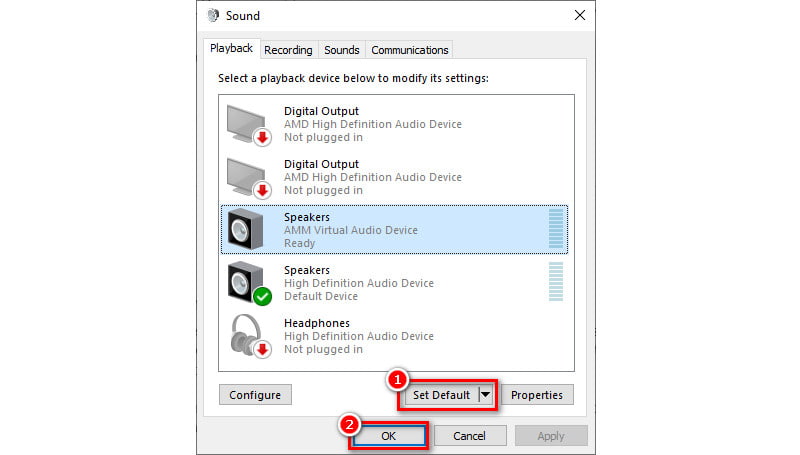
Řešení 3. Aktualizujte ovladače zvuku
Další metodou, kterou můžete vyzkoušet, pokud narazíte na problém se zvukem ve vašem OBS, je aktualizace ovladačů zvuku. Jejich aktualizace vám umožní mít správný vstup a výstup. Také můžete opravit OBS pouze zachycující zvuk hry pomocí této metody. Zde je návod.
Krok 1. Klepněte pravým tlačítkem myši na tlačítko Okno v levém dolním rohu obrazovky počítače. Poté vyberte Správce zařízení.
Krok 2. V okně, které se objeví, přejděte na možnost Audio vstupy a výstupy. Poklepáním na něj zobrazíte všechny ovladače. Klepněte pravým tlačítkem myši na ovladač, který chcete aktualizovat.
Krok 3. Nakonec v rozevírací nabídce, která se objeví, vyberte možnost Aktualizovat ovladač. V dalším rozhraní zvolte Hledat ovladače automaticky. Systém Windows zkontroluje, zda je k dispozici nejnovější verze zvukového zařízení, a pokud existuje, můžete ji nainstalovat. Kliknutím sem získáte nejlepší způsoby, jak na to nahrávat zvuk ve Windows zařízení.
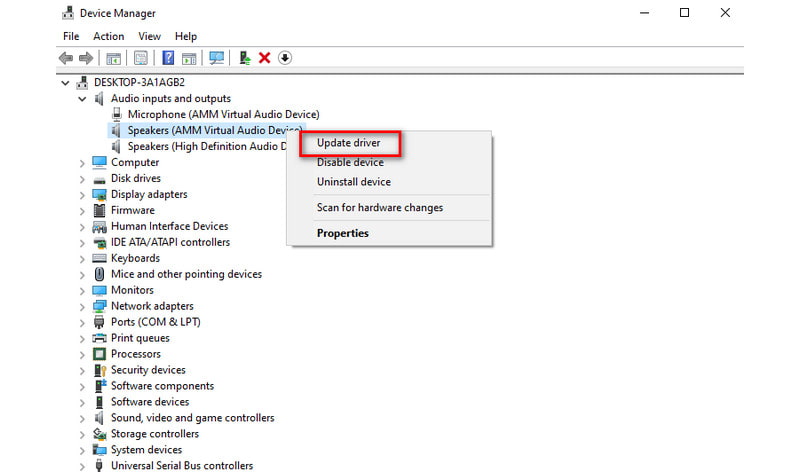
Řešení 4. Zkontrolujte nastavení zvuku
Další opravou, kterou můžete vyzkoušet, je zkontrolovat nastavení zvuku. Někdy se může stát, že OBS nezaznamená zvuk mikrofonu. Proč? Je to kvůli nesprávné konfiguraci některých nastavení. Chcete-li problém vyřešit, otevřete v počítači software OBS. Jít do Soubor> Zvuk. Na ploše Zvuk a Mikrofon/Auxiliary vyberte požadované zařízení.
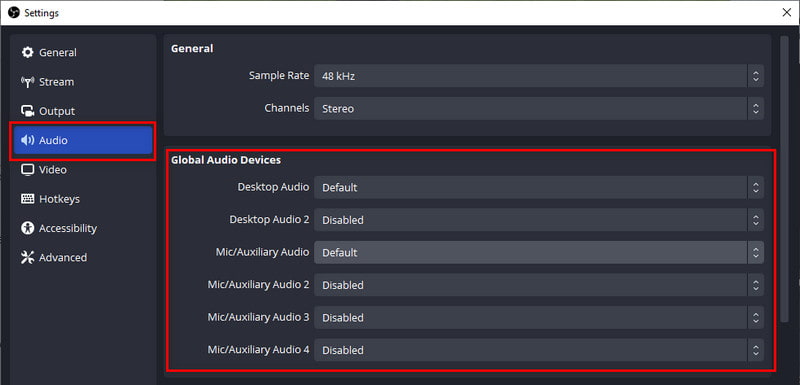
Část 3. Stále nelze nahrávat zvuk pomocí OBS
Pokud se stále potýkáte s problémy se zvukem OBS, zvažte použití jiného nástroje. Jedním takovým softwarem, který můžete použít jako alternativu k OBS, je Rekordér obrazovky Vidmore. Poskytuje snadné řešení pro pořizování vysoce kvalitních nahrávek pro vaše aktivity na obrazovce. Pomocí něj můžete nahrávat celou obrazovku nebo jakoukoli její část. Můžete jej také použít při různých činnostech na ploše. To znamená, že můžete nahrávat schůzky, konference, tutoriály a dokonce i hru. Můžete také zachytit zvuk mikrofonu, webové kamery a systému současně. Bude to tedy skvělé řešení, pokud máte problém s virtuální kamerou OBS bez zvuku. Během nahrávání můžete také pořizovat snímky a používat kreslicí nástroje. Je možné upravit výstupní formát videa, kvalitu a nastavení kodeku. V neposlední řadě je k dispozici na počítačích Mac i Windows. Zde je návod, jak jej použít.
Krok 1. Získejte Vidmore Screen Recorder do svého počítače pomocí tlačítka Stáhnout níže. Počkejte na dokončení instalace a okamžitě se spustí.
Krok 2. V rozhraní nástroje vyberte možnost Videorekordér. V následujícím rozhraní vyberte oblast nahrávání. Poté v případě potřeby zapněte tlačítka pro webovou kameru, systémový zvuk a mikrofon.
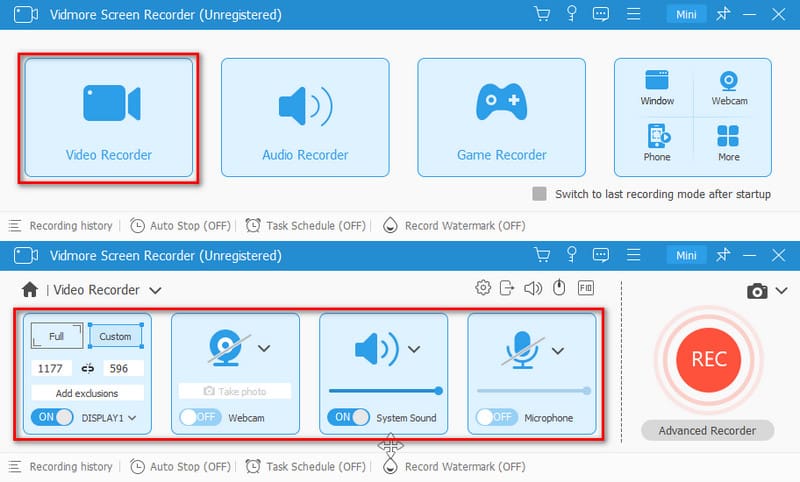
Krok 3. Jakmile je vše nastaveno, stiskněte tlačítko REC pro zahájení nahrávání obrazovky, kterou chcete. Chcete-li nahrávání ukončit, můžete kliknout na tlačítko Zastavit.
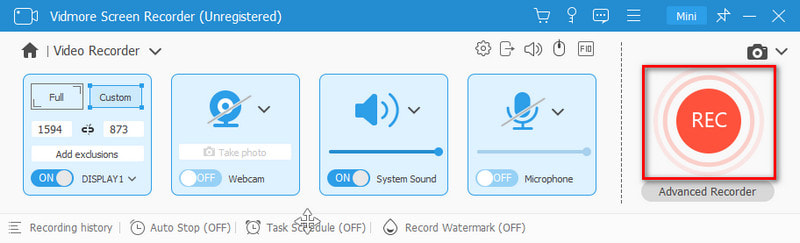
Krok 4. V okně Náhled ořízněte nahrávku a odstraňte přebytečné části. Nakonec klikněte na možnost Hotovo a uložte jej do úložiště místního zařízení Alternativa OBS.
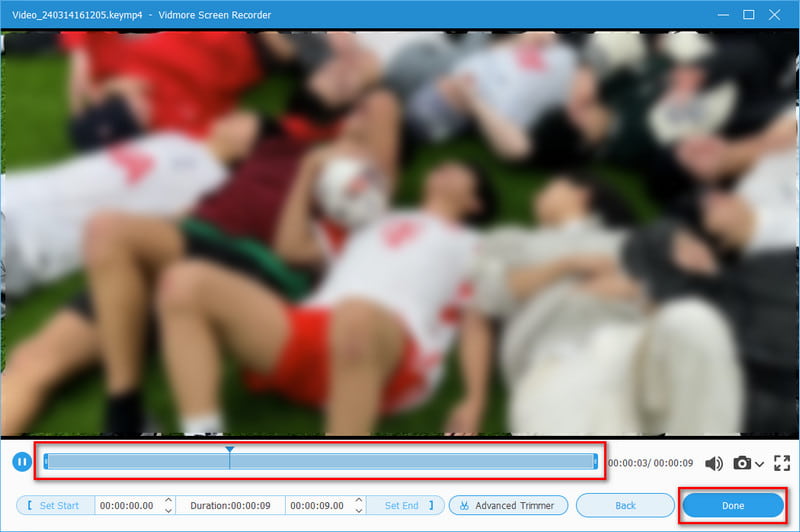
Část 4. Často kladené otázky o tom, jak opravit OBS nenahrává zvuk
Proč OBS ztlumí můj zvuk?
Existuje několik důvodů, proč OBS ztlumí váš zvuk. Může to být způsobeno technickým nastavením nebo klávesami, které ztlumují zdroje zvuku. Dalším důvodem může být, že váš zvuk je pravděpodobně směrován do profilu A2DP. Ujistěte se tedy, že je nastaven na profil Hands-Free (HFP).
Proč je vypnutý zvuk OBS na ploše?
Mnoho důvodů může způsobit deaktivaci zvuku na ploše OBS. Za prvé, může to být způsobeno nesprávným nastavením. Další příčinou jsou zastaralé ovladače zvuku. Ujistěte se tedy, že jste v nastavení OBS vybrali správné zvukové zařízení. Vždy také aktualizujte ovladače zvuku.
Jak povolím zvuk na OBS?
Chcete-li povolit zvuk na OBS, přejděte do sekce audio mixer v OBS. Dále se ujistěte, že jsou vybrány vhodné zdroje zvuku a nejsou ztlumené. Kromě toho zkontrolujte nastavení zvuku vašeho systému. Tím se ověří, že OBS má přístup ke zvukovým zařízením, která potřebuje ke správnému zachycení zvuku.
Proč nemá OBS žádný zvuk ze snímací karty?
OBS nemusí mít ze snímací karty z různých důvodů žádný zvuk. Může to být způsobeno nesprávným nastavením v OBS a zastaralými ovladači. Dalším viníkem mohou být některé snímací karty, které mohou vyžadovat specifické konfigurace.
Závěr
Jak je uvedeno výše, toto jsou důvody a řešení OBS nenahrává zvuk problémy. Nyní bude pro vás snazší tento problém vyřešit. Pokud však žádný z tipů nefunguje a OBS stále nefunguje, použijte lepší alternativu. Zvažte například program pro nahrávání videa Rekordér obrazovky Vidmore. Díky intuitivnímu rozhraní si jej můžete užít, i když jste začátečník. Vyzkoušejte jej tedy nyní a dozvíte se více o jeho schopnostech.


