Jak vypálit video soubory MP4 na DVD pro přehrávání na DVD přehrávačích
"Vypálím své video soubory na DVD ve Windows pomocí vestavěné funkce vypalování; po vložení disku do DVD přehrávače však nic nedostanu, co je s ním? “
Dnes jsou naše digitální zařízení stále chytřejší a mohou provádět širokou škálu úkolů. Windows 10 i Mac nabízejí ve výchozím nastavení vypalovací nástroj. Může však zkopírovat pouze vaše soubory na optický disk a vytvořit datové DVD. Samozřejmě jej nemůžete přehrát, pokud váš DVD přehrávač nepodporuje formáty souborů. Na převést MP4 na DVD, měli byste postupovat podle níže uvedeného průvodce.
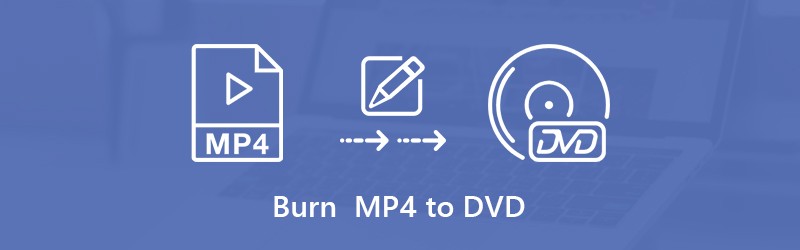

Část 1: Konečný způsob vypalování MP4 na DVD
Převod MP4 do formátu DVD není tak obtížný jako vy, pokud máte správný nástroj, jako je Vidmore DVD Creator. Může vytvářet DVD videa NTSC i PAL. Pro začátečníky vám dobře navržené rozhraní umožní snadno najít to, co chcete. Pokročilí uživatelé si mohou přizpůsobit různé možnosti, aby vytvořili požadovaný efekt.
Klíčové vlastnosti nejlepšího převaděče MP4 na DVD
- Vypálte MP4 na disk DVD / ISO / složku ve třech krocích.
- Podporujte širokou škálu šablon nabídek DVD.
- Zachovejte původní kvalitu videa a zvuku.
Stručně řečeno, je to nejjednodušší způsob, jak vypálit MP4 na DVD na ploše.
Jak rychle převést MP4 na DVD
Krok 1: Přidejte soubory MP4
Po instalaci nejlepšího převaděče MP4 na DVD po instalaci do počítače. Vyber DVD disk možnost otevřít hlavní rozhraní. Klikněte na ikonu Přidat mediální soubory tlačítko v levé horní části pro přidání souborů MP4, které chcete zapsat na DVD. Poté vložte prázdné DVD do jednotky a nastavte Typ disku a další možnosti dole.

Krok 2: Vytvořit nabídku DVD
Po importu média klikněte na další tlačítkem přejděte do okna nabídky. Některé šablony najdete v Šablona nabídky záložka na pravé straně. Všechny prvky každé šablony lze nahradit. Navíc si můžete vytvořit vlastní šablonu nabídky DVD také s vaší hudbou a fotografií. Šek Žádné menu pokud chcete přehrávat MP4 na DVD přímo.

Krok 3: Vypálit MP4 na DVD
Klikněte na ikonu Hořet tlačítko pro otevření okna nastavení. Zaškrtněte políčko vedle Vypálit na diska změňte Nastavení vypalování na základě vaší situace. Nakonec klikněte na Start tlačítko k okamžitému zahájení převodu MP4 na DVD. Převaděč využívá hardwarovou akceleraci ke zlepšení výkonu, takže můžete rychle získat video disk.

Poté můžete přehrát DVD nebo parní DVD na Chromecast jak si přeješ.
Část 2: Bezplatné metody pro vypalování MP4 na DVD v systémech Windows a Mac
Ačkoli převaděče MP4 na DVD mají různé nedostatky, jsou oblíbené mezi lidmi, kteří mají omezený rozpočet, například studenty. Zde sdílíme dva bezplatné převaděče MP4 na DVD pro Windows 10 a Mac.
Metoda 1: Jak vypálit MP4 na DVD zdarma v systému Windows 10
DeVeDe je open-source převodník MP4 na DVD, takže jej může každý používat zdarma. Pokud vám nevadí zastaralé rozhraní a dlouhý proces, vyzkoušejte následující kroky.
Krok 1: Vložte prázdné DVD do počítače. Otevřete bezplatný převaděč MP4 na DVD a vyberte Video DVD otevřete další okno.
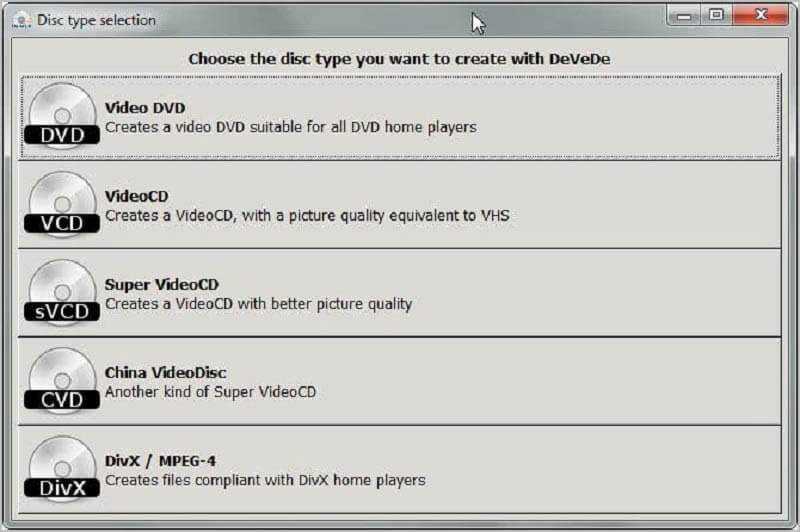
Krok 2: Uhoď Přidat tlačítko pod Tituly a pojmenujte název. Pak jděte do Soubory v části klikněte na Přidat tlačítko pro přidání videa MP4. Opakujte to a přidejte všechny zdrojové soubory MP4.
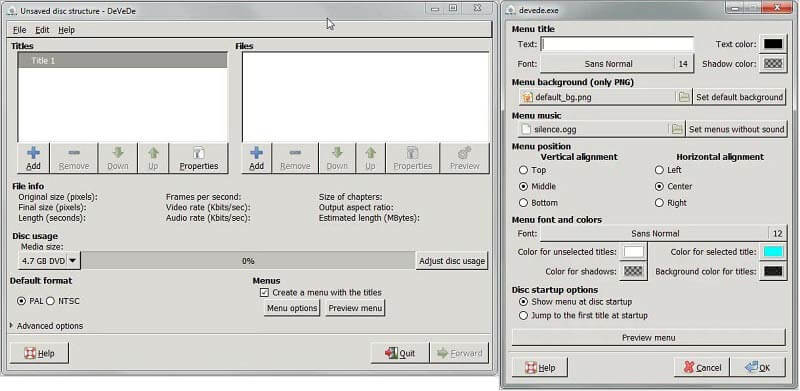
Krok 3: Nastavte formát DVD v Výchozí formát sekce a zkontrolujte Vytvořte nabídku s názvy pokud chcete přidat nabídku DVD. Poté klikněte Možnosti nabídky a vytvořte nabídku DVD s vaším obrázkem a hudbou.
Krok 4: Klikněte Vpřed tlačítko pro spuštění vypalování MP4 na DVD.
Poté můžete DVD přehrávat přímo v programu Windows Media Player. (Windows Media Player nepřehrává DVD?)
Metoda 2: Jak vypálit MP4 na DVD zdarma v systému Mac
DVDStyler je schopen vyrábět přehrávatelné DVD na počítačích Mac a Windows zdarma, protože se jedná také o open-source projekt.
Krok 1: Vložte prázdný disk do počítače.
Krok 2: Spusťte bezplatný převaděč MP4 na DVD na počítači Mac. Vybrat Vytvořte nový projekt a nastavte níže uvedené možnosti, například Štítek disku a další. Klepněte na OK.
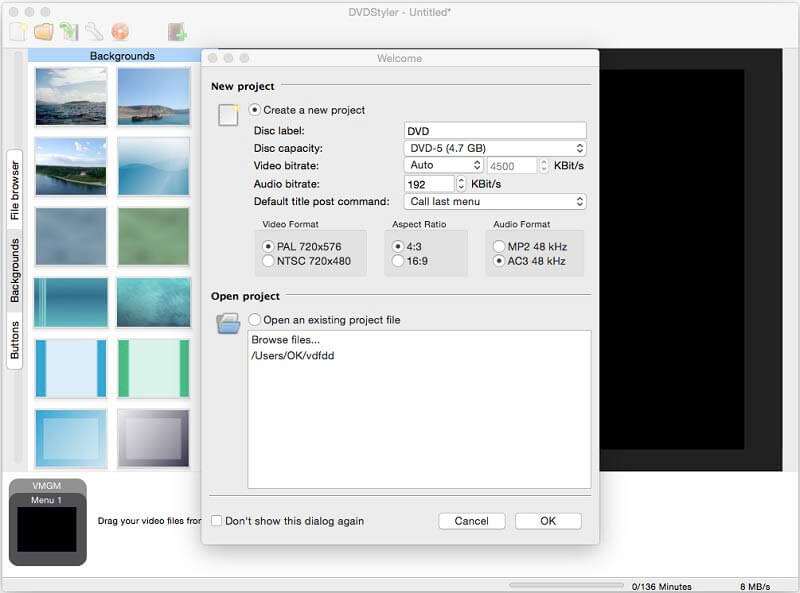
Krok 3: Když se objeví okno šablony, zadejte název nabídky DVD a vyberte šablonu. Udeřil OK otevřete hlavní rozhraní.
Krok 4: Přejít na Prohlížeč souborů záložka na velmi levé straně. Najděte požadované soubory MP4, přetáhněte je na Správce titulků dole.
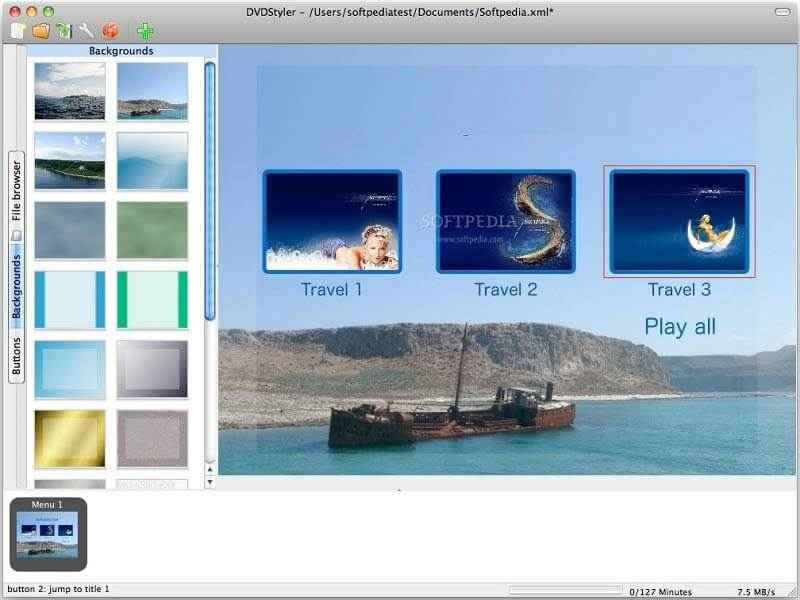
Krok 5: Vyleštěte nabídku DVD a každou položku. Například přejděte na Tlačítka kartu a ke každému titulu přidejte tlačítko. Poté klikněte na ikonu Hořet tlačítko na horním panelu nabídek pro převod MP4 na DVD.
Část 3: Časté dotazy týkající se vypalování MP4 na DVD
Jaký formát videa je nejlepší vypálit na DVD?
MPEG-2 může být nejlepší video formát pro vypalování na DVD. Je také známý jako H.262. Pokud jde o vypalování video DVD, je k dispozici většina video formátů.
Hrají se soubory MP4 na DVD přehrávačích?
MP4 je formát videa, který se nejvíce používá v přenosných přehrávačích videa, jako je iPhone. Je však možné přehrávat MP4 na DVD přehrávači, pokud je na video CD nebo DVD.
Může ImgBurn vypálit MP4 na DVD?
ImgBurn je bezplatný tvůrce DVD pro Windows 10/8/7. Může však vytvářet pouze datová DVD. Pokud chcete vypálit MP4 na DVD, musíte vytvořit obraz ISO pomocí jiného programu a poté jej zapsat na DVD pomocí ImgBurn.
Závěr
Tato příručka sdílí tři způsoby vypalování MP4 na video DVD. Chcete-li vytvořit přehrávatelný disk pro váš DVD přehrávač, nemůžete jednoduše zapisovat video soubory na optický disk. Tím se vytvoří pouze datové DVD. Vidmore DVD Creator, na druhé straně, může splnit všechny vaše potřeby převést MP4 na video DVD. Další problémy? Zanechte prosím svou zprávu níže.


