Odhalte význam WFP, prohlížeč a převodník [Důvěryhodné podrobnosti]
Soubory projektu Filmora se vytvářejí a ukládají v rámci programu, který ukládá všechny podrobnosti o projektu úpravy videa. Podrobnosti o projektu úprav videa zahrnují mediální soubory, úpravy časové osy, přechody, efekty a další nastavení. Co je to za příponu souboru, která obsahuje všechny tyto informace?
Tento příspěvek poskytne podrobné informace o WFP a jeho význam. Kromě toho představí podrobného průvodce prohlížením a převodem WFP pomocí různých programů. Bez dalších diskuzí se podívejte na následující díly.
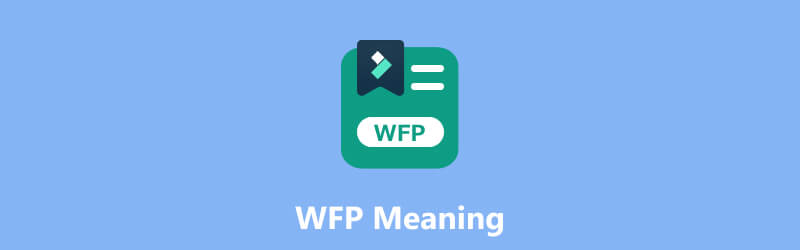
OBSAH STRÁNKY
Část 1. Význam WFP
Když pracujete na videoprojektu ve Filmoře, můžete svůj postup uložit jako soubor projektu. Tento soubor slouží jako kontejner, který obsahuje všechna nastavení a prvky vašeho projektu. Uložením projektu jako souboru projektu Filmora se k němu můžete později rychle vrátit a pokračovat v úpravách nebo vytváření změn podle potřeby.
Soubory projektu Filmora mají obvykle příponu souboru .wfp. Jsou navrženy tak, aby je bylo možné otevřít a upravit v rámci programu Filmora. Je však nezbytné poznamenat, že tyto soubory projektu nejsou samotné finální video soubory. Místo toho slouží jako plán pro váš video projekt, který vám umožní vytvářet úpravy a úpravy.
Co znamená WFP? Je to zkratka pro Wondershare Filmora Project File. Tyto soubory obsahují informace o projektu, jako je časová osa s jednou nebo více stopami videa. Kromě toho zahrnuje nastavení projektu, jako jsou názvy, animace, přechody, speciální efekty a úpravy. Ukládá nastavení zvuku a videa pro projekt, jako je datový tok, kanál, kodér, snímková frekvence, vzorkovací frekvence a rozlišení.
Je nutné poznamenat, že projekty WFP ukládají odkazy na hudební a video soubory, ale ne na samotný soubor. Proto musíte také zkopírovat odkazované soubory pro přenos projektu.
Část 2. Klady a zápory souborů WFP
Tato část představí výhody a nevýhody souborů WFP. Díky tomu se dozvíte, co od souboru projektu očekávat. Bez dalších okolků si prohlédněte níže uvedené podrobnosti.
Klady
- Ukládá všechny informace o projektu úpravy videa, jako jsou mediální soubory, zvukové stopy, přechody, efekty a nastavení úprav.
- Ukládá nastavení videa a zvuku pro projekty, jako je kodér, rozlišení, kanál, vzorkovací frekvence, snímková frekvence a datový tok.
- Uživatelé si mohou uložit svou práci a znovu otevřít projekty v Wondershare Filmora pro další úpravy.
- Komplexně představuje časovou osu projektu a všechny použité úpravy, takže je pohodlné pokračovat v práci na projektu později.
- Uživatelé jej mohou exportovat do různých multimediálních formátů, které Filmora podporuje, včetně MP4, AVI, MKV, MOV, GIF a MP3.
Nevýhody
- Je navržen pouze jako přípona souboru pro Wondershare Filmora.
- Uživatelé nemohou otevřít nebo upravit soubor projektu Filmora do jiných aplikací, programů nebo zařízení.
- Uživatelé jej musí převést na jiný široce podporovaný formát souboru, aby jej mohli přehrávat na jiných chytrých telefonech, programech nebo zařízeních.
- Pokud tento soubor převedete do jiného formátu pomocí Wondershare Filmora, výstupní soubor bude mít vložený vodoznak.
Část 3. Prohlížeč WFP
Soubory projektu Wondershare Filmora se ukládají s příponou souboru .wfp. Chcete-li zobrazit a pracovat s WFP, obvykle byste použili program Wondershare Filmora. Tento program je známý svou rovnováhou mezi uživatelskou přívětivostí a funkcemi bohatými na funkce. Je známý pro uživatele, kteří chtějí vytvářet a upravovat videa bez rozsáhlých technických zkušeností nebo znalostí. Nabízí bezplatnou verzi s omezeními a placenou verzi, která odemyká pokročilé funkce a odstraňuje vodoznaky z exportovaných výstupů.
Filmora je speciálně navržena pro otevírání, úpravy a export souborů projektů vytvořených v programu. Otevřením souboru projektu v Wondershare Filmora můžete prohlížet a provádět změny ve svém videoprojektu. Změny, které můžete ve svém projektu provést, jsou následující: úprava časové osy, přidání nebo odebrání mediálních souborů, použití efektů a úprava nastavení.
Chcete-li zobrazit soubor projektu Filmora, počítejte s následujícími uvedenými podrobnostmi:
Krok 1. Předpokládejme, že již máte na svém stolním zařízení nainstalovaný Wondershare Filmora. Chcete-li začít, musíte otevřít Wondershare Filmora v počítači. Poté budete přesměrováni do hlavního rozhraní programu.
Krok 2. Přejděte na horní lištu nabídky a klikněte na Soubor menu a vyberte Otevřete projekt.
Krok 3. Vyhledejte soubor projektu WFP, který chcete zobrazit, a vyberte jej.
Krok 4. Program Filmora otevře projekt a zobrazí časovou osu, mediální prostředky, efekty a další prvky, které jste do svého projektu začlenili.
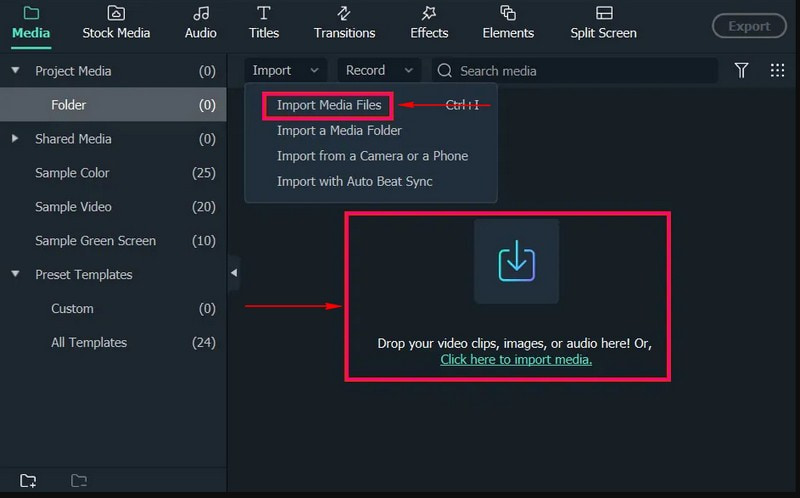
Je důležité si uvědomit, že soubory WFP nejsou určeny k otevírání nebo prohlížení externím programem. Jsou majetkem programu Filmora a jsou určeny k otevření a úpravě v prostředí Filmora.
Část 4. Nejlepší převodník WFP, který byste si neměli nechat ujít
Hledáte spolehlivou metodu pro převod WFP do jiného formátu souboru? Pokud ano, držíme vám záda; Rekordér obrazovky Vidmore je pro tebe. Tento program je určen pro zachycení a záznam aktivit na obrazovce. Umožňuje vám vytvářet vysoce kvalitní videozáznamy vaší obrazovky spolu se zvukem, abyste mohli zachytit výukové programy, hraní her, streamování videí a další. Jak již bylo zmíněno, dokáže zaznamenat cokoli prezentované na obrazovce. Proto můžete zaznamenat souborový projekt WFP z Filmory a uložit jej do jiného formátu souboru podporovaného programem. Působivé, že?
Vidmore Screen Recorder vám umožňuje vybrat konkrétní oblast nebo celou obrazovku pro nahrávání. Kromě nahrávání obrazovky můžete povolit systémový zvuk počítače nebo externí mikrofon. Díky tomu můžete nahrávat systémové zvuky, online streamovaný zvuk nebo k nahrávkám přidat hlasové vyprávění. Jste tedy připraveni začít nahrávat WFP z Filmory a poté jej uložit do široce podporovaného formátu? Pokud ano, spolehněte se na uvedené kroky.
Krok 1. Navštivte oficiální web Vidmore Screen Recorder a stáhněte si a nainstalujte program do svého počítače.
Krok 2. Spusťte program a z hlavního rozhraní uvidíte různé funkce nahrávání. Primární funkce nahrávání, kterou budete potřebovat, je Videorekordér.
Poznámka: Před otevřením funkce nahrávání nejprve otevřete Filmoru a připravte soubor WFP, který chcete převést.
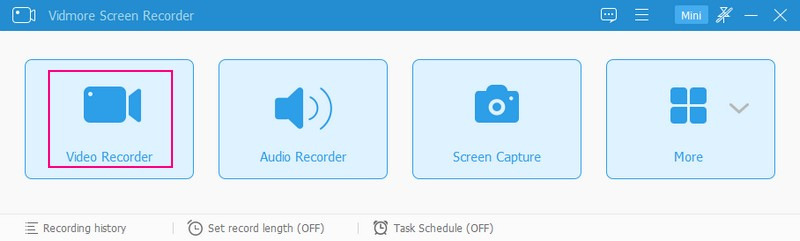
Krok 3. Vraťte se do Vidmore Screen Recorder a spusťte funkci Video Recorder pro zahájení procedury nahrávání. Nejprve vyberte preferovanou velikost obrazovky v závislosti na okně přehrávače Filmory. Tady si můžeš vybrat Úplný nebo Zvyk, výběrem pevné oblasti nebo konkrétní oblasti nebo okna.
Dále zapněte Webová kamera a Mikrofon přidat do nahrávky svou tvář a hlas. Poté zapněte Zvuk systému tlačítko pro záznam zvuků WFP. Po usazení klikněte na REC a přehrajte soubor WFP a začněte nahrávat obrazovku.
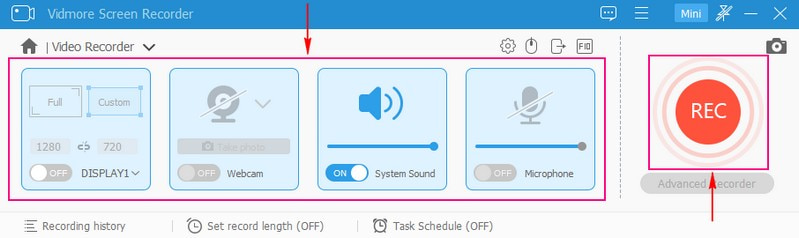
Krok 4. Pokud se chcete na chvíli zastavit, stiskněte tlačítko Pauza knoflík. Jakmile budete chtít v nahrávání znovu pokračovat, stiskněte tlačítko Životopis knoflík. Jakmile nahrajete přehrávání souboru WFP, stiskněte tlačítko Stop červeně zbarvené tlačítko pro ukončení nahrávání.
Krok 5. Po ukončení nahrávání můžete zobrazit náhled zachyceného videa z přehrávače oken. Pokud chcete z nahraného videa odstranit nepotřebné části, můžete jej oříznout. Jakmile budete spokojeni, zaškrtněte Uložit tlačítko pro export a uložení zaznamenaného souboru WFP do jiného formátu. Konečně jste převedli nebo uložili WFP do jiného formátu, který si přejete!
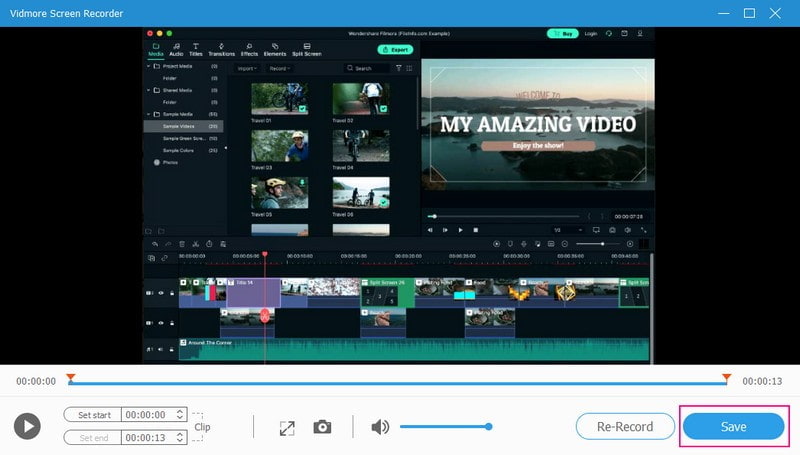
Část 5. Často kladené otázky o významu WFP
Jaká je velikost souboru Filmora?
Soubor projektu Filmora se může pohybovat od několika kilobajtů do několika megabajtů. Velikost souboru však může být větší u složitějších projektů se spoustou mediálních souborů a efektů s vysokým rozlišením.
Jak převést WFP do jiného formátu ve Filmoře bez vodoznaku?
Filmora je rozdělena do dvou, bezplatná verze a druhá je placená verze. Pokud tedy chcete převést WFP do jiného formátu ve Filmoře bez vodoznaku, musíte využít placenou verzi.
Jak převést WFP do jiného formátu bez vodoznaku?
Program, na který se můžete spolehnout při převodu WFP do jiného formátu bez vodoznaku, je Vidmore Screen Recorder. Je působivé, že vám umožňuje zaznamenávat aktivity na obrazovce a ukládat je do požadovaného formátu bez vloženého vodoznaku.
Jak uložit WFP jako MP4 ve Filmoře?
Otevřete projekt Filmora, stiskněte tlačítko Exportovat a jako výstupní formát vyberte MP4. V závislosti na vašich představách můžete upravit různé možnosti exportu, jako je datový tok, kvalita a rozlišení. Poté vyberte cílovou složku a spusťte proces exportu.
Mohu upravit soubor WFP na jiném počítači?
Po instalaci aplikace Filmora můžete upravovat soubory WFP na jiném počítači. Přeneste soubor projektu .wfp do druhého počítače, otevřete jej ve Filmoře a pokračujte v úpravách projektu.
Závěr
Naučili jste se co je WFP a jaké jsou způsoby, jak jej zobrazit a převést. K zobrazení souboru WFP můžete použít Filmora. Kromě toho se můžete spolehnout na Vidmore Screen Recorder pro záznam WFP a jeho uložení do jiného formátu. Kromě toho má nástroje pro poznámky, které můžete použít k přidání textu, šipek, tvarů a zvýraznění do vašich nahrávek. Tak na co čekáš? Nainstalujte si jej do počítače a užívejte si funkce, které nabízí!


