Průvodce opravou „Nelze přehrát video: Chyba 150“ na Prezentacích Google
Vytváření prezentací pomocí Prezentací Google může být hodně zábavné. Někdy ale věci nejdou podle plánu. Jeden frustrující problém, kterému čelí mnoho uživatelů, je, když se videa v Prezentacích Google nepřehrají. To může být pro ty, kteří chtějí své prezentace zajímavější pomocí videí, trochu bolet. V tomto článku se podíváme na to, proč k tomu dochází. Nakonec vám dáme několik jednoduchých tipů, jak to opravit Prezentace Google Video nelze přehrát: Chyba 150 zpráva.
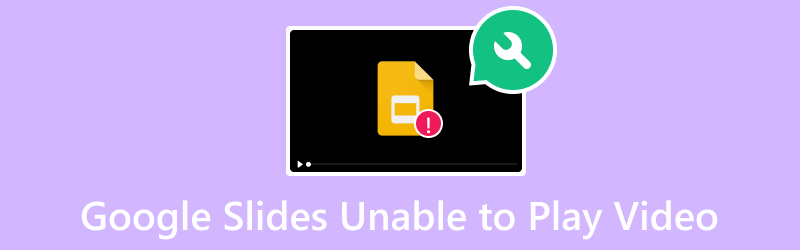
OBSAH STRÁNKY
Část 1. Proč Prezentace Google nemohou přehrát video
Chyba 150 na Prezentacích Google je obecný kód, když se vložené video nepřehraje. Tento typ chyby vzniká v důsledku několika komplikací. Některé z důvodů tohoto problému s přehráváním zahrnují:
- Video, které bylo přidáno nebo které chcete přidat, je poškozené nebo poškozené. Video soubory mohou být poškozeny, pokud během nahrávání dojde k přerušení.
- Došlo k problému se sítí, který má za následek přerušení přehrávání videa.
- Někdy můžete zaznamenat závady ve webovém prohlížeči používaném k přístupu k Prezentacím Google. Čelíte tak problémům s přehráváním videa.
- Zastaralé verze Prezentací Google mohou obsahovat chyby nebo postrádat podporu pro novější funkce videa.
- Videa vložená do Prezentací Google mohou podléhat regionálním omezením. V důsledku toho není v některých regionech nebo zemích k dispozici. Když k nim přistoupíte, může to vést k chybám, jako je nemožnost přehrát video.
Část 2. Jak opravit, že Prezentace Google nemohou přehrávat video
Zde je několik způsobů, jak vyřešit problém s nemožností přehrávání videa na Prezentacích Google.
Možnost 1. Opravit poškozený video soubor
Pokud máte podezření, že je vaše video poškozeno nebo poškozeno, použijte Oprava videa Vidmore opravit to. S ním můžete opravit jakékoli video, bez ohledu na to, jak je poškozené. Umožňuje vám opravit nehratelné, nečitelné, poškozené, poškozené videa a další. Kromě toho lze pomocí programu opravit videa pořízená z jakéhokoli zařízení nebo uložená na libovolném disku. Podporuje mobilní zařízení, videokamery, USB, pevné disky a mnoho dalších. Nejen, že opravíte videa s rozlišením až 8K. A co je zajímavější, software dokáže opravit jakékoli chyby přehrávání videa, jako 150, 232011, 22403 a tak dále. Postup použití:
Krok 1. Stažení Oprava videa Vidmore na vašem počítači se systémem Windows nebo Mac. Nainstalujte program a počkejte, až se spustí.
Krok 2. Nyní klikněte na Plus tlačítko v levé části hlavního rozhraní pro nahrání poškozeného nebo poškozeného videa. Na druhou stranu rozhraní klikněte na Plus tlačítko pro nahrání referenčního videa, které program použije. Poté klikněte na Opravit knoflík.
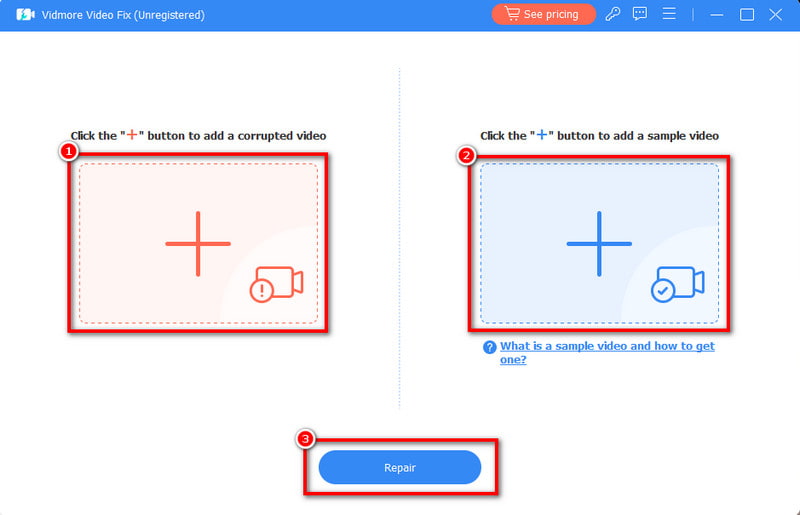
Krok 3. Počkejte na dokončení procesu. Neboj se. Zabere to jen několik minut. Konečně máte možnost Náhled nebo přímo Uložit opravené video. Poté můžete také pokračovat Opravit další videa.
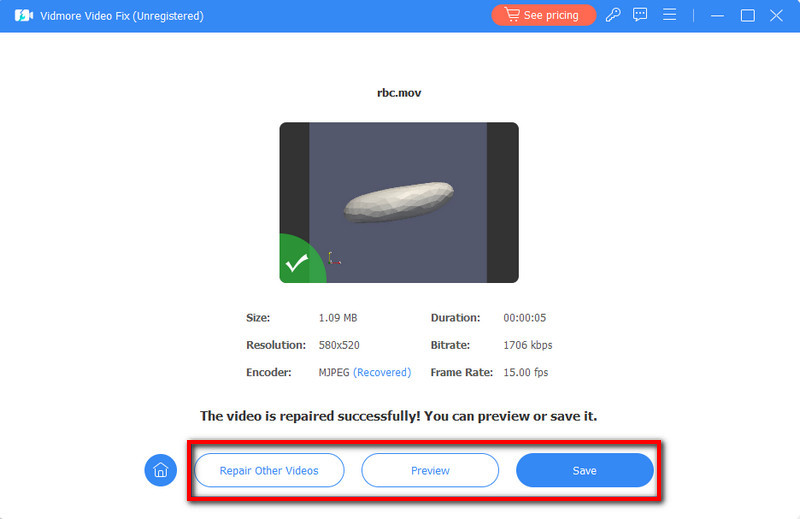
Možnost 2. Použijte alternativní přehrávač médií
Někdy je problém v samotné platformě, kterou jsou Prezentace Google. Pokud Prezentace Google nemohou přehrát požadované video, možná budete muset použít jiný přehrávač médií. S tím doporučujeme použít Vidmore Player. Je to vyhrazený přehrávač videa, který lze využít pro bezproblémové přehrávání videí. Při jeho používání nenarazíte při hraní na žádné zpoždění a chyby. Dále podporuje téměř všechny populární audio a video formáty. Zahrnuje MP4, MOV, 3GP, AVI, MP3, AAC, WMA a další. Je to jedna z nejlepších alternativ k přehrávání videí Google Slides. Chcete-li to vyzkoušet, postupujte podle níže uvedeného průvodce.
Krok 1. Nejprve si stáhněte Vidmore Player kliknutím na Stažení zdarma tlačítko níže. Nainstalujte program a po jeho dokončení se automaticky spustí.
Krok 2. V hlavním rozhraní softwaru klikněte na Otevřít soubor volba. Poté přidejte video, které chcete přehrát.
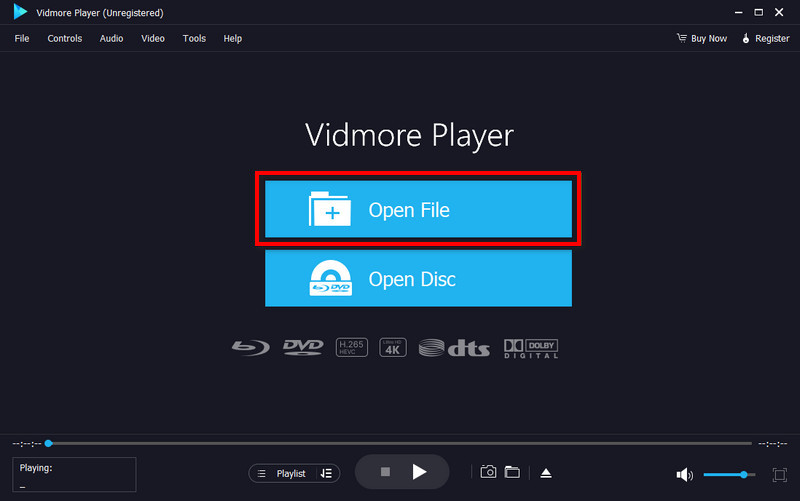
Krok 3. Po úspěšném přidání videa použijte ovládací prvky přehrávání k přizpůsobení zážitku ze sledování. Můžete také použít Snímek obrazovky funkce pro pořízení snímku z videa.
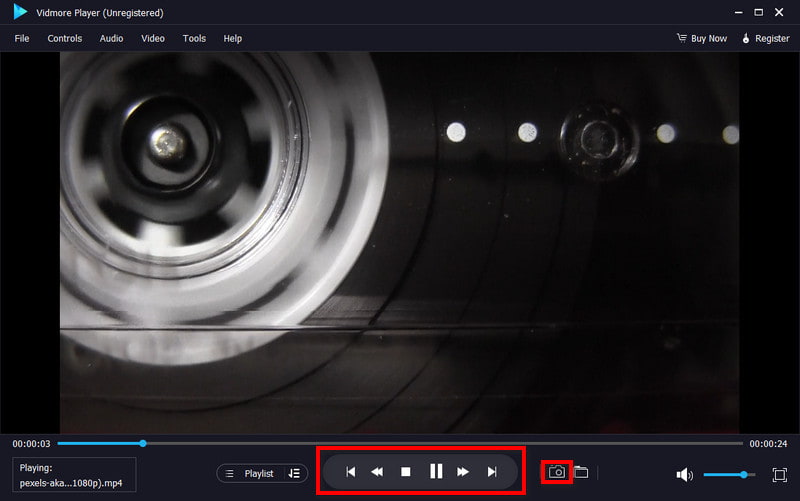
Možnost 3. Aktualizujte prohlížeč nebo použijte jiný prohlížeč
Dalším způsobem, jak opravit chybu 150 videa Prezentace Google, je aktualizovat prohlížeč nebo použít jiný prohlížeč. Při aktualizaci prohlížeče povolíte jeho aktualizaci, aby se snížilo množství problémů. Tyto aktualizace také většinou obsahují opravy chyb a vylepšení.
Pro aktualizaci prohlížeče klikněte na tři tečky v pravé horní části obrazovky. Vybrat Více > O Google Chrome > Aktualizace > Znovu spustit.
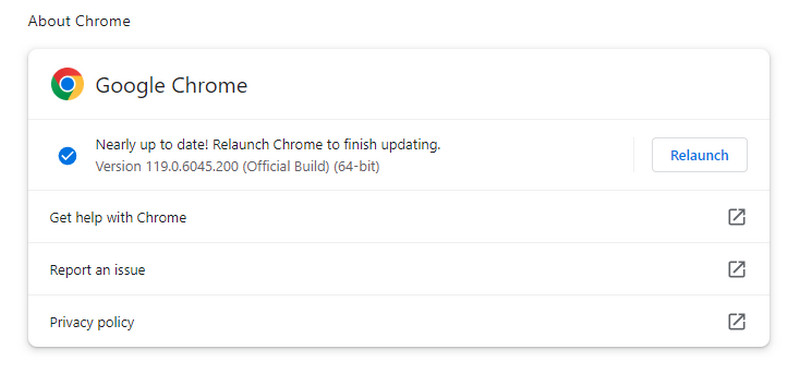
Možnost 4. Zkontrolujte připojení k síti
Při pokusu o přehrání videa na Prezentacích Google se ujistěte, že máte stabilní připojení k internetu. Protože chcete sledovat video online, je důležité mít silné připojení k internetu. Chcete-li vyřešit problémy se síťovým připojením, odstraňte je restartováním routeru. Můžete také zavřít programy náročné na šířku pásma, které aktuálně běží. Nakonec můžete použít kabelové připojení, abyste měli stabilní připojení.

Možnost 5. Vypněte možnost Omezený režim
Pokud se video stane nedostupným z důvodu porušení autorských práv nebo odstranění obsahu, můžete zkusit řešení. Upozorňujeme však, že tato omezení slouží k ochraně práv duševního vlastnictví a dodržování autorských práv. Pokud je video z YouTube, přejděte na platformu YouTube. Klikněte na svůj Profil > Omezený režim: Vypnuto.
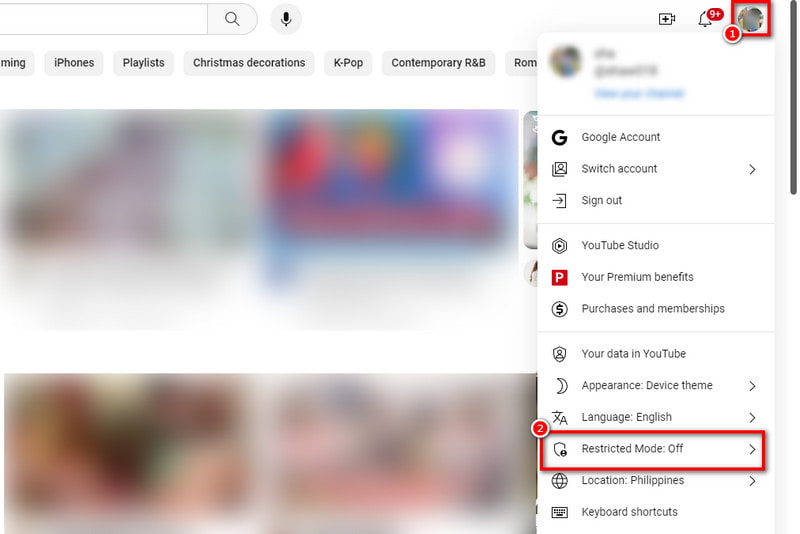
Část 3. Nejčastější dotazy O Prezentacích Google Nelze přehrát video
Jak zajistíte, aby se video dalo přehrát na Prezentacích Google?
Chcete-li to provést, klikněte na snímek, kde chcete video. V nabídce přejděte na Vložit a vyberte Video. Vyberte zdroj (Disk, YouTube nebo odkaz) a vložte video. Upravte nastavení a ujistěte se, že je podporován formát videa.
Co znamená nemožnost přehrát video?
Znamená to, že přidané video má problémy a nelze jej úspěšně přehrát. Může to být způsobeno různými důvody, jako je kompatibilita formátu, připojení k internetu nebo nastavení.
Jak povolím přístup videí k mým Prezentacím Google?
Ujistěte se, že je video uloženo v kompatibilním formátu. Zkontrolujte nastavení sdílení zdroje videa (Disk nebo YouTube), abyste se ujistili, že je přístupný. Při práci s Prezentacemi Google zkontrolujte, zda je vaše připojení k internetu stabilní.
Co jsou Prezentace Google Nelze přehrát video Chyba: 5?
To je místo, kde mají Prezentace Google potíže s přehráváním videí a generují chybu 5. Obvykle k tomu dochází, když je soubor videa poškozen nebo je nepřístupný. Dalším důvodem mohou být škodlivá rozšíření, technické závady a tak dále.
Závěr
To jsou nakonec důvody, proč zpráva „Video nelze přehrát: Chyba 150' na Prezentacích Google objeví se. Ale všimněte si, že neexistuje žádný přímý způsob, jak to vyřešit. Musíte vyzkoušet různé metody, abyste opravili to, co potřebujete. Proto jsme vám poskytli různá řešení, která můžete použít. Nyní, pokud budete někdy čelit problému, jako je poškozený soubor videa, Oprava videa Vidmore je tu, aby vám pomohl. Bez ohledu na to, co se stane s vaším videosouborem, tento nástroj nabízí vysokou úspěšnost opravy!


