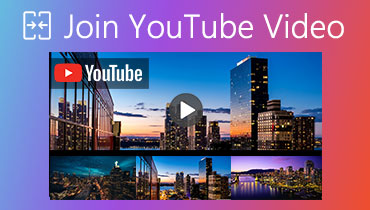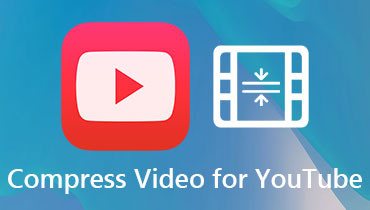Výukový program pro přidání vodoznaku videa YouTube do vašich oblíbených videí
YouTube je navržen tak, aby publikoval a sdílel různý videoobsah, včetně videí s návody, reakčních videí, recenzí produktů, videí fanoušků a blogů od celebrit a běžných uživatelů. Každý den miliony lidí nahrávají videa na YouTube. Abyste se tedy mohli odlišit od ostatních milionů rádoby hvězd YouTube, musíte mít pro svá videa výrazný a podmanivý vodoznak.
Přidání vodoznaku do vašeho videa na YouTube může pomoci vašemu obsahu vypadat profesionálněji a propagovat vaši firmu. V tomto příspěvku probereme vše, o čem potřebujete vědět Vodoznaky YouTube a jak je můžete přidat do svých oblíbených videí. Naučte se je a další po skoku.
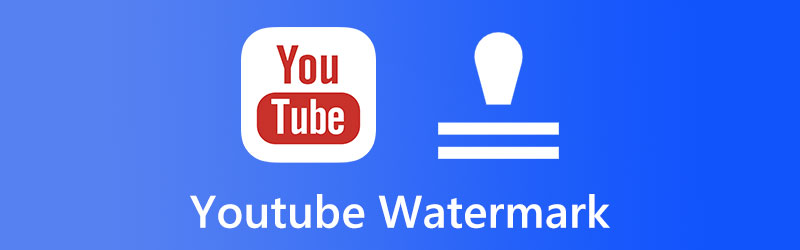
OBSAH STRÁNKY
Část 1. Vše, co potřebujete vědět o vodoznaku YouTube
1. Proč potřebujete vodoznak?
Díky jedinečnému vodoznaku bude váš kanál YouTube vypadat profesionálněji a poskytuje ochranu autorských práv k videu. Ve skutečnosti mohou lidé do videí přidávat své vlastní vodoznaky nebo loga značek pomocí nástroje vodoznaku, který je součástí samotné YouTube. Je však obtížné jej najít a většina tvůrců YouTube neví, jak jej používat.
2. Velikost vodoznaku YouTube
Zatímco samotný vodoznak je důležitý, totéž lze říci o velikosti vodoznaků pro videa YouTube. Jinými slovy, velikost vodoznaku značky YouTube je faktor, který hraje významnou roli v rozšíření nebo zmenšení povědomí o značce. Kromě ochrany videa to přitahuje pozornost diváků na konkrétní značku, která byla v kontextu klipu vychována.
Část 2. Jak přidat vodoznak do všech existujících videí YouTube
Předpokládejme, že chcete jednoduše experimentovat s funkcí vodoznaku, kterou YouTube nabízí k přidání vodoznaku do vašeho videa. V takovém případě to můžete provést podle pokynů uvedených níže. Tato funkce je skryta hluboko v možnostech konfigurace kanálu.
Krok 1. Začněte tím, že přejdete na svůj kanál na YouTube, a když tam budete, vyberte ikonu, která představuje váš profil. Navigovat do Nastavenía poté klikněte na tlačítko odkazu, které říká Studio YouTube. Na levé straně rozhraní byste měli vidět panel nabídek.

Krok 2. Odtud zaškrtněte Přizpůsobení ikona. Poté v dalším okně uvidíte několik záložek. Nyní přejděte k Branding tab. Poté se zobrazí možnosti úpravy profilového obrázku, obrázku banneru a vodoznaku videa.
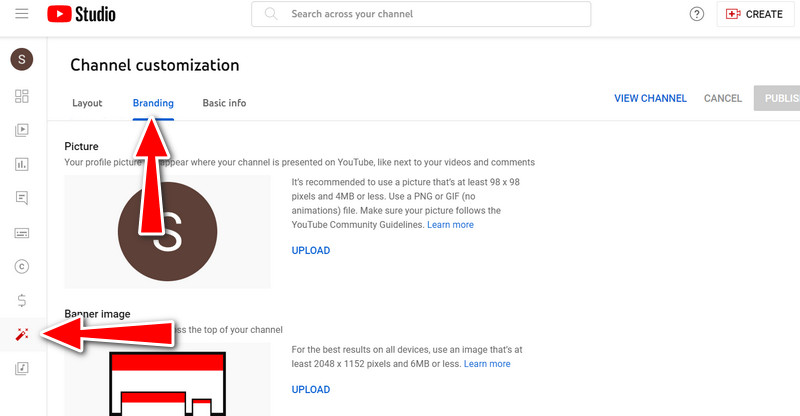
Krok 3. Zaškrtněte nahrát tlačítko spojené s Video vodoznak. Také se řiďte požadavky na vodoznak, včetně velikosti a formátu obrázku.
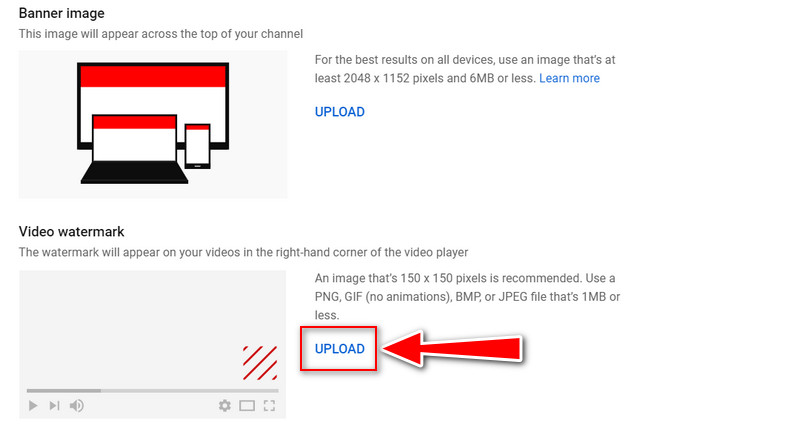
Krok 4. Ořízněte fotku a stiskněte HOTOVO tlačítko pro potvrzení operace. Pak jste hotovi. Takto lze vytvořit vodoznak pro videa na YouTube.
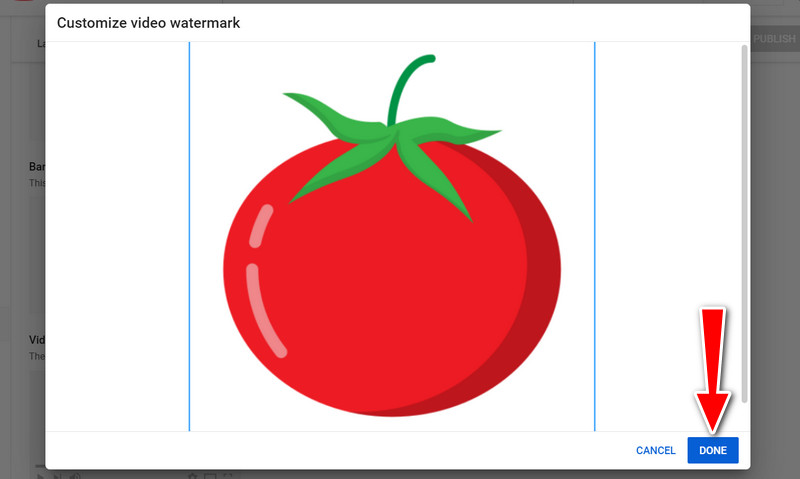
Část 3. Jak přidat vodoznak do videí YouTube před nahráním
Můžete se také naučit, jak přidat vodoznak do videí YouTube před nahráním pomocí skvělého nástroje pro stolní počítače. Video Converter Vidmore je software pro úpravu videa, který usnadňuje vložení loga společnosti do videa nahraného na YouTube. Máte možnost přidávat různé vodoznaky do různých rámečků, měnit jejich velikost a trvání a definovat jejich polohu. Budete mít větší prostor pro přizpůsobení vodoznaku.
Protože se také jedná o editor videa, nebudete při vykreslování videa omezeni pouze na přidání vodoznaku nebo loga. Místo toho budete mít přístup k široké škále vynikajících možností vykreslování. Můžete například odstranit nepotřebné segmenty, oříznout obrazovku, přidat titulky, použít speciální efekty a filtry a využít řadu dalších sofistikovaných nástrojů. Použijte tyto jednoduché kroky, jak přidat vodoznak do videí YouTube pomocí tohoto flexibilního programu pro úpravu videa.
Krok 1. Stáhněte a nainstalujte Vidmore Video Converter
Klikněte prosím na Stažení zdarma tlačítko pro získání softwaru. Vyberte instalační program, který je kompatibilní s operačním systémem vašeho počítače. Poté můžete software začít používat. Pokračujte prozkoumáváním funkcí aplikace a zjistěte, jak je používat.
Krok 2. Importujte soubor videa
Poté v hlavním rozhraní programu klikněte na Přidat soubory a vyberte video, ke kterému chcete přidat vodoznak. Poté přidejte požadované video.
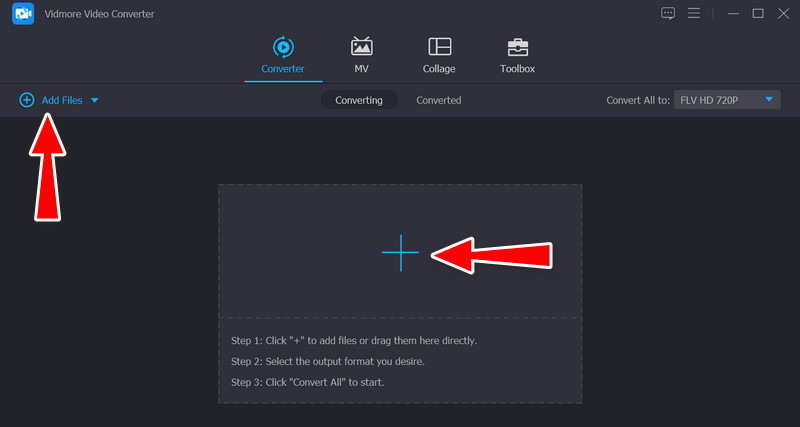
Krok 3. Vložte do videa vodoznak
Chcete-li přidat vodoznak do existujícího klipu, přejděte do hlavního rozhraní Upravit kartu a poté Vodoznak podnabídka. Text i obrázky zde mohou být opatřeny vodoznakem. Můžete také zcela přizpůsobit nastavení vodoznaku.
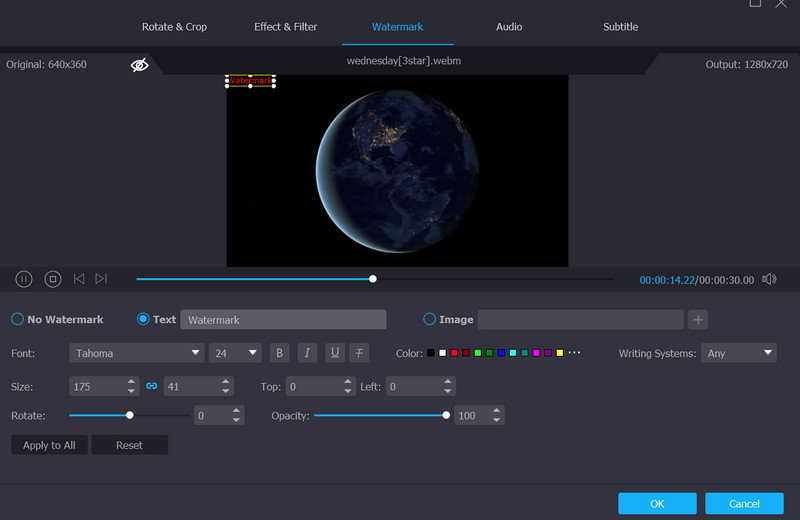
Krok 4. Potvrďte operaci pro dokončení
Až budete s přidáváním vodoznaku do videa hotovi, klikněte OK k východu. Uvidíte, že úpravy se použijí, když je tlačítko kouzelné hůlky zastíněné. Před kliknutím na ikonu vyberte formát, do kterého chcete převést všechna svá videa Převést vše knoflík.

Část 4. Nejčastější dotazy o vodoznaku YouTube
Jak přidám vodoznak do svých videí YouTube v systému Android?
Můžete používat aplikace pro Android, jako je Video Watermark. Je kompatibilní s téměř všemi formáty video souborů. Program je také předem vyplněn šablonami vodoznaků připravenými k použití.
Jak mohu přidat vodoznak do videí online?
Online nástroje, jako je Kapwing, vám mohou pomoci přidat vodoznaky do vašich videí. Na exportovaných videích však zanechá vodoznak. Přesto můžete upgradovat na jeho prémiový účet a odstranit vodoznak.
Jak mohu aktivovat funkci Branding na YouTube?
Můžete postupovat podle pokynů uvedených výše. Mezitím je třeba poznamenat, že funkce Branding je k dispozici pro účty YouTube, které nezískaly sankce za porušení autorských práv ani varování komunity.
Závěr
Když své filmy zveřejníte na internetu, kdokoli si je může stáhnout a použít ve svých vlastních projektech. I když tomu nemůžete zcela zabránit, můžete alespoň dát divákům vědět, kdo je vlastníkem vašeho filmu, a to uvedením a Vodoznak YouTube na vašem videu. Výše uvedené způsoby a metody vám v tom mohou pomoci.