Nejlepší konvertory rozlišení videa [Různé nástroje + recenze]
Videa mají různá rozlišení v závislosti na zdrojovém zařízení, což způsobuje problém při přenosu do jiného zařízení. Některá zařízení nepodporují původní formát a rozlišení videa. S tím nemůže přehrát video kvůli problému s formátem a rozlišením. Hledáte způsob, jak stále přehrávat video navzdory problému na základě rozlišení?
Jednou z metod, jak stále přehrávat video, je proces konverze. Pomůže vám vybrat zvolené rozlišení podporované zařízením. Zároveň vám může pomoci zvýšit rozlišení vašeho videa. Po zhlédnutí budou detaily videa jasné, ostřejší a realističtější. Tento příspěvek představí a převodník rozlišení videa které vám pomohou splnit váš úkol. Poskytne podrobnosti o aplikaci, instruktážní příručky atd., které budou přínosem pro prvního uživatele, jako jste vy. Pokud plánujete převést rozlišení videa, které podporuje vaše zařízení, pokračujte ve čtení tohoto příspěvku. Můžeme?

Než napíšeme, jak testujeme software pro příspěvky:
Upozornění: Veškerý obsah na našem webu je napsán lidmi z našeho redakčního týmu. Než začneme psát, uděláme si o tématu hluboký průzkum. Poté nám výběr a testování nástrojů trvá 1–2 dny. Testujeme software podle požadavků na zařízení a systém, funkcí, zkušeností s používáním atd. Aby byl náš test komplexnější, prohlížíme si také webové stránky s recenzemi, jako je G2, Trustpilot atd., abychom shromáždili zkušenosti skutečných uživatelů pro referenci.
Část 1. Nejlepší konvertory rozlišení videa
1. Vidmore Video Converter
Pokud plánujete převést video tak, aby podporovalo vaše zařízení, vyberte aplikaci, která to umí. Jedno je jisté: Video Converter Vidmore je schopný a může vám pomoci splnit váš úkol. Tento program má rozhraní přívětivé pro začátečníky, které je snadno pochopitelné a použitelné. Ať už jste začátečník nebo profesionál v této oblasti, můžete ovládat a ovládat program bez problémů. Tento program má mnoho vestavěných funkcí, editačních funkcí a nástrojů. Má konvertory, hotová témata a tvůrce koláží a sekce obsahuje další nástroje. Tento program vám může pomoci zvýšit rozlišení vašeho videa a umožňuje vám vybrat požadovaný formát a rozlišení. Tento program pro převod rozlišení videa vám může pomoci převést video během několika minut. Přečtěte si následující části pro předchozí informace o této metodě.
Podporované OS: Windows PC a Mac
Klady
- Má mnoho vestavěných funkcí, možností úprav a nástrojů
- Dokáže zvýšit rozlišení videa, optimalizovat jas, odstranit šum videa a omezit chvění videa
- Podporuje řadu populárních formátů mediálních souborů
- Umožňuje uživatelům vybrat a zadat rozlišení
- Dávková konverze je podporována
- Je přístupný bez nutnosti připojení k internetu
Klady
- Pro plný přístup k programu využijte placenou verzi
Tato část představí snadné a bezproblémové kroky, které vám pomohou převést rozlišení videa na požadované rozlišení.
Krok 1. Stáhněte a nainstalujte Vidmore Video Converter
Chcete-li mít úplný přístup, stáhněte si a nainstalujte program na plochu počítače Mac nebo Windows. Po procesu instalace spusťte program a začněte.
Krok 2. Nahrajte soubor videa
Po otevření programu jste automaticky přesměrováni na Konvertor tab. Kliknutím na ikonu (+) nahrajete soubor videa do programu. Otevře se složka na ploše a vybere se rozlišení videa, které chcete převést. Poté bude vaše video umístěno do sekce konvertoru.
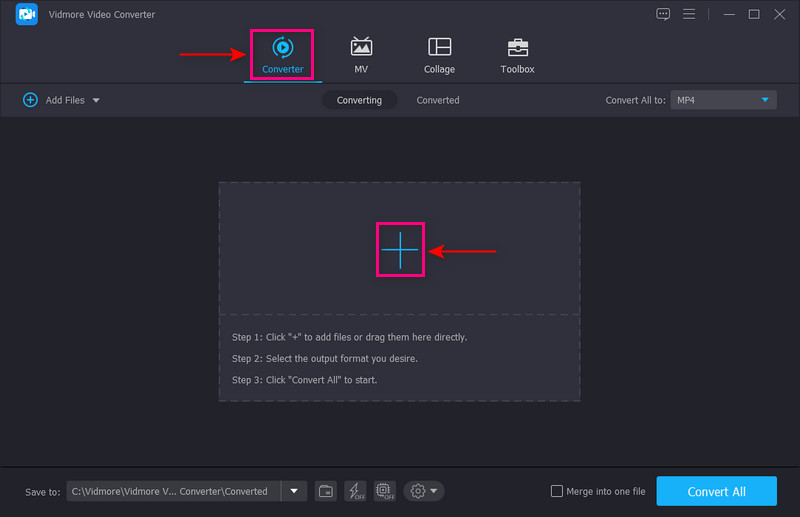
Krok 3. Upscale Video Resolution
Klikněte na ikonu Malování ikonu vedle Nůžky, abyste mohli přejít k postupu zvýšení rozlišení videa. Na obrazovce se objeví malé okno s možnostmi vylepšení videa. Zaškrtněte políčko vedle Upscale Resolution z předloženého seznamu. Tato funkce zvýší rozlišení vašeho videa. Po dokončení klikněte na Uložit tlačítko v pravém dolním rohu obrazovky a přesměruje vás do sekce převodníku.
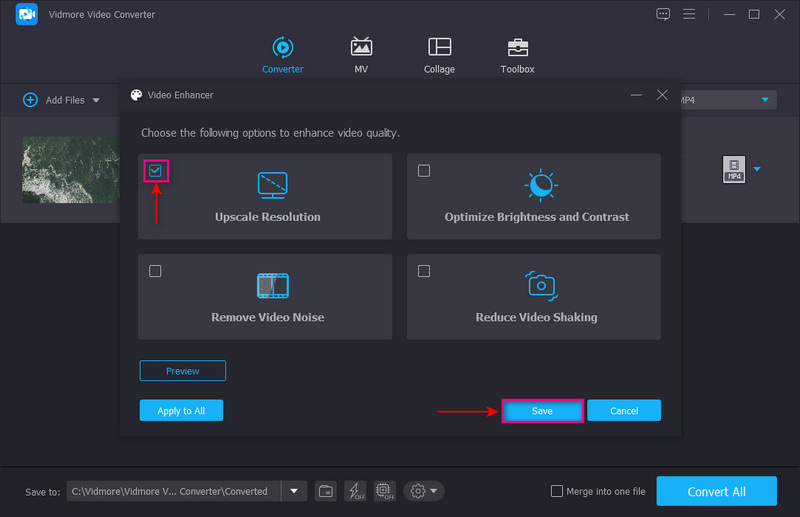
Krok 4. Vyberte Rozlišení videa
Vydejte se do rozevírací seznam v pravé části obrazovky a vyberte výstupní formát. Ujistěte se, že vaše zařízení podporuje zvolený formát a rozlišení. Nejvyšší rozlišení je 4K video a nejnižší SD 480 pixelů. Po nastavení klikněte na Převést vše tlačítko pro převod videa do zvoleného rozlišení.
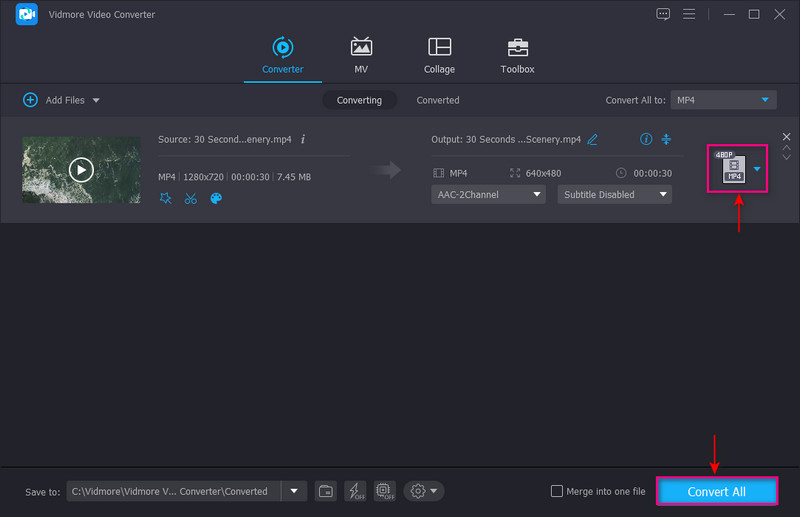
2. Převodník Lite
S Converter Lite se můžete spolehnout, pokud hledáte konvertor rozlišení videa MP4. Tento převodník má jednoduché rozhraní, díky kterému je převod tak snadný. Jednoduše přidejte video soubor, vyberte formát nebo zařízení a jste připraveni. Tento bezplatný převodník podporuje různé populární a hlavní formáty souborů. Pomocí tohoto programu můžete převést formát videa a zároveň rozlišení videa. Každý formát video souboru má předdefinovaných šest rozlišení videa, včetně 720 x 480, 1280 x 720 a mnoha dalších. Kromě toho umožňuje uživatelům vybrat si zařízení na kartě Formát, aby bylo rozlišení kompatibilní se zařízením.
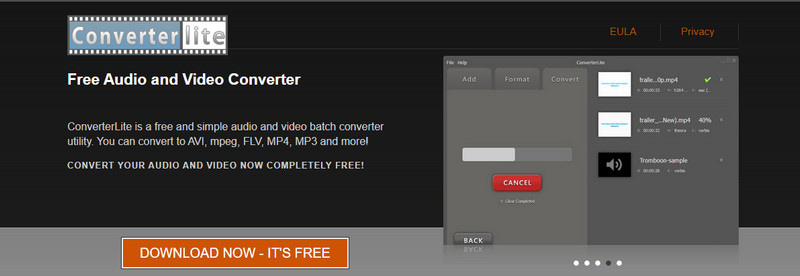
Podporované OS: Windows PC a Mac
Klady
- Má jednoduché rozhraní, které se snadno používá a ovládá
- Je schopen dávkové konverze audio nebo video formátů souborů
- Je schopen převádět formát videa a rozlišení videa
- Umožňuje uživatelům vybrat ze sekce formátů zařízení, které je kompatibilní s videem
Nevýhody
- Má pouze omezený počet podporovaných formátů video souborů
- Má pouze šest různých rozlišení
3. Převodník DivX
Pokud jste uživatelem Windows a hledáte převodník rozlišení, můžete se spolehnout na převodník DivX. Funkce drag-and-drop tohoto konvertoru umožňuje uživatelům převádět jejich video soubory bez problémů. Když jsou videa přidána do sekce převodníku, můžete zobrazit všechny názvy nahraných videí. Každé video má tři možnosti: video, zvuk a titulky. Umožňuje uživatelům rychle zvolit rozlišení videa až 1920 x 1080. Pomocí této možnosti můžete také změnit datový tok, hodnotu maximální velikosti souboru a otočení. Kromě toho můžete změnit formát videa a rozlišení společně na možnosti výstupního video profilu.
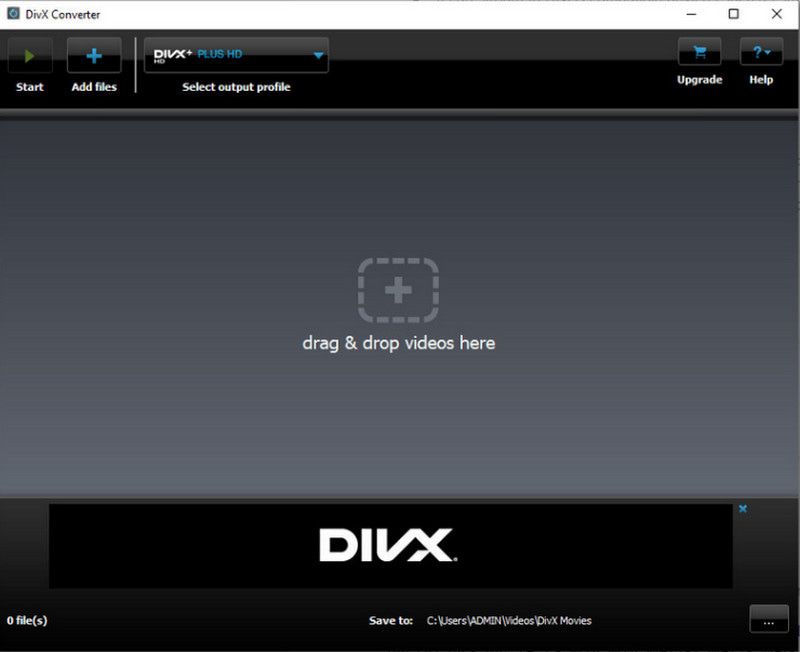
Podporované OS: Windows PC
Klady
- Jedná se o snadno ovladatelný převodník
- Nabízí 15denní zkušební verzi cloudového připojení, DTS-HD plug-in a Video Pack
- Umožňuje uživatelům přehrávat a titulkovat video
Nevýhody
- Má pouze omezené profily pro výběr optimalizovaných verzí videí pro konkrétní zařízení
- Chcete-li využívat všechny funkce programu, přihlaste se k odběru profesionální verze
- Je zabudován v jiných zásuvných instalacích
4. Ruční brzda
HandBrake je webový konvertor, který je zcela zdarma a má otevřený zdroj. Podporuje spoustu výstupních formátů a mnoho přednastavených profilů pro konkrétní zařízení. Tento převodník vám může pomoci převést rozlišení videa na vámi preferované rozlišení. Nejvyšší rozlišení, které tento program podporuje, je 2160 pixelů. Když převádíte pomocí programu, zajistí, že nezmění kvalitu vašeho videa.
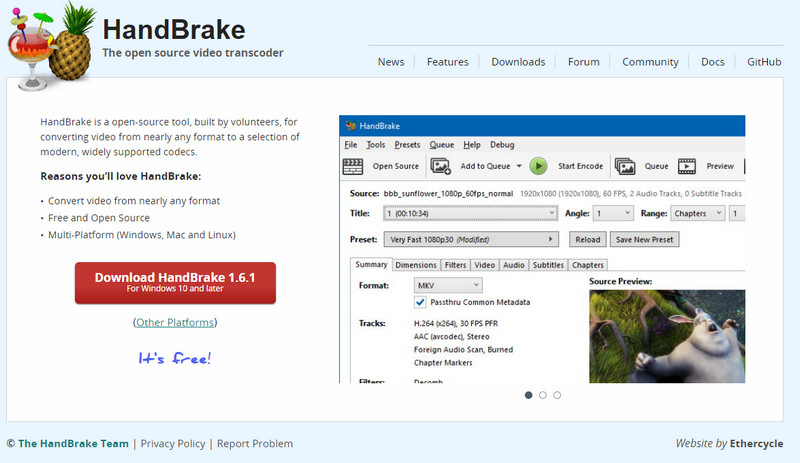
Podporované OS: Linux, Mac a Windows PC
Klady
- Je to bezplatný a open source program
- Produkoval kvalitní výstup
- Má vestavěné editační funkce
Nevýhody
- Nemá rozhraní přívětivé pro začátečníky
- Převádí video soubory pomalu
5. FlexClip
Pokud chcete online převodník videa s vysokým rozlišením na nízké, můžete se spolehnout na FlexClip. Má rozhraní přívětivé pro začátečníky, které se snadno a zdarma používá. Tento konvertor vám může pomoci komprimovat vaše 4K videa na různá rozlišení. Podporuje oblíbené formáty souborů a rozlišení od 360 do 1080 pixelů. Má robustní editační funkce pro vylepšení vašeho videa použitím animovaného textu, přechodů, překrytí a dalších. V několika krocích můžete snadno převést rozlišení vašeho videa na preferované rozlišení kompatibilní s vaším zařízením. Přetáhněte soubor do převodníku, změňte nastavení a začněte převádět. Po dokončení se vaše převedené video automaticky stáhne.
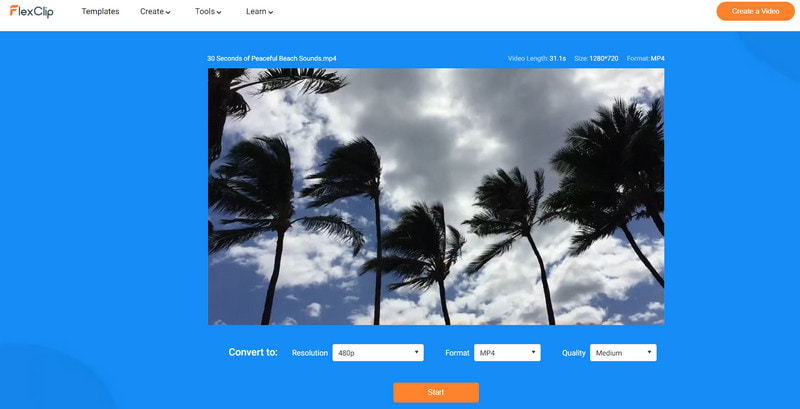
Podporované OS: SaaS/Web
Klady
- Má rozhraní přívětivé pro začátečníky, které je snadné pochopit a zvládnout
- Má editační funkce
- Umožňuje uživatelům měnit rozlišení, formát a kvalitu videa
Klady
- Má pouze omezené formáty souborů
- Má pouze omezené rozlišení
- Ve srovnání s jinými profesionálními video konvertory je základní
6. 123APPS
123APPS Online Video Converter je bezplatná webová aplikace, která dokáže převádět video soubory. Umožňuje uživatelům změnit formát videa, rozlišení a velikost webu přímo v prohlížeči. Může nahrávat soubory až do velikosti 4 GB. Kromě toho dokáže převést více než 300 formátů a jejich počet neustále roste, jak je aktualizován. Tento webový konvertor nemá žádné omezení na počet video souborů, které chcete převést. S tím můžete převést tolik, kolik chcete. To nejmenší, co uděláte, je nahrát soubor videa, vybrat formát souboru, změnit rozlišení a je hotovo.
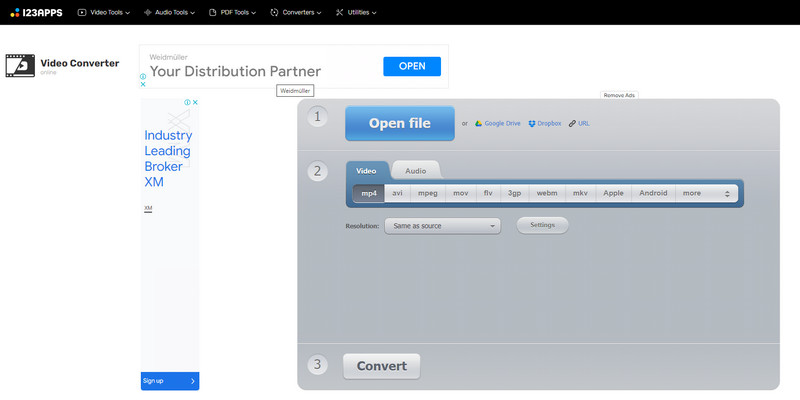
Podporovaný OS: Web
Klady
- Podporuje řadu formátů souborů
- Umožňuje uživatelům změnit rozlišení ze seznamu dostupných rozlišení
- Dávková konverze je podporována
Nevýhody
- Je potřeba rychlé připojení k internetu
Část 2. Časté dotazy o rozlišení videa
Co dělá změna rozlišení?
Video, které obsahuje mnoho pixelů, má vyšší rozlišení. Díky tomu jsou informace prezentované ve videu jasnější a podrobnější. Naproti tomu video, které má nižší počet pixelů, má nižší rozlišení.
Proč je rozlišení důležité?
Obrázek nebo video s vyšším rozlišením znamená více pixelů, které mohou produkovat čistší a ostřejší výstup. Může prezentovat více vizuálních informací než obrázek nebo video s nízkým rozlišením. Rozlišení je tedy jedním ze základních faktorů obrázku nebo videa.
Je 480p nízká kvalita?
SD nebo standardní rozlišení má nižší kvalitu s výškou pixelů 480p. Naproti tomu 1080 nebo 720p, což je vysoké rozlišení, vytváří kvalitní video.
Závěr
Četné aplikace pro převodník vám mohou pomoci převést rozlišení videa. Pokud na svém zařízení nemůžete přehrát konkrétní video kvůli problému s rozlišením, zvažte jeho převod. Tento příspěvek poskytl konvertorové programy, ke kterým máte přístup offline. Také to poskytlo online převodníky videa s vysokým rozlišením na nízké rozlišení. Pokud ale hledáte nejlepší konvertor rozlišení videa, můžete se spolehnout na Vidmore Video Converter.


