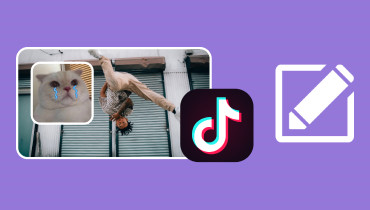Jak převést vertikální video na horizontální pro vylepšené sledování
Věděli jste, že vertikální videa jsou méně pohlcující než horizontální, takže jsou pro diváky méně poutavá, zejména na větších obrazovkách? Jakmile se vertikální videa zobrazí na vodorovných obrazovkách, často mají po stranách černé pruhy, které mohou působit rušivě. Takže konvertování vertikální videa na horizontální ty mohou nabídnout příjemný zážitek ze sledování. Tento příspěvek představí různé metody převodu videa na výšku na šířku, které vás provedou celým procesem. Jste připraveni to udělat? Pokud ano, pokračujte ve čtení dalších dílů.
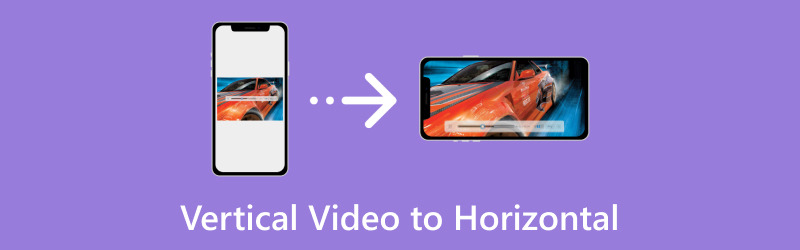
OBSAH STRÁNKY
Část 1. Co jsou vertikální a horizontální
Představte si, že držíte telefon vzpřímeně, jako byste obvykle telefonovali nebo procházeli sociální sítě. Když nahráváte video v této poloze, nazývá se to vertikální video. Je vyšší než široký, jako portrét. Nyní prosím otočte telefon na stranu, jako byste sledovali video. Když nahráváte video s takto drženým telefonem, jedná se o horizontální video. Je širší než vysoký, jako krajina.
Část 2. Jak převést vertikální video na horizontální
1. Vidmore Video Converter
Pokud chcete program specializující se na bezproblémovou konverzi vertikálních videí na horizontální, Video Converter Vidmore mohu vám pomoci. Jedná se o výkonný, přímočarý program pro konverzi videa, který splní vaše potřeby konverze formátu videa. Vidmore Video Converter je řešením, ať už máte co do činění s vertikálními videi nebo chcete převádět mezi různými formáty video souborů.
Vidmore Video Converter poskytuje sadu nástrojů s mnoha editačními nástroji, včetně Video Rotator. Tato funkce umožňuje otočit video o 90 stupňů svisle nebo vodorovně. Kromě toho můžete videa převrátit doleva a doprava vzhůru nohama, abyste dosáhli efektu zrcadlení. Kromě toho můžete před exportem změnit nastavení obrazu a zvuku podle svých požadavků. Působivé, že?
Chcete-li se dozvědět, jak převést video na výšku na šířku pomocí Vidmore Video Converter, počítejte s uvedenými kroky:
Krok 1. Přejděte na oficiální web Vidmore Video Converter a stáhněte si a nainstalujte program do počítače.
Krok 2. Začněte spuštěním programu. Zamiřte do Panel nástrojů kartu a hledejte Video rotátor.

Krok 3. Udeř (+) pro přidání vertikálního videa, které chcete převést na horizontální.
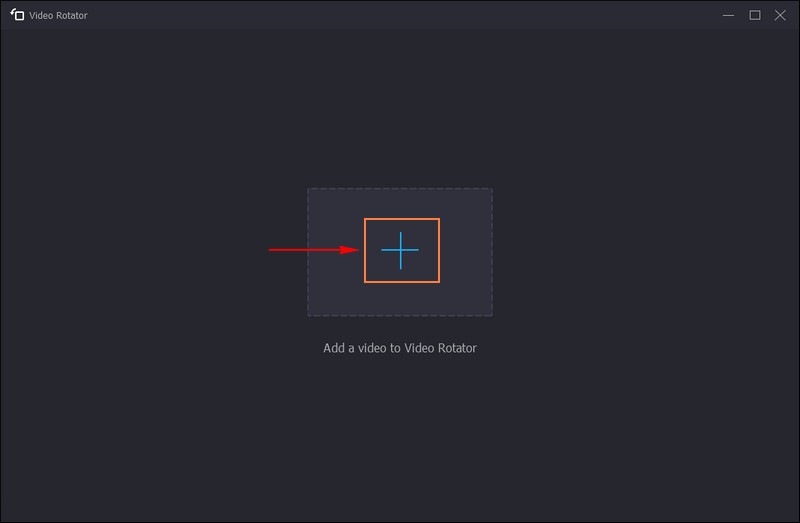
Krok 4. Po importu videa se pod obrazovkami náhledu zobrazí možnosti otočení. Video můžete otočit o 90 stupňů doleva a doprava a převrátit jej vzhůru nohama.
Stiskněte zda Otočte o 90 stupňů doleva nebo 90 stupňů doprava k dosažení krajinářské prezentace. Změny můžete vidět po výběru možnosti na pravé obrazovce náhledu.
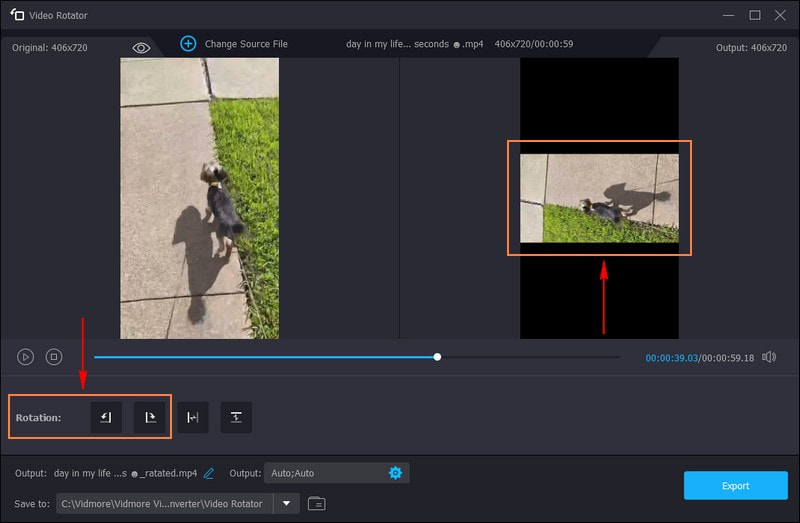
Krok 5. Klikněte na ikonu Ozubené kolo tlačítko pro změnu Nastavení videa, jako Formát, Řešení, Kvalitní, Snímková frekvence, atd. Kromě toho můžete také změnit Nastavení zvuku, jako Přenosová rychlost, Kanál, Kodér, atd. Po usazení stiskněte tlačítko OK pro použití provedených změn.
Až budete s výsledky spokojeni, stiskněte Vývozní tlačítko pro uložení převedeného horizontálního videa na místní disk.
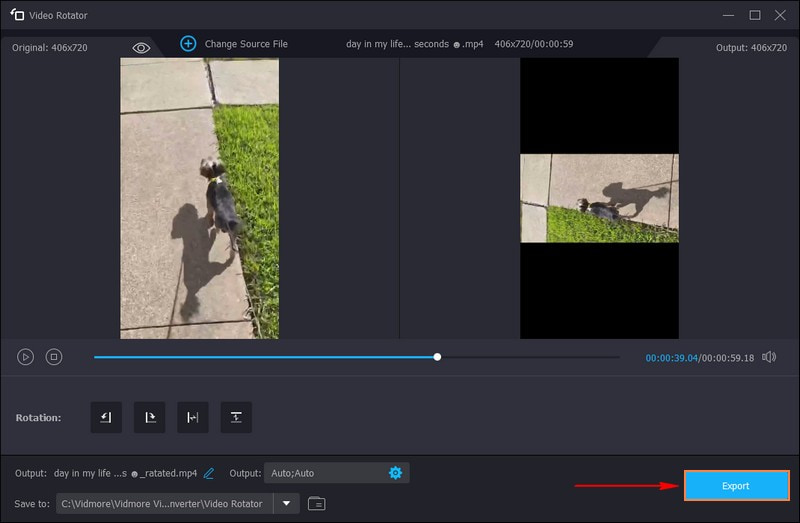
Klady
- Nabízí přímočarý způsob, jak převádět vertikální videa horizontálně, takže je přístupný pro uživatele všech úrovní odbornosti.
- Převádí vertikální video na horizontální bez ztráty kvality nebo zkreslení.
- Podporuje mnoho video formátů a zajišťuje kompatibilitu s různými zařízeními a programy.
- Můžete provádět základní i pokročilé úpravy, jako je otáčení, ořezávání, aplikace efektů atd.
Nevýhody
- Pro úplný přístup k programu je třeba zakoupit licenci.
2. Premiere Pro
Adobe Premiere Pro je všestranný a vynikající nástroj pro úpravu videa, kterému důvěřují profesionálové a nadšenci. Je navržen pro úpravu a manipulaci s videi a nabízí různé funkce a nástroje. Tento program umožňuje převádět vertikální videa na horizontální s přesností a kontrolou. Umožňuje vám dosáhnout výsledků na profesionální úrovni. Díky tomu je to cenné řešení pro vaše potřeby transformace videa.
Níže jsou uvedeny kroky, jak převést vertikální video na horizontální pomocí Premiere Pro:
Krok 1. Spusťte aplikaci Adobe Premiere Pro. Na liště hlavní nabídky klepněte na Soubor menu a vyberte Nový.
Krok 2. Udeř Soubor na liště nabídek a vyberte Import pro import videa, které chcete otočit.
Krok 3. Importované záběry se objeví v Projekt panel. Poté přetáhněte soubor do Časová osa panel. Chcete-li video otočit, musíte jej vybrat. z Časová osa panelu, klepnutím na video jej vyberte.
Krok 4. Vydejte se do Ovládání efektů a vyberte ikonu Pohyb rozbalovací nabídka. Odhalí to Otáčení rozevírací seznam. Klikněte na číslice, vedle kterých je modrý text ve stupních Otáčenía zadejte preferované stupně. Záznam můžete otáčet o 90, 180nebo 270 stupně.
Krok 5. Přejít na Účinky záložka z Projekt panel. Vybrat Zkreslit rozevíracího seznamu a poklepejte na něj Přeměnit z výsledné rozbalovací nabídky. Poté zrušte zaškrtnutí Jednotné měřítko zaškrtávací políčko. Změňte číslo vedle Šířka měřítka nebo Výška stupnice na - 100 pro vodorovné převrácení videa.
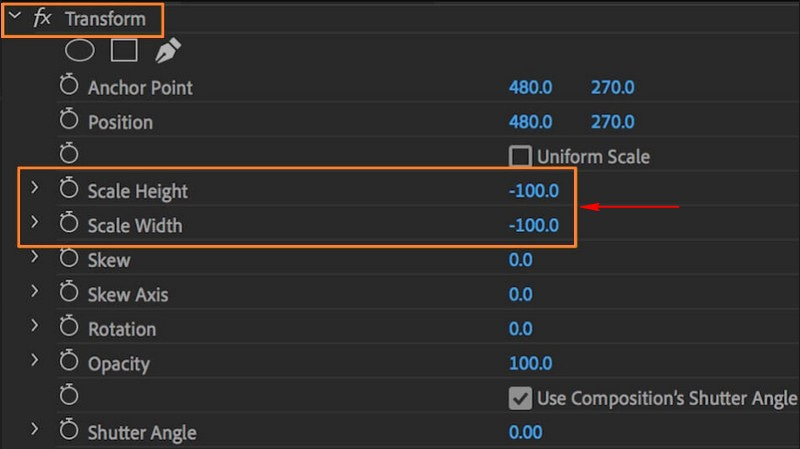
Klady
- Jedná se o profesionální program pro úpravu videa se širokou škálou funkcí.
- Nabízí přesnou kontrolu nad úpravou videa.
- Během procesu převodu můžete zachovat vysokou kvalitu videa.
Nevýhody
- Pro začátečníky je to docela těžké a naučit se jej správně používat může chvíli trvat.
- Jedná se o prémiový program a vyžaduje předplatné, které může být nákladné.
3. iMovie
Pokud hledáte jednoduchý nástroj pro úpravu videa pro uživatele Mac, můžete mít iMovie. Je ideální pro uživatele počítačů Mac, kteří chtějí upravovat videa, aniž by museli používat složité programy. Tento program může být užitečným nástrojem pro snadnou konverzi vertikálních videí na horizontální. Zjednodušuje převod vertikálních videí na horizontální a zpřístupňuje je začátečníkům. Ve skutečnosti nabízí přímočaré řešení pro přizpůsobení jejich videí pro různé platformy a prezentace.
Zjistěte, jak vytvořit svislé video vodorovně pomocí iMovie:
Krok 1. Otevřete iMovie a stiskněte Vytvořit nový knoflík.
Krok 2. Vybrat Film z rozevírací nabídky.
Krok 3. Klikněte na ikonu Importovat média a importujte vertikální video, které chcete převést na horizontální.
Krok 4. Kliknutím na něj vyberete video, když bylo video importováno. Video bude zvýrazněno žlutě pro označení jeho výběru.
Krok 5. Udeř Oříznutí na panelu nástrojů nad přehrávačem videa. Odhalí to Otočte klip ve směru hodinových ručiček a Otočte klip proti směru hodinových ručiček možnosti.
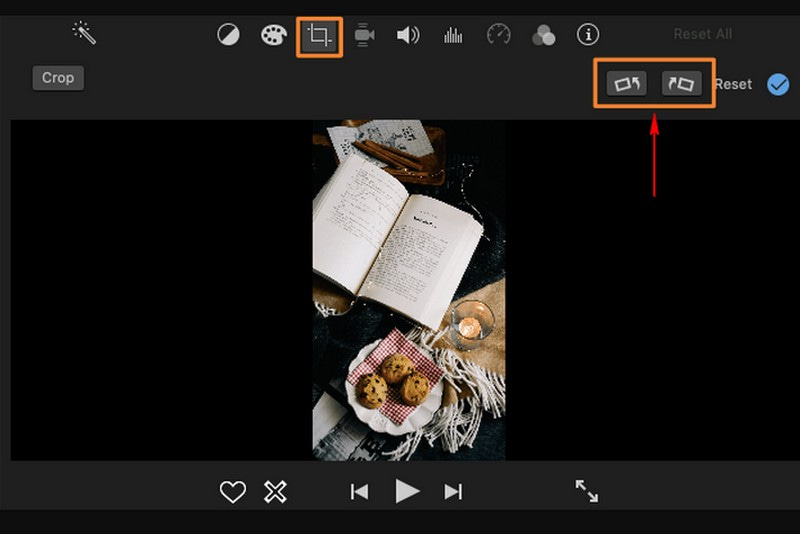
Klady
- Jedná se o nativní aplikaci pro uživatele Mac, která zajišťuje bezproblémovou integraci s operačními systémy Mac.
- Nabízí základní možnosti úpravy videa, vhodné pro konverzi vertikálních na horizontální videa.
- Převod videí je jednoduchý a nevyžaduje pokročilé technické dovednosti.
Nevýhody
- Je k dispozici pouze na počítačích Mac, což jistě omezuje dostupnost na jiných platformách.
- Převod vertikálních na horizontální videa může mít za následek určitou ztrátu kvality.
Část 3. Nejčastější dotazy o vertikálním videu na horizontální
Jak přejít z portrétu na šířku?
Video Converter Vidmore můžete použít k přeměně videa na výšku na krajinu. Má vestavěnou funkci schopnou změnit prezentaci vašeho videa. Chcete-li to provést, otevřete Vidmore Video Converter, přejděte na Toolbox a vyhledejte Video Rotator. Importujte video soubor na výšku, který chcete přeměnit na krajinu. Poté vyberte Otočit o 90 stupňů doprava nebo 90 stupňů doleva z možností Rotace podle vašich preferencí.
Existuje způsob, jak vytvořit vertikální video vodorovně na iPhone?
Ano! Existuje speciální aplikace, která vám pomůže vytvořit vertikální video vodorovně na iPhone pomocí iMovie.
Jak vytvořím svislé video vodorovně bez černých pruhů?
Video obsah musíte oříznout a roztáhnout, aby bylo vertikální video vodorovné bez černých pruhů. Tento proces může vést k určité ztrátě obsahu z horní a dolní části původního vertikálního videa. Zajistěte, aby podstatné části vašeho videa zůstaly po transformaci viditelné.
Je lepší natáčet na výšku nebo na šířku?
Obvykle je lepší natáčet fotoaparátem vodorovně než svisle. Při natáčení horizontálně můžete zachytit více ze svého okolí. Většina lidí nemá ráda vertikální videa, protože mohou vypadat neprofesionálně, když nahrajete videa na web, jako je YouTube.
Jaký poměr stran bych měl použít pro horizontální videa?
Standardní poměr stran pro horizontální videa je 16:9, běžně používaný pro širokoúhlé displeje.
Závěr
Objevili jste jak změnit video na výšku na šířku. Tento příspěvek poskytuje různé způsoby, jak rychle změnit vertikální video na horizontální. Ale pokud chcete nejlepší a nejpřímější způsob, jak převést vertikální na horizontální, můžete se spolehnout na Vidmore Video Converter. Pouhými několika kliknutími dosáhnete požadovaného výstupu bez námahy. Kromě toho můžete před uložením výstupu změnit nastavení videa a zvuku podle svých preferencí. Tak na co čekáš? Nainstalujte si ji do počítače, vyzkoušejte a užívejte si úpravy!