FFmpeg Crop Video Úvod a výukový program: Podrobný návod
FFmpeg je podceňován, pokud jde o úpravy video nebo audio souborů. Netušili jsme, že je nabitý výkonnými a užitečnými nástroji, které umožňují převádět, ořezávat, stříhat nebo upravovat videa. I když nemá grafické uživatelské rozhraní jako většina programů, které dnes používáme, nezaostává z hlediska funkčností a schopnosti úprav. Jinými slovy, postrádá jeden aspekt, ale to neznamená, že není schopen plnit úkoly související s úpravou videa.
To je důvod, proč mnoho uživatelů tento nástroj zastává. Kromě procvičování jejich dovedností v psaní příkazů dokáže splnit mnoho funkcí, které dokonce převyšují ostatní nástroje. V tomto článku vám ukážeme Změna velikosti videa FFmpeg výukový program využívající metodu oříznutí tohoto nástroje. Přečtěte si příspěvek a dozvíte se více.
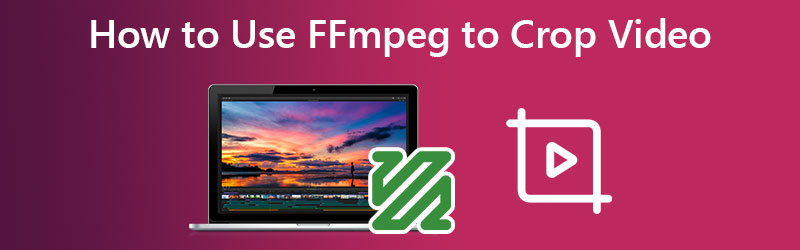
OBSAH STRÁNKY
Část 1. Úvod o tom, co je FFmpeg
Oříznutí nebo změna velikosti videí na požadovaný rozměr vám pomůže odstranit černé okraje bez vodoznaku, a to zcela zdarma. FFmpeg je multiplatformní řešení pro nahrávání, konverzi a streamování zvuku a videa. Dokáže dekódovat, kódovat, transkódovat, muxovat, demuxovat, streamovat, filtrovat a přehrávat téměř každý typ mediálního souboru. Je také velmi přenosný, protože se staví a provozuje v široké škále prostředí sestavení, architektur strojů a konfigurací. To zahrnuje operační systémy jako Mac, Microsoft Windows a Linux.
Část 2. Použití FFmpeg k oříznutí videa
FFmpeg obsahuje řadu nástrojů pro koncové uživatele pro konverzi, přehrávání a analýzu mediálních souborů a také knihovny pro vývojáře, které mohou využít v různých aplikacích. Na druhou stranu vás provedeme tím, jak FFmpeg mění velikost videí pomocí techniky oříznutí. Podívejte se na následující kroky.
Krok 1. Nejprve si stáhněte program z jeho oficiálních stránek. Tato akce je předpokladem pro použití nástroje. Pokud je však již na vašem počítači nainstalován, přejděte k dalšímu kroku.
Krok 2. Nejprve zkontrolujte rozměr videa, které se pokoušíte upravit. Rozměr svého videa můžete zkontrolovat pomocí tohoto příkazu FFmpeg: ffprobe -v error -select_streams v:0 -show_entries stream=šířka, výška -of csv=s=x:p=0 ukázka.mp4. Pro snazší alternativu zkontrolujete Vlastnosti vašeho video souboru.
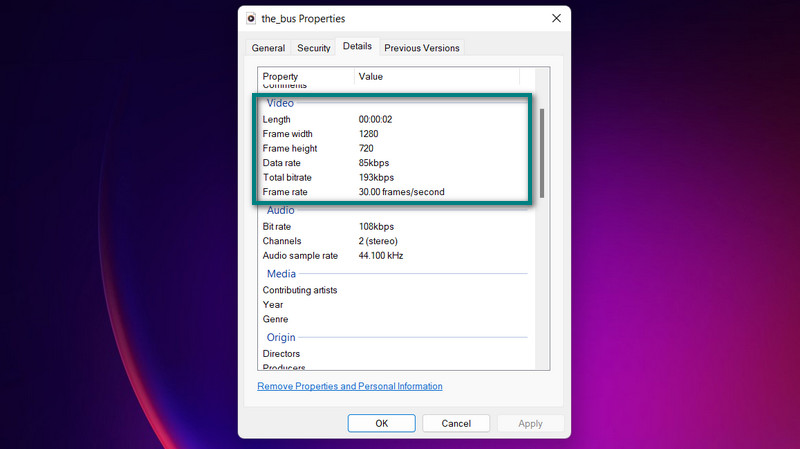
Krok 3. Nyní zadejte tento příkaz do FFmpeg, pokud chcete oříznout vstupní video ze středu: ffmpeg -i sample.mp4 -vf “crop=640:480” sample.mp4. Tady, VF vyžaduje použití videofiltru. Tím filtrem je ořezový filtr. Proto je také identifikován v příkazu. W:h znamená šířku a výšku výstupního videa, zatímco x:y představuje souřadnice, pro kterou bude část videa oříznuta. Nástroj pracuje s téměř jakýmkoli formátem souborů. Pomocí FFmpeg tedy můžete změnit velikost MP4, FLV, WMV, MOV atd.
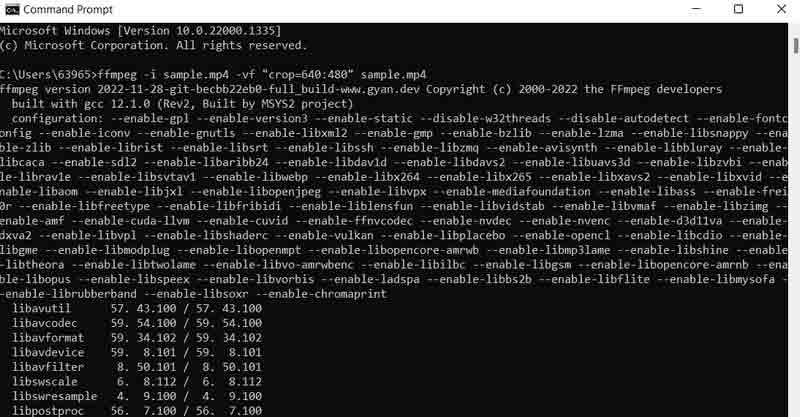
Část 3. Snadná alternativa k oříznutí videí pomocí formátu FFmpeg
Přiznejte si to nebo ne, FFmpeg není pro každého. Budete ho rádi používat, když budete zruční v psaní příkazů. Ale ne každý se dokáže naučit příkazy přes noc. Jinými slovy, k maximalizaci potenciálu FFmpeg je potřeba trpělivost a píle. Přesto máme pro FFmpeg alternativní nástroj pro změnu velikosti videa ve stejné kvalitě. Tento program se nazývá Video Converter Vidmore.
To vám pomůže změnit velikost a oříznout videa, aniž byste museli upravovat mnoho nastavení. Všechny funkce a navigace jsou umístěny v uživatelském rozhraní se snadnou navigací. Nejlepší na tom je, že můžete vybrat poměr stran nebo oříznout videa pomocí několika jednoduchých kliknutí. Není třeba, abyste strávili čas čtením a pochopením příkazů. Navíc je to jednodušší a pohodlnější způsob oříznutí videí. Zde jsou kroky, jak se naučit oříznutí videa FFmpeg způsobem Vidmore.
Krok 1. Získejte program a nainstalujte jej
Chcete-li začít, musíte získat nástroj pomocí Stažení zdarma tlačítka níže. Poté nainstalujte a spusťte aplikaci v počítači. Poté můžete začít obcházet, abyste se s nástrojem seznámili.
Krok 2. Vložte video soubor, který chcete oříznout
Všimněte si, že existuje a + ikona podepsat na hlavním rozhraní. Klikněte na něj a v průzkumníku souborů vyberte soubor videa, který chcete oříznout. Poté se načte do programu se zobrazenými vlastnostmi, včetně aktuálního rozměru videa.

Krok 3. Otevřete editor videa
Na miniatuře videa zaškrtněte hůlka ikona, která představuje studio pro úpravu videa programu. Po kliknutí na toto tlačítko se dostanete na panel pro úpravy videa.
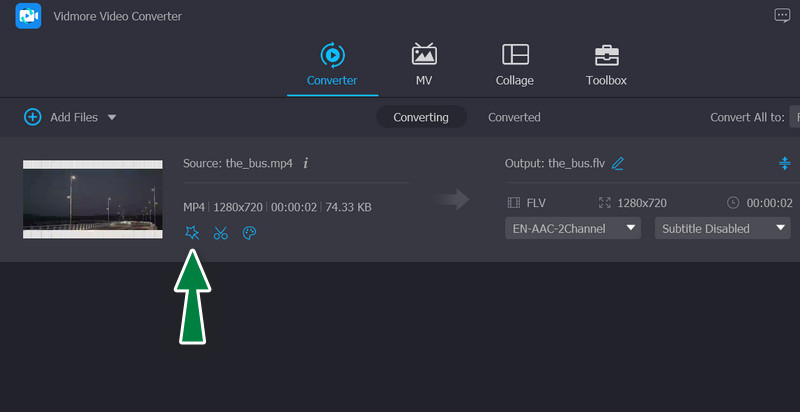
Krok 4. Ořízněte video
Na hlavní proces byste měli vidět Oblast oříznutí menu ve spodní části rozhraní. Rozměr můžete upravit zadáním požadované hodnoty pro šířku a výšku. Případně můžete ručně upravit posuvníky oříznutí na panelu úprav, což je žlutý rámeček. Video také můžete otáčet, stahovat a přibližovat. Jakmile budete spokojeni, zaškrtněte OK tlačítko pro uložení provedených změn.
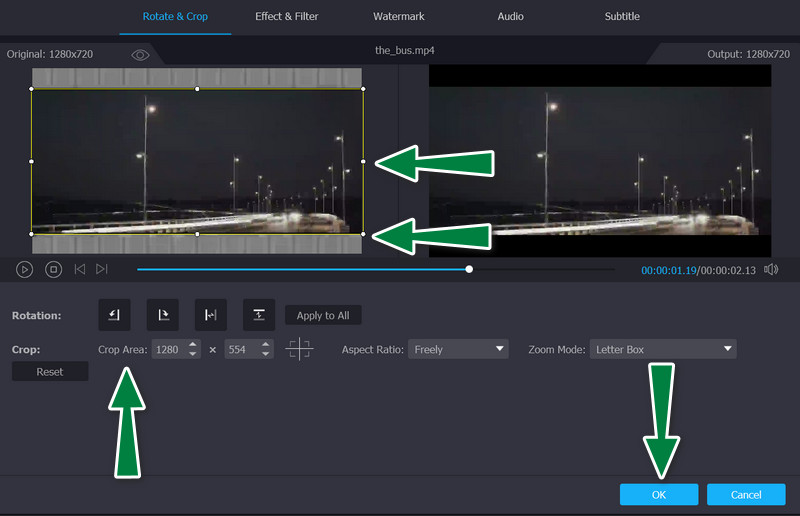
Část 4. Časté dotazy o oříznutí videa pomocí FFmpeg
Jak používat PHP-FFmpeg ke změně velikosti videa?
Chcete-li použít FFmpeg s PHP ke změně velikosti videa, musíte znát některé příkazy nebo kód. Jakmile si zvyknete na kódy a příkazy, můžete snadno procházet FFmpeg vedle PHP.
Jak mohu provést změnu velikosti FFmpeg na 720P?
Můžete použít tento příkaz pro zmenšení videa na 720P: ffmpeg -i sample.mp4 -vf scale=1280:720 -přednastavené pomalé -crf 18 sample.mp4Ask: Jak FFmpeg ořízne čas videa?
Jak FFmpeg ořezává čas videa?
K dispozici je také příkaz pro oříznutí nebo oříznutí času videa pomocí FFmpeg. Obvykle budete muset určit, kde začít a kde zastavit oříznutí videa. Příkaz vypadá takto: ffmpeg -ss 00:05:20 -i input.mp4 -to 00:10:00 -c:v copy -c:a copy output4.mp4
Závěr
Použitím FFmpeg pro oříznutí videa je nepopiratelně solidní technika, kterou nemůžete minout. Z hlediska použitelnosti se však můžete ptát, zda je to pro vás nebo ne. Pokud tedy učení kódování není váš šálek čaje, můžete zvážit druhé řešení, Vidmore, které vám pomůže při ořezávání, úpravách, přibližování a dalších nezbytných úlohách úpravy videa.


