Windows Movie Maker: Jak oříznout video v programu Windows Movie Maker
Jedním z produktů společnosti Microsoft je Windows Movie Maker. Tento nástroj je také známý jako Windows Live Movie Maker. Bezplatný a vynikající editor videa umožňuje uživatelům být okamžitými tvůrci filmů pouze pomocí obrázků a videí. Kromě toho vám Windows Movie Maker umožní provést vylepšení vašeho souboru oříznutím nebo vložením zvukových efektů a filtrů. Proto, pokud chcete vědět jak stříhat videa v programu Windows Live Movie Maker, raději si prohlédněte níže uvedený postup ve třech krocích.
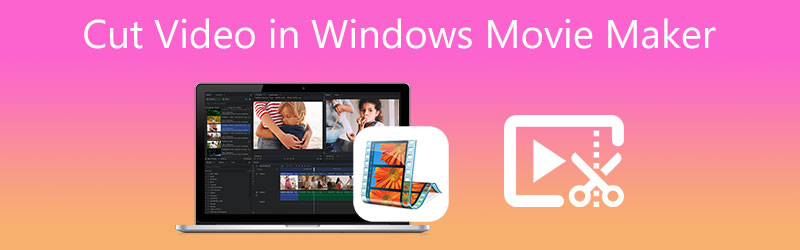
- Část 1. Jak stříhat videa v programu Windows Movie Maker
- Část 2. Jak stříhat videa na Mac/Windows
- Část 3. Srovnávací graf
- Část 4. Nejčastější dotazy o tom, jak stříhat video v programu Windows Movie Maker
Část 1. Jak stříhat videa v programu Windows Movie Maker
Funkce programu Windows Movie Maker:
- Na výběr má velké množství zvukových stop.
- Alternativy pro speciální efekty.
- Určitým způsobem mění název.
- Má hudební vyprávění.
- Zajištěno.
Výhody programu Windows Movie Maker:
- Je to jednoduché.
- Na výběr je více než 130 efektů, animací, titulků a titulků.
- Můžete si jej zdarma stáhnout na jakýkoli operační systém Windows.
Nevýhody programu Windows Movie Maker:
- Je náchylný k padání a je tak v žádném případě nevhodný pro sofistikované uživatele.
- Nemá nekonečný počet audio a video stop a může přehrávat pouze jednu stopu najednou.
Jak oříznout video pomocí programu Windows Movie Maker
Pokud chcete vědět, jak stříhat video ve Windows Live Movie Maker a je pro vás trochu obtížné se v něm orientovat, můžete se obrátit na průvodce.
Krok 1: Spusťte na svém zařízení Windows Movie Maker a nahrajte do něj svůj videoklip Časová osa. Dále klepněte na Upravit kartu a vyhledejte Nástroj pro oříznutí.
Krok 2: Poté můžete nyní uvést Start a Konec časy vašeho videoklipu.
Krok 3: Jakmile dokončíte nastavení začátek a konec nahraného videa čas, neváhejte kliknout na Uložit Trim knoflík. Nachází se na pravé horní obrazovce pro uložení oříznutého videa jako nového souboru. Nakonec klikněte na Domov a stiskněte Uložit film.
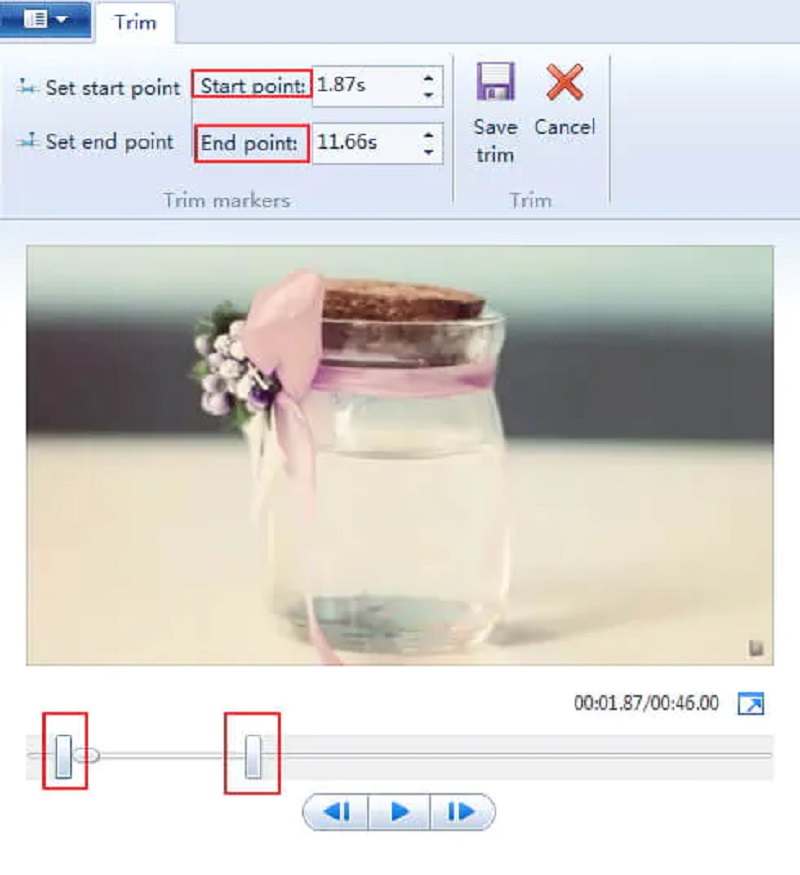
Část 2. Jak stříhat videa na Mac/Windows
Můžete použít Video Converter Vidmore jako alternativní nástroj, který vám pomůže při stříhání vašich videoklipů. Je to velmi flexibilní nástroj, který vám pomůže učinit váš audio, video a obrazový obsah atraktivnějším pro široké publikum. Vidmore přichází s předinstalovaným intuitivním uživatelským rozhraním. Program umožňuje každému uživateli, ať už začátečníkovi nebo elitě, bez problémů upravovat a upravovat své oblíbené soubory. Kromě toho můžete upravovat jakýkoli druh souboru, včetně videa, obrázků a zvukových stop. Umožňuje také vytvářet nové soubory. Tato aplikace je pro uživatele přitažlivější ve své schopnosti přizpůsobit se jakémukoli druhu multimediálního souboru, na kterém mohou pracovat. Další věc, nebudete mít problémy, pokud jde o instalaci na zařízení, které máte, protože funguje na Windows i Mac. V neposlední řadě oceňuje čas zákazníků, protože byl navržen tak, aby rychle převáděl jakýkoli typ souboru, který máte.
Speciální funkce:
- Dokáže proměnit fotografie nebo filmy na sofistikované.
- Dokáže přenášet a převádět video a audio soubory do 200 různých formátů.
- Dokáže zachovat kvalitu videa v rozlišení až 1080p HD, 4k a 8k.
- Umožňuje vytvářet fotografické a video koláže.
Klady:
- Převeďte filmy 4K jediným kliknutím do jiného formátu nebo přenosného zařízení.
- Podpora pro širokou škálu video a audio formátů, včetně AVI, MP4 a MOV.
- Udržuje kvalitu souboru v dobrém stavu.
Nevýhody:
- Není možné jej nainstalovat na mobilní zařízení.
Pokud jste našli Vidmore Video Converter jako pohodlný nástroj, který vám pomůže oříznout vaše videoklipy, musíte se podívat na tyto čtyři snadné kroky.
Krok 1: Stáhněte si alternativy programu Windows Movie Maker
Po stažení nainstalujte spouštěč Vidmore Video Converter. Vyberte vhodné Stažení pro vaše zařízení z rozbalovací nabídky. Poté budete muset nainstalovat spouštěč nástroje a počkat, až začne fungovat.
Krok 2: Nahrajte videoklip do nástroje
Kliknutím na Přidat soubory možnost v levém horním rohu hlavního okna řídicího panelu, můžete začít nahrávat nahrané video, které chcete upravit. Chcete-li přidat další položky, můžete také použít Plus symbol, který se vám zobrazí ve spodní části časové osy.

Krok 3: Pokračujte do sekce řezání
Chcete-li upravit videoklip po úspěšném nahrání do rozhraní, vyberte možnost Nůžkový symbol na miniatuře videa. Po kliknutí na ikonu se otevře nové okno. Musíte zadat čas začátku a konce vašeho videoklipu, který chcete upravit. Dalším nástrojem pro úpravu zaznamenaného videa jsou posuvníky. Dobu trvání filmu můžete změnit přetažením posuvníku, který je k němu připojen. Až budete hotovi, klikněte na Uložit knoflík.
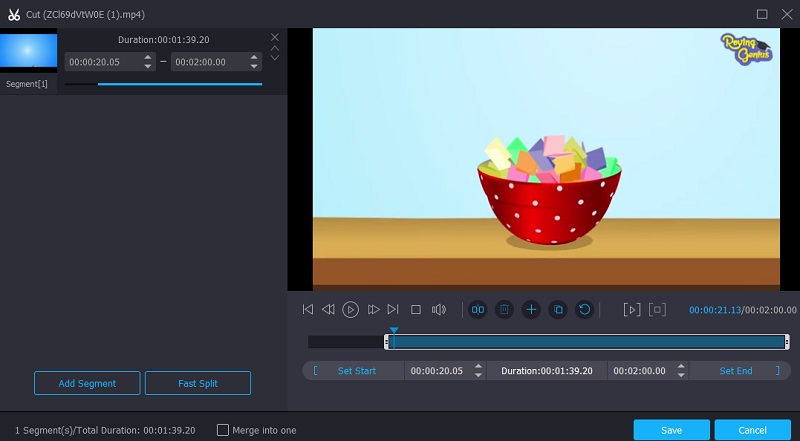
Krok 4: Uložte oříznuté video
Jakmile dokončíte stříhání videoklipu, můžete kliknout na Převést vše tlačítko v pravém dolním rohu časové osy pro převedení všech najednou.
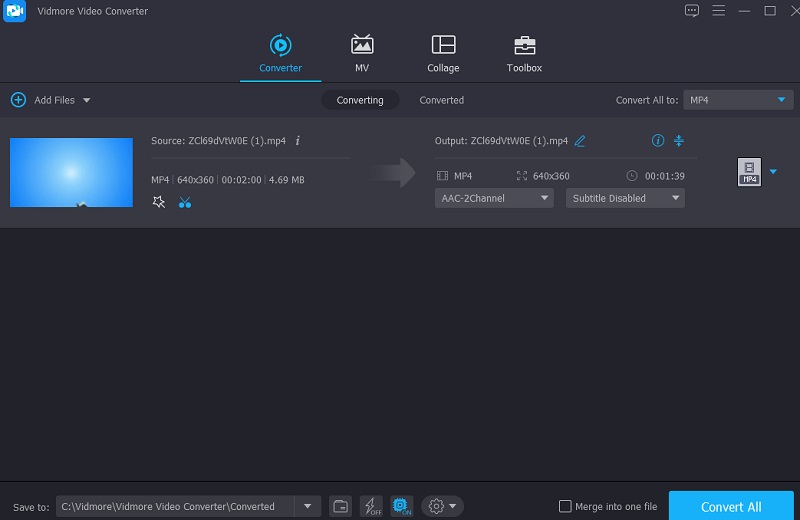
Část 3. Srovnávací graf
Srovnávací tabulka vám ukáže, kde se Vidmore Video Converter a Windows Movie Maker liší a vypadají podobně.
- Funkce
- Kompatibilní s Windows a Mac
- Bohaté editační nástroje
- Podporuje velké množství formátů souborů
- Přátelské rozhraní
| Windows Movie Maker | Video Converter Vidmore |
Část 4. Nejčastější dotazy o tom, jak stříhat video v programu Windows Movie Maker
Je na Movie Maker 10 vodoznak?
Dobrou zprávou je, že Windows Movie Maker neobsahuje vodoznaky.
Jaký byl důvod ukončení programu Movie Maker?
Microsoft již nechtěl nést náklady na údržbu a podporu starých aplikací Win32, které byly dříve součástí sady Live. Proto se rozhodla ukončit jejich podporu.
Mohu zkrátit svůj video soubor MKV v programu Windows Movie Maker?
MKV je také známá jako Matroska. Tento soubor se používá k ukládání mediálního obsahu, jako jsou filmy, divadelní videa a vlogy. Program Windows Movie Maker však tento typ souboru nepodporuje. Můžete však použít alternativní editor videa, Vidmore Video Converter.
Závěr
Windows Movie Maker je vynikající platforma, která vám pomůže s produkcí videa. Výše uvedený příspěvek vám bezpochyby pomohl jak oříznout video pomocí programu Windows Movie Maker. Pro orientaci v nástroji použijte tři výše uvedené kroky. Windows Movie Maker však není vhodný pro začátečníky. K tomu použijte alternativní, kterým je Vidmore Video Converter.


