Jak oříznout video v Premiere Pro a zkontrolovat jeho spolehlivé alternativy
Můžete být také jedním z těch video nadšenců, kteří se snaží vytvořit jedinečné a atraktivní video, které mnozí ocení. Bez ohledu na to, zda jste profesionálním nebo amatérským uživatelem, spolehlivý a vynikající program pro úpravu videa, jako je Premiere Pro, by vám extrémně pomohl. Jak víme, střih videa je jedním z většiny mediálních praktiků, kterých se účastní.
Před leštěním, jako je použití efektů, filtrů, přechodů, je nejdůležitější dovedností pro úpravu videa, kterou se musíte při úpravách naučit, je stříhání videí. To je první, protože musíte oddělit podstatné scény od nepodstatných a vystřihnout je. Premiere Pro je schopný nástroj, který tento úkol zvládne. S tím, co bylo řečeno, tento příspěvek ukáže jak vystřihnout část videa v Premiere Pro. Ponořte se dále a získejte potřebné informace.
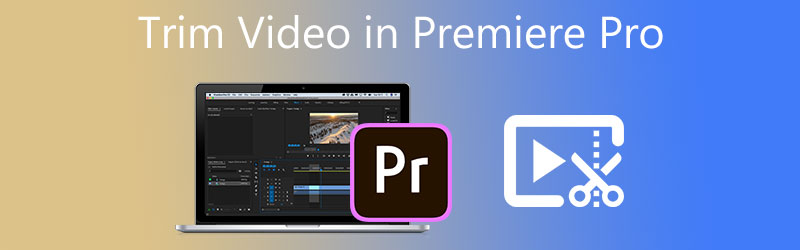
- Část 1. Jak oříznout video v Premiere Pro
- Část 2. Nejlepší alternativa k oříznutí videa
- Část 3. Nejčastější dotazy týkající se ořezávání videa v premiéře
Část 1. Jak oříznout video v Premiere Pro
Premiere Pro je renomovaný profesionální software pro úpravu videa, který používají odborníci z oblasti médií a filmaři po celém světě. Video, které jste zachytili, jistě není přesně to, co potřebujete. Aby bylo video přitažlivé, je nezbytné oříznout video tak, aby byly vyříznuty nežádoucí části. Tento program je vytvořen právě pro tento druh potřeby. S ním můžete vytvářet krátké klipy z dlouhého videa tak, že je přetáhnete na okraj klipu a oříznete je.
Navíc obsahuje nástroj břitva, který můžete použít k rozdělení nebo odstranění částí z delších klipů. Kromě toho vám program také umožňuje upravovat zvukové tituly, používat efekty, dolaďovat barvy a mnoho dalšího. Podívejte se na následující kroky, které vás naučí stříhat zvuk a video v Premiere Pro.
Krok 1. Spusťte na počítači aplikaci Premiere Pro a importujte videoklip, který chcete vystřihnout. Chcete-li tak učinit, klikněte Import Media to Start v pravém dolním rohu rozhraní. Poté vyhledejte a vyberte klip, který potřebujete oříznout. Poté dvakrát klikněte na vybrané video a importujte jej do Premiere Pro.
Krok 2. Poté se video zobrazí v knihovně médií. Poté přetáhněte záběry ze sekce knihovny médií v pravé dolní části na časovou osu, abyste mohli začít s úpravami.

Krok 3. Tentokrát vyberte Nástroj Břitva v levém podokně časové osy. Rozhodněte se a vyberte si přesné místo, odkud chcete ořezávat. Video by pak mělo být rozděleno na poloviny nebo dva samostatné klipy. Nyní víte, jak v Premiere Pro přestřihnout video na polovinu. Na druhou stranu se můžete rozhodnout umístit více střihů v závislosti na vašich potřebách a určit konkrétní část videa, kterou potřebujete střihnout.
Krok 4. Poté klikněte na Nástroj pro výběr a klepněte pravým tlačítkem myši na rozdělený klip, který chcete vyjmout. Poté vyberte Ripple Delete ze seznamu akcí k odstranění vybraného oddílu. Automaticky se spojí zbývající části klipu, takže nebude místo. Pokud zvolíte Vymazat provede odstranění oddílu bez spojení okolních bitů.
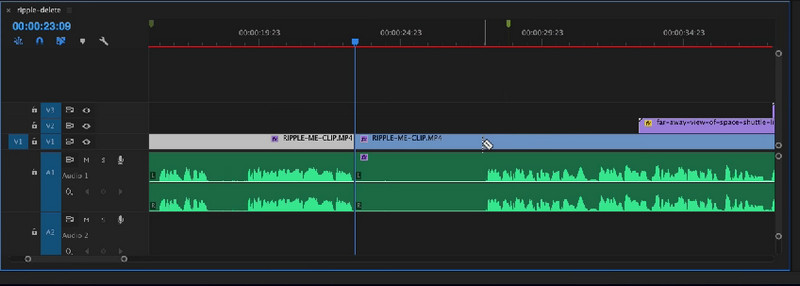
Krok 5. Chcete-li nakonec exportovat konečnou verzi videa, musíte video exportovat a oříznuté video trvale uložit. Navigovat do Soubor > Export > Média. Dále zadejte potřebné informace, jako je název souboru, a poté stiskněte Vývozní. Po provedení výše uvedených operací byste již měli přijít na to, jak oříznout video v Adobe Premiere Pro.
Klady
- Elitní nástroje a možnosti pro úpravu videa/audia.
- Znovu vykresluje videa, abyste získali nejlepší možnou kvalitu videa.
- Podpora rychlých klávesových zkratek.
- Různé užitečné možnosti řezání.
Nevýhody
- Je těžké se naučit, jak oříznout video v Adobe Premiere Pro pro amatéry.
- Drahý video editor.
- Vyžaduje vysoké zdroje, aby fungoval hladce.
Část 2. Nejlepší alternativa k oříznutí videa
1. Vidmore Video Converter
Premiere Pro je bezpochyby jednou z velmocí pro úpravu a stříhání videa. Navzdory tomu to většina lidí považuje za komplikované a drahé. Předpokládejme, že chcete robustní, ale jednoduchý a výkonný program. V takovém případě potřebujete skvělou alternativu k Premiere Pro Video Converter Vidmore. Pokud jde o ořezávání videí, funguje to stejně jako Premiere Pro. Videa můžete rozdělit na několik klipů v několika jednoduchých klipech. Může také oříznout začátek a konec přetažením posuvníku videa. Volitelně můžete nastavit čas začátku a konce zadáním přesné doby trvání.
Jedním z důvodů, proč používat tento nástroj, je to, že je nabitý spoustou nástrojů pro úpravu videa. Můžete upravovat i profesionální filmy. Můžete s ním otáčet, ořezávat, upravovat primární efekty, omezit chvění videa, odstranit šum a mnoho dalšího. Užijte si více jeho funkcí a obohaťte svá videa podle níže uvedených pokynů.
Krok 1. Vezměte alternativu Premiere Pro
Nejprve si stáhněte a nainstalujte Vidmore Video Converter. Chcete-li to provést, klepněte na Stažení zdarma knoflík. Ujistěte se, že máte nástroj pro operační systém vašeho počítače. Nechte si program nainstalovat a poté jej spusťte.
Krok 2. Importujte video
V tomto okamžiku přejděte na kartu Toolbox a vyberte Ořezávač videa možnost ořezat nebo oříznout svá videa na požadovanou perfektní délku. Klikněte na Plus symbol, procházejte a vyberte video, které chcete vystřihnout.

Krok 3. Ořízněte importované video
Nástroj zobrazí okno střihu, jakmile se video načte. Tažením za okraje posuvníku můžete oříznout počáteční/koncové části. Pokud chcete pouze vystřihnout část videa, klikněte na Rychlé rozdělení a vyberte režim dělení. Klikněte Rozdělit pro potvrzení operace. Měl by rozdělit video do několika segmentů. Vyberte nechtěné segmenty a odstraňte je. Zkontrolovat Sloučit do jednoho možnost v levém dolním rohu v sekci segmentu.
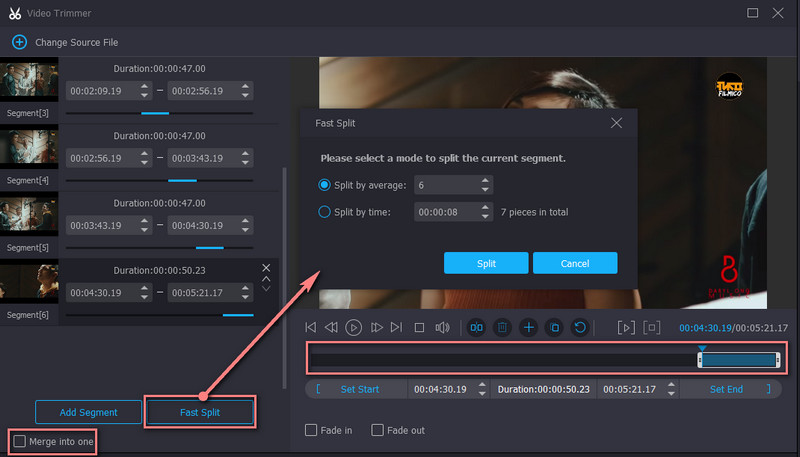
Krok 4. Exportujte konečnou verzi videa
Před uložením souboru můžete podle libosti použít efekty zeslabování a zeslabování. Můžete také upravit výstup a nakonfigurovat formát, rozlišení, snímkovou frekvenci a upravit některá nastavení zvuku. Jakmile je vše nastaveno, klikněte na Vývozní tlačítko v pravé dolní části rozhraní pro uložení změn.
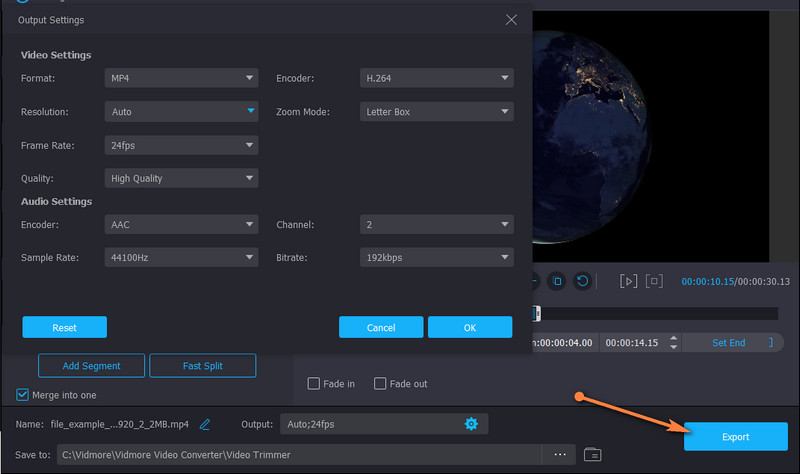
Klady
- Nabízí několik funkcí pro řezání a úpravy pro obohacení videí.
- Má podporu pro velké video/audio soubory.
- Snadné použití s intuitivním rozhraním.
Nevýhody
- Ořízne video s překódováním.
2. Gihosoft Video Editor
Další skvělou alternativou k Premiere Pro je Gihosoft Video Editor. Díky tomu se nemusíte učit tvrdě ořezávat video v Premiere Pro CC 2018. Nástroj je dodáván s čistým uživatelským rozhraním, které vám umožní stříhat videa během několika sekund. Podobně to používá posuvník k výběru rozsahu. Umožňuje vám také přesně nastavit počáteční/koncový bod zadáním přesného času v sekundách.
Klady
- Umožňuje řezání video a audio souborů.
- Žádné složité nastavování.
Nevýhody
- Velmi jednoduché a nabízí pouze několik řezných operací.

3. Pavtube
Pokud chcete oříznout videoklip v Adobe Premiere Pro, ale vynaložit tolik úsilí na úpravu videa, Pavtube je spolehlivý nástroj. Podobným způsobem můžete přistupovat k více nástrojům pro úpravy, včetně řezačky, nástroje pro oříznutí, přidávání textu, vodoznaku atd. Kromě těchto výhod můžete pomocí tohoto nástroje také extrahovat soubory ze souborů ISO.
Klady
- Převádí video/audio soubory do jiných formátů souborů.
- Umožňuje načítání souborů ISO.
Nevýhody
- Trochu zastaralé rozhraní.
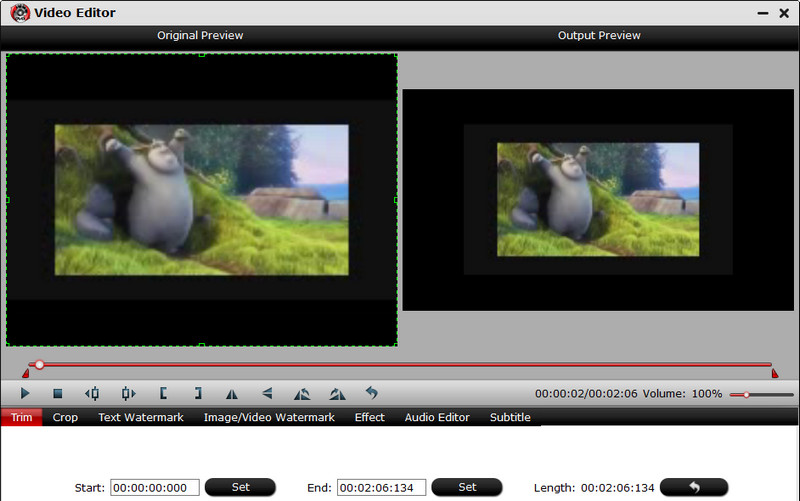
Další čtení:
Jak otočit video v premiéře: Pohodlná řešení, o kterých byste měli vědět
Jak převrátit video o 180 stupňů v Premiere Pro?
Část 3. Nejčastější dotazy týkající se ořezávání videa v premiéře
Má Premiere Pro doživotní předplatné?
Premiere Pro je plán založený na předplatném. Nabízí různá předplatná pro různé typy uživatelů. Nezahrnuje však doživotní předplatné. To znamená, že nemůžete předplatit Premiere Pro navždy.
Je Premiere Pro dobrá pro amatéry?
Očividně ne. Než se naučíte podstatnou část programu, bude to nějakou dobu trvat. Jakmile to ale pochopíte, bude se vám vše ovládat snadněji. Postupem času se také naučíte nejlepší a nejrychlejší způsoby úpravy videí.
Jaký je nejlepší editor videa pro začátečníky?
Četné programy nejsou tak rozsáhlé jako Premiere, ale nabízejí téměř stejné funkce, jako je Vidmore Video Converter. To je nejlepší pro profesionály i amatérské uživatele.
Závěr
Stříhání videa je skutečně základní dovedností, kterou si musí každý editor videa osvojit. Na druhou stranu učení jak oříznout video v Premiere Pro není to tak snadné, ale slibujeme, že se to dá zvládnout. Proto je tento příspěvek napsán. Pokrývá také některé skvělé alternativy, pokud se stále učíte manévrovat s Premiere Pro nebo je pro vás navigace náročná. Nicméně ořezávání by pro vás pomocí výše uvedených nástrojů mělo být hračkou.


