Oříznutí videa v aplikaci Microsoft Photos: Snadný průvodce zkrácením videí
Nesčetné množství uživatelů Windows 10 nebo Windows PC hledá způsoby, jak zkrátit videa, která jsou poněkud příliš dlouhá, jako je odstranění nechtěných částí videa a extrahování nejdůležitější scény ze záznamu. Věřte nebo ne, Windows 10 přichází s nástrojem vyvinutým pro úpravu videí a fotografií. Aplikace se jmenuje Microsoft Photos.
To usnadňuje organizaci fotografií a videí. Zajímavé je, že má funkci Memories, která generuje snímky z vašich fotografií. Nemluvě o tom, že si můžete vybrat, kterou fotografii chcete vložit, vytvořením alba z vybraných fotografií. Neméně důležité je, že pomocí tohoto programu je možné stříhat videa. V zásadě nemusíte instalovat další program pro stříhání videí do počítače. Bez tolika vysvětlování vás to naučíme jak oříznout/spojit videa v aplikaci Microsoft Photos aplikace. Pokračujte ve čtení níže.
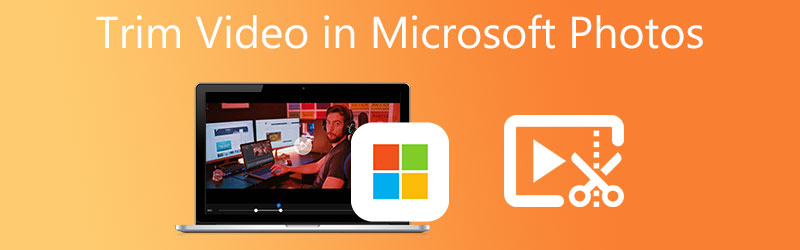
- Část 1. Jak oříznout videa v aplikaci Microsoft Photos
- Část 2. Nejlepší alternativy k aplikaci Microsoft Photos
- Část 3. Srovnávací graf
- Část 4. Nejčastější dotazy o ořezávání videí v MS Photos
Část 1. Jak oříznout videa v aplikaci Microsoft Photos
Aplikace Microsoft Photos je výchozím prohlížečem fotografií v počítači se systémem Windows 10. Slouží také jako editor, který obohacuje fotografie nebo videa o užitečné nástroje pro úpravy. S ním můžete vytvářet kresby a značky, přidávat 3D efekty do videí, vkládat hudbu na pozadí a mnoho dalšího. A co víc, s rozhraním Fotografie není tak složité manévrovat.
Jinými slovy, rozhraní je přátelské pro začátečníky i profesionální uživatele. Potěší také rozřezání videí na více částí, které vám umožní odstranit části videa. Můžete také oříznout počáteční a koncovou část, jak chcete. S tím, co bylo řečeno, zde je návod, jak oříznout video v aplikaci Microsoft Photos.
Krok 1. Na počítači otevřete aplikaci Fotky. Chcete-li to provést, kliknutím na tlačítko Windows na klávesnici počítače otevřete nabídku a zadejte Fotky k vyhledání aplikace.

Krok 2. V nabídce umístěné v levé horní části rozhraní klikněte na Editor videa a poté stiskněte Nový video projekt tlačítko pro zahájení stříhání videa. Dále zadejte název projektu, který vytvoříte.
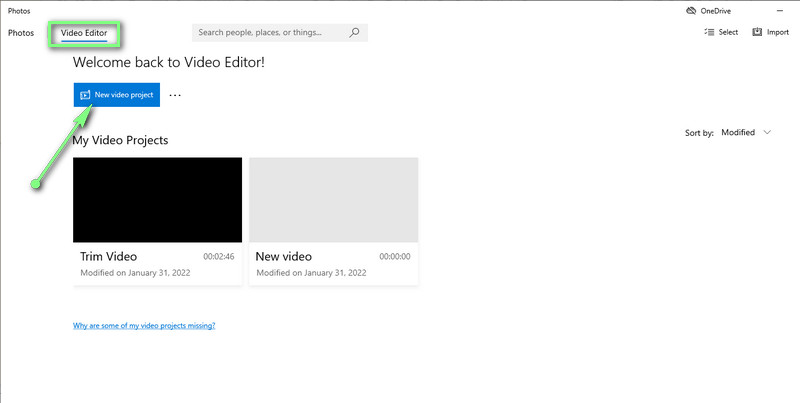
Krok 3. Importujte video, které chcete oříznout, kliknutím na Přidat knoflík. Procházejte a vyberte cílové video. Poté přetáhněte soubor videa z knihovny médií do scénáře a spusťte proces úprav.
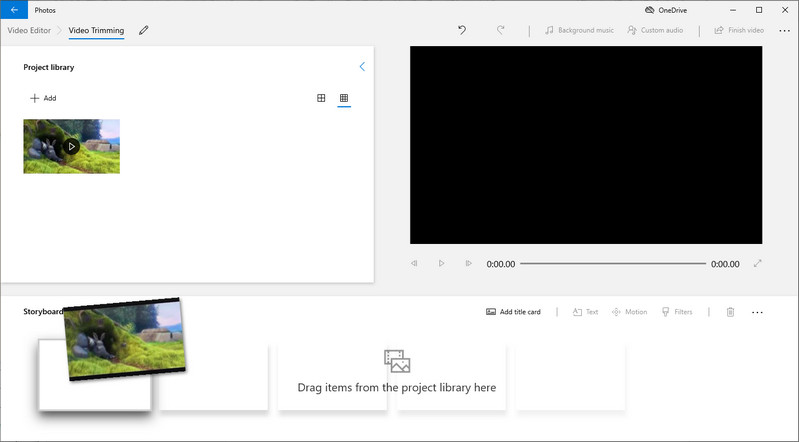
Krok 4. Klikněte na Oříznout tlačítko z Storyboard menu a objeví se dialogové okno. Nyní přetažením levého a pravého úchytu vyberte rozsah a poté stiskněte Hotovo tlačítko v pravé dolní části rozhraní.
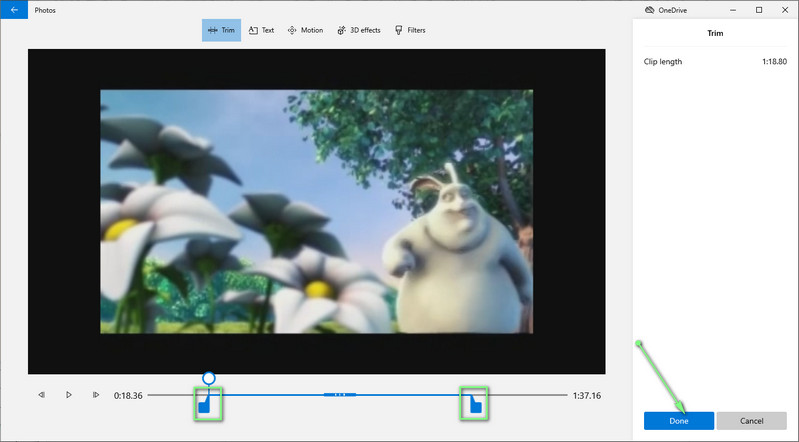
Krok 5. Chcete-li uložit oříznutou verzi videa, klikněte na Hotovo tlačítko videa v pravém horním rohu okna. Nyní vyberte kvalitu videa a stiskněte Vývozní. Dokončení výše uvedených kroků vám rychle pomůže oříznout video v aplikaci Microsoft Photos.
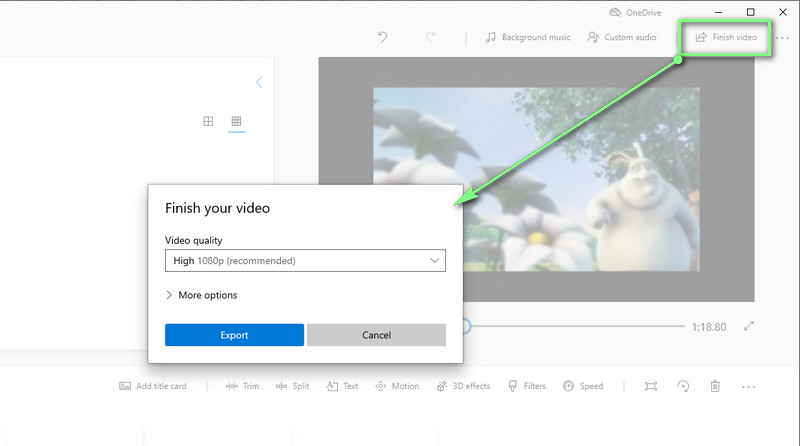
Část 2. Nejlepší alternativy k aplikaci Microsoft Photos
1. Vidmore Video Converter
Pokud není výsledek videa při používání aplikace Microsoft Photos uspokojivý, měli byste zvážit použití Video Converter Vidmore. Tento program je navržen pro úpravu videí pomocí příslušných nástrojů pro úpravu videa. Může vám pomoci oříznout začátek a konec videa, oříznout uprostřed videa a rozdělit video. Navíc máte přístup k mnoha kompetentním editačním nástrojům pro vylepšení vašich videí. Kromě toho existují další funkce médií, které vám pomohou vytvářet prezentace nabízející různé šablony, tvůrce GIF, tvůrce koláží a mnoho dalších. Zjistěte více a získejte znalosti o tom, jak ořezávat/spojovat videa v alternativě Microsoft Photos.
![]() Alternativa aplikace Great Photos: Video Video Converter
Alternativa aplikace Great Photos: Video Video Converter
- K dispozici na počítačích se systémem Windows a Mac.
- Stříhejte, rozdělujte, ořezávejte a spojujte video soubory.
- Použít video filtry a upravit video efekty.
- Podporuje téměř všechny video/audio formáty.
- Elegantní a snadno použitelné grafické uživatelské rozhraní.

Krok 1. Nainstalujte a spusťte program
Nejprve musíte získat program. Jednoduše klikněte na Stažení zdarma tlačítko vhodné pro operační systém vašeho počítače. Poté jej nainstalujte a spusťte v počítači.
Krok 2. Importujte soubor videa
Rozhraní je rozděleno do čtyř záložek. Vyberte poslední záložku, Panel nástrojů, abyste viděli funkce, které nabízí. Odtud vyberte Ořezávač videa volba. Poté vyberte a importujte video, které chcete oříznout. Jednoduše klikněte na Plus symbol a přidejte vybrané video.
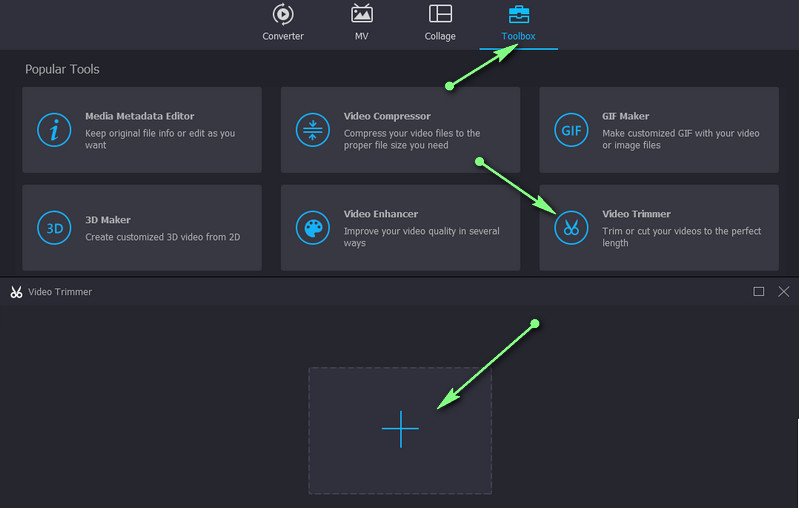
Krok 3. Ořízněte video
Chcete-li nyní video oříznout, vyberte část obsahující první část videa, které se chcete zbavit, posunutím Playhead. Poté klikněte na ikonu Rozdělit z nabídky pod prohlížečem. Můžete také použít posuvník k oříznutí začátku a počáteční části. Pro další vylepšení můžete na video použít efekty zatmívání a zatmívání.
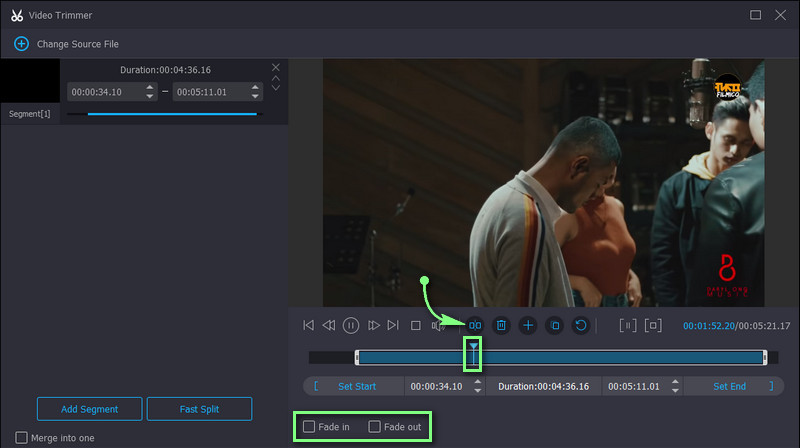
Krok 4. Uložte oříznutou verzi videa
Pokud jste spokojeni s videem, které jste sestříhali, klikněte na Vývozní tlačítko v pravém dolním rohu. Výstup se zobrazí okamžitě po dokončení procesu. Poté si můžete video ihned prohlédnout.
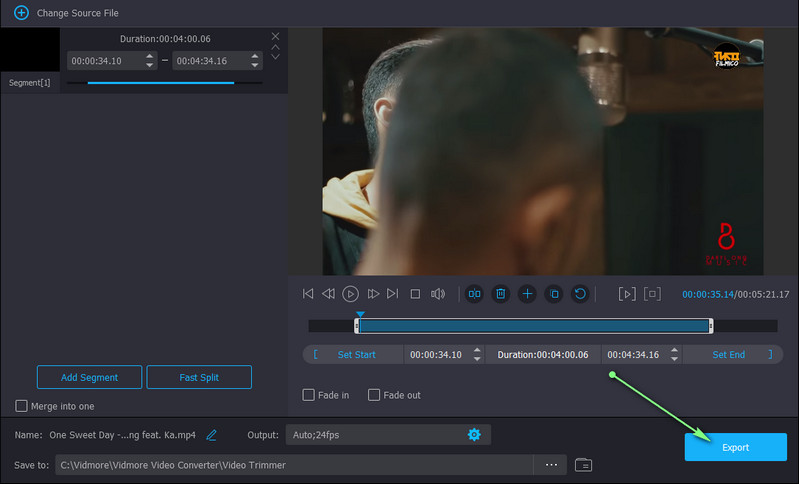
2. Přehrávač médií VLC
Další dobrou náhradou za MS Photos pro stříhání videí ve Windows 10 je VLC Media Player. Tento program podporuje téměř všechny počítačové a mobilní platformy. Paralelně s tím přijímá širokou škálu video formátů, které vám umožňují stříhat a prohlížet téměř jakýkoli formát videa. Ořízněte videa v této alternativě aplikace Microsoft Photos podle následujících kroků.
Krok 1. Spusťte VLC Media Player a nahrajte video, které chcete pomocí nástroje oříznout.
Krok 2. Přístup k Pokročilé ovládání z karty Zobrazit. Ve spodní části rozhraní byste měli vidět přidané možnosti.
Krok 3. Nyní vyberte sekci, ve které chcete začít stříhat video, a stiskněte červenou Záznam knoflík. Jakmile dosáhne sekce, kde chcete ukončit stříhání videa, stiskněte Pauza tlačítko pro zastavení přehrávání videa.
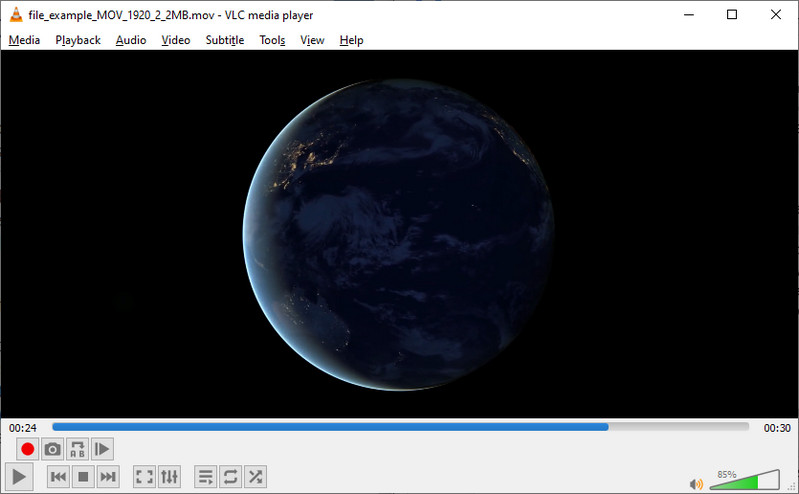
3. Avidemux
Stejně jako předchozí nástroj je Avidemux multiplatformní program dostupný pro různé OS. Může provádět řezání, ořezávání a spojování. Ve skutečnosti má jednoduché rozhraní, ale pro začínající uživatele bývá komplikované. Přesto si přečtěte pokyny níže, abyste se naučili, jak tuto alternativu používat.
Krok 1. Spusťte program v počítači a otevřete video, které chcete vystřihnout.
Krok 2. Poté vyberte bod, kde chcete zahájit stříhání videa, nebo stiskněte [ klíč. Chcete-li označit koncový bod, stiskněte ] klíč.
Krok 3. Nakonec uložte oříznutou verzi videa.
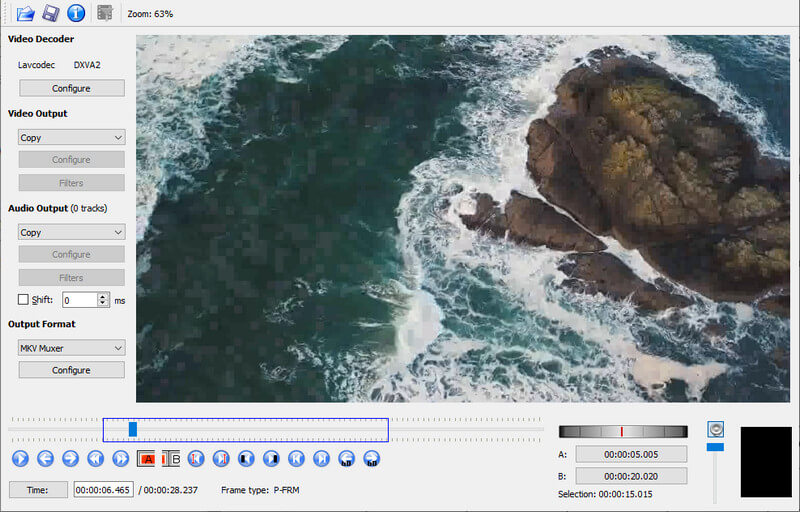
Další čtení:
3 jednoduché způsoby, jak oříznout video ve Windows 10/8/7 / XP / Vista
Google Photos Movie Maker - Vytvářejte filmy pomocí obrázků a videí
Část 3. Porovnání video trimrů
Připravili jsme srovnávací tabulku nástrojů uvedených v tomto příspěvku, abychom programy dále prozkoumali. Podívejte se na to níže.
- Nástroje
- Fotografie MS
- Video Converter Vidmore
- VLC
- Avidemux
| Podporovaný OS | Video efekty | Podporovaný formát | Snadné použití |
| Okna | Podporováno | AVI, WMV, MP4 atd. | |
| Windows a Mac | Podporováno | MKV, MOV, AVI, MP4 a další. | |
| Windows, Mac, iOS a Android | Není podporováno | WMV, FLV, MOV, AVI atd. | Trochu komplikované |
| Windows, Mac a Linux | Není podporováno | AVI, ASF, DVD, MP4 atd. | Trochu komplikované |
Část 4. Nejčastější dotazy o ořezávání videí v MS Photos
Mohu ve Windows 10 oříznout velká videa?
Ano. S pomocí Microsoft Photos můžete ořezávat videa bez omezení délky. Proto, ať je video krátké nebo dlouhé, nebudete mít problém se stříháním nebo ořezáváním videí.
Je možné upravovat videa v aplikaci Microsoft Photos?
Ano. Nástroj nabízí různé možnosti úprav, včetně rozdělení videí, oříznutí, přidání pohybu, 3D efektů, filtrů, změny rychlosti atd.
Mohu oříznout videa v aplikaci Microsoft Photos?
Nástroj oříznutí je bohužel dostupný pouze pro fotografie. Pokud chcete oříznout videa, můžete použít Vidmore Video Converter k oříznutí, aniž by došlo ke snížení kvality.
Závěr
Pokud jste nováček a potřebujete objevovat jak oříznout videa v aplikaci Microsoft Photos, poskytnutý návod je velkým pomocníkem. Pokud se vám však zdá pro úpravu videí trochu nedostačující, existuje více možností, které můžete využít. Vidmore může být velkou pomocí, pokud jde o výrazné vylepšení videa. Chcete-li provádět řezání videa v bezplatných a otevřených aplikacích, můžete si vybrat mezi VLC a Avidemux.


