Jak vystřihnout video v iMovie: Krok za krokem, který budete potřebovat
Vše, co potřebujete, je tento článek, pokud vás to zajímá jak oříznout video v iMovie. Jsou chvíle, kdy si nemůžeme užít celý videoklip, na který se díváme, protože jsou v něm chaotické části. Už se ale nemusíte bát, protože my vám poskytneme všechna potřebná řešení. Bez dalšího zdržování začněte číst data o iMovie a zahrňte postup krok za krokem pro každé zařízení, které máte.

- Část 1. Jak stříhat video v iMovie
- Část 2. Nejlepší alternativa k rychlému oříznutí videa
- Část 3. Srovnání mezi iMovie a Vidmore Video Converter
- Část 4. Nejčastější dotazy o stříhání videa v iMovie
Část 1. Jak stříhat video v iMovie
iMovie je softwarový nástroj pro úpravu videa, který uživatelům umožňuje vytvářet a upravovat videozáznamy. Je k dispozici pro počítače Mac a Windows. Mezi funkce softwaru patří úpravy a zpřesňování nastavení barev videa, stříhání a otáčení videoklipů, oprava nestabilních videí, vytváření přechodů videa a úprava rychlosti videoklipů. Kromě toho můžete použít iMovie ke snížení hluku na pozadí, zvýšení úrovně zvuku tichého zvuku a ke změně a vylepšení zvuku projektu. Uživatelské rozhraní iMovie je přímočaré a má jednoduchý design. Rozhraní tohoto řešení pro úpravu videa je okamžitě identifikovatelné a specifické pro každého, kdo již zná zařízení Apple.
Klady:
- Odstranění nepotřebných záznamů z videa je jednoduché.
- I když se jedná o sofistikovaný video editor, je jednoduchý pro rychlé úpravy.
Nevýhody:
- Nemožnost měnit názvy a text je vážným omezením.
- Zabírá značné množství úložného prostoru.
- Při práci s velkými soubory to může být trochu pomalé.
Jak stříhat video v iMovie (Mac)
Krok 1: Když otevřete iMovie na vašem Macu, zobrazí se karta Projekt. Vyberte si Vytvořit nový a pak Film z rozbalovacích nabídek a pokračujte. Poté si vyberte Soubor pak Zatížení Media, která přenese záznam do iMovie k úpravě.
Krok 2: Po dokončení přetáhněte video na časovou osu a poté pomocí šipky upravte kurzor přehrávání do bodu, ve kterém chcete film oříznout, jak je vidět v příkladu níže. Poté stiskněte tlačítko pro dokončení procesu.
Krok 3: Nakonec vyberte Split Clip z Modifikovat rozevírací nabídky pro rozdělení klipů. Za použití Command+B kombinaci kláves můžete také rychle přestřihnout film na další scénu. Chcete-li, aby byly části videa sekané, vyberte Vymazat z rozevírací nabídky.
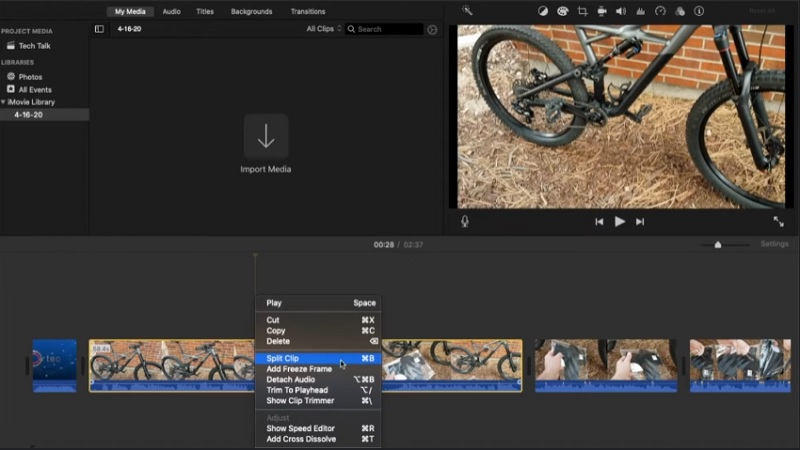
Jak stříhat video v iMovie (iPhone)
Krok 1: Počínaje Fotky vyberte klip, který chcete upravit, a klikněte Upravit z rozevírací nabídky.
Krok 2: Ve spodní části obrazovky se může zobrazit symbol videokamery, na který byste měli klepnout. Poté se dotkněte a stiskněte prst v libovolném směru a zároveň je přetáhněte, abyste podstatně zkrátili délku videoklipu.
Krok 3: Až budete hotovi, klikněte Hotovoa poté z rozbalovací nabídky vyberte jednu z nich Uložit video nebo Uložit video jako nový klip, podle vašeho výběru.
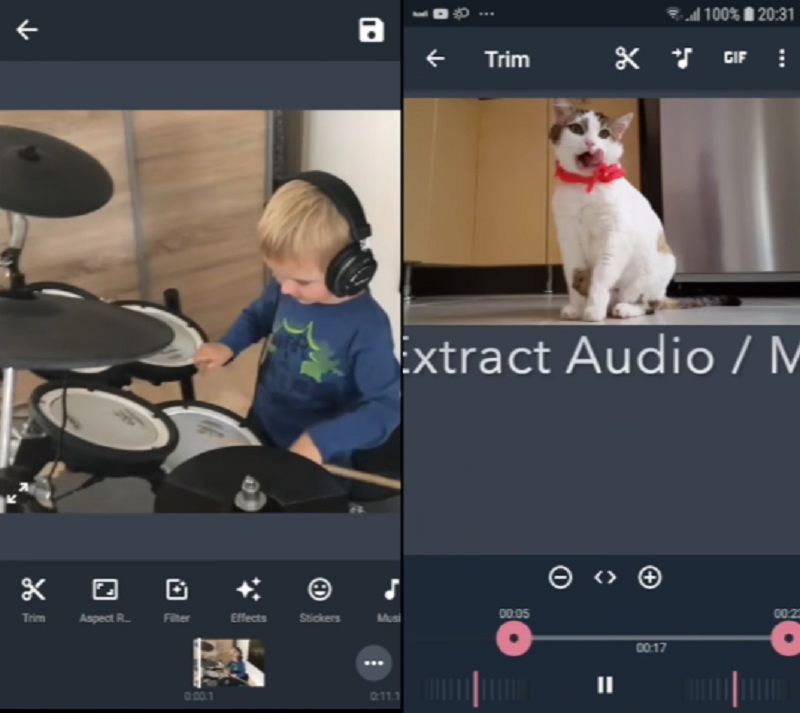
Část 2. Nejlepší alternativa k rychlému oříznutí videa
Video Converter Vidmore je výkonný nástroj pro úpravu a ořez videoklipů z vašich videí a je k dispozici ke stažení. Pokud potřebujete rychle odstranit nežádoucí části z vašich klipů, může vám s tím pomoci velmi profesionální program. Vzhledem k uživatelskému rozvržení softwaru je nepravděpodobné, že při navigaci přes jeho uživatelské rozhraní narazíte na nějaké potíže. Provoz tohoto zařízení s mnoha funkcemi na operačních systémech Mac a Windows nezpůsobí žádné problémy.
V důsledku toho nebudete mít žádný problém se stahováním a převodem mediálních souborů na naše stránky. Přijímá téměř všechny nejznámější formáty hudebních a video souborů, které jsou nyní dostupné na internetu, jako je MOV, AVI, MP4, MKV a mnoho dalších. Pokud budete postupovat podle níže uvedených pokynů, měli byste okamžitě začít stříhat své videozáznamy.
Klady:
- Má vynikající možnosti úpravy videa a zvuku.
- Obsahuje nástroje pro zpracování videa, které jsou rychlé.
- To může dělat dávkovou konverzi.
Nevýhody:
- Tento nástroj není dostupný ani v App Store, ani v Google Play Store.
Krok 1: Získejte alternativu aplikace iMovie
Vyberte si prosím jeden z Stažení ikony ve spodní části obrazovky, abyste mohli začít instalovat a konfigurovat program pro řezání souborů na vašem počítači. Po dokončení procesu instalace na vašem zařízení získáte přístup k softwaru.
Krok 2: Přidejte videoklip, který chcete vystřihnout
The Přidat soubory ikona se nachází v levém horním rohu obrazovky a jejím výběrem se okamžitě začnou nahrávat soubory z vašeho Složka. Kromě toho můžete své soubory bez námahy odeslat výběrem Plus tlačítko umístěné v rozhraní uprostřed okna a kliknutím na něj je poskytněte.

Krok 3: Začněte stříhat videoklipy
Jakmile budou videa načtena, můžete je vystřihnout výběrem Nůžky ikonu z nabídky vlevo. Chcete-li začít, přetáhněte levý a pravý posuvník k levému a pravému okraji obrazovky. Čas začátku a konce můžete navíc zadat ručně. Pak, pokud jste se změnou spokojeni, klikněte Uložit v pravém dolním rohu.
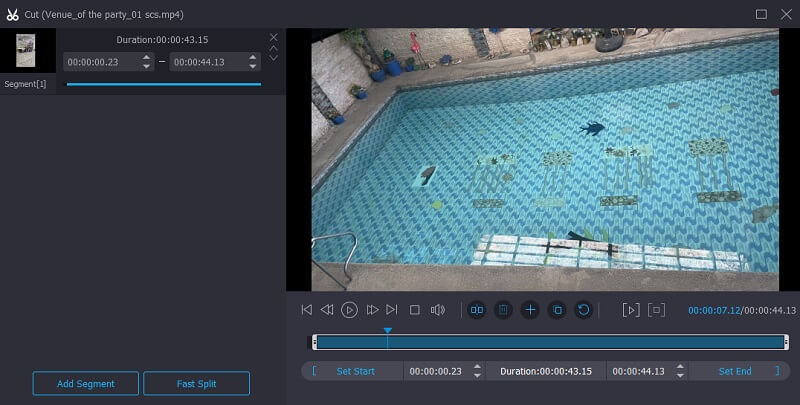
Krok 4: Převeďte oříznuté videoklipy
Poté klikněte na Převést vše v pravém dolním rohu obrazovky potvrďte změny.

Část 3. Srovnání mezi iMovie a Vidmore Video Converter
Níže uvedená tabulka vám může pomoci při rozhodování, který z programů iMovie a Vidmore Video Converter byste měli použít ke snížení počtu videoklipů, pokud máte problémy s rozhodnutím, který použít.
- Funkce
- Podpora Mac a Windows
- Základní nástroje pro úpravy
- Podporuje různé formáty video souborů
| Aplikace iMovie | Video Converter Vidmore |
Část 4. Nejčastější dotazy o stříhání videa v iMovie
Jaká je nejvýznamnější nevýhoda používání aplikace iMovie?
Proces importu souborů MP4 pro úpravy je časově náročný. Specifické soubory MP4 jsou nekompatibilní s iMovie kvůli jejich designu.
Může být pravda, že iMovie snižuje kvalitu videa?
Ne, iMovie nesnižuje kvalitu videa. Pokud se nerozhodnete exportovat v nižší kvalitě, budou exportované filmy z kteréhokoli z těchto programů stejně skvělé jako cokoli, co importujete.
Proč iMovie automaticky ořízne moje video?
Občas, když kombinujete video z mnoha zdrojů do projektu, integrované video se nevejde do poměru stran projektu.
Závěr
S vašimi nově získanými znalostmi oříznutí videa v iMovie, již nebudete mít žádné potíže s navigací v tomto softwarovém programu. Chcete-li tento úkol dokončit, vše, co musíte udělat, je postupovat podle podrobných pokynů. Na druhou stranu, protože iMovie nepodporuje všechny typy video souborů, můžete k převodu video souborů použít Vidmore Video Converter.


