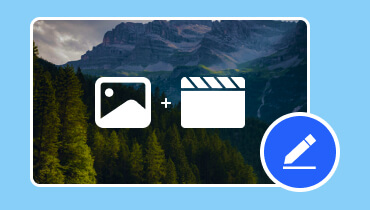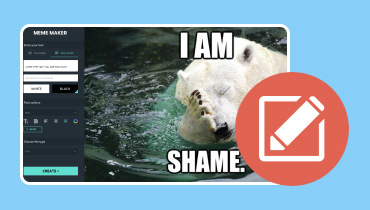Objevte tvůrce videoprezentací pro přenos informací
Přemýšleli jste někdy, jak své nápady a informace proměnit v podmanivá videa, která upoutají pozornost vašeho publika? Tvůrci videoprezentací jsou odpovědí! Ať už jste student, učitel, obchodní profesionál nebo tvůrce obsahu, toto jsou vaši společníci při vytváření videoprezentací.
Tento příspěvek prozkoumá tvůrce videoprezentací a jak vám mohou umožnit kreativně sdílet vaše zprávy. Pojďme se tedy ponořit do vzrušujícího světa tvůrců videoprezentací a zjistit, jak mohou vaše nápady proměnit v podmanivá videa!
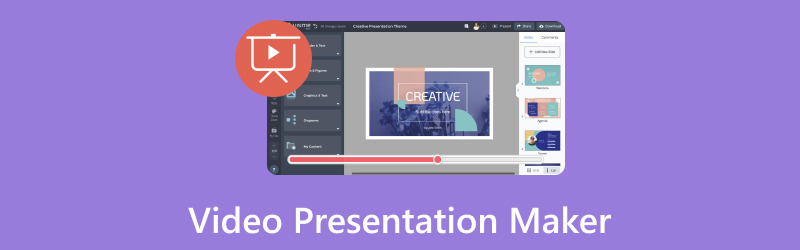
OBSAH STRÁNKY
Část 1. Tvůrce videoprezentací
1. Vidmore Video Converter
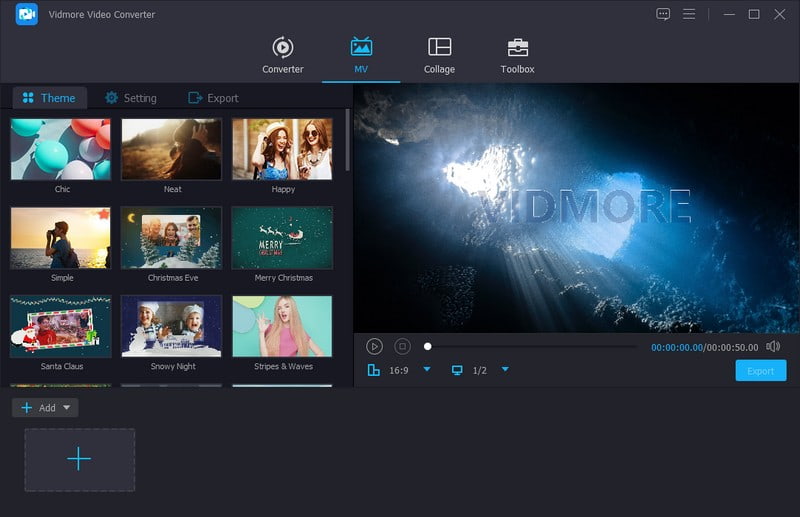
Chtěli jste někdy přeměnit své fotografie, videa a hudební sbírku na poutavé video prezentace? Video Converter Vidmore je výjimečně robustní tvůrce videoprezentací, což z něj dělá ideální nástroj pro tuto práci. Je navržen tak, aby vytváření poutavých videoprezentací bylo co nejjednodušší. Své mediální soubory můžete bez námahy proměnit v profesionálně vypadající prezentace. Intuitivní rozhraní přetahování umožňuje uspořádat obsah v požadovaném pořadí.
Kromě toho nabízí možnosti úprav, jako je oříznutí, otočení, efekty, filtry, vodoznaky, zvuk, motivy, hudba na pozadí a další. Můžete vytvářet vysoce kvalitní výstup, aby vaše prezentace zazářila. Ať už chcete svůj příběh sdílet na sociálních sítích nebo jej prezentovat offline, Vidmore Video Converter vám pomůže. Dejte sbohem složitému střihu videa; snadno vytvářejte ohromující video prezentace pomocí Vidmore Video Converter.
2. Vidmore Screen Recorder
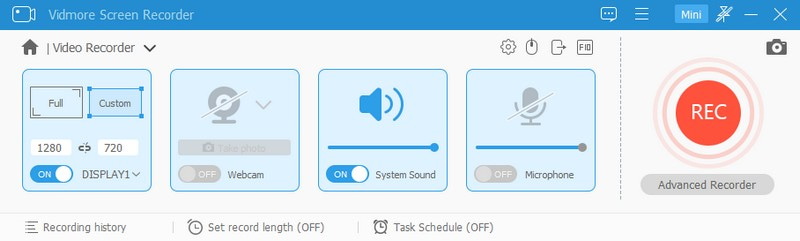
Hledáte přímočarý způsob, jak proměnit aktivity na obrazovce počítače v podmanivé video prezentace? Nehledejte nic jiného než Rekordér obrazovky Vidmore. Ať už pro pracovní, vzdělávací účely nebo vytváření poutavých videoprezentací. Vidmore Screen Recorder je zde, aby vám usnadnil proces vytváření video prezentace. S jeho uživatelsky přívětivým nástrojem můžete bez námahy zaznamenat obrazovku pouhými několika kliknutími. Poté přemění vaše akce na obrazovce na profesionální videoprezentace. Ať už předvádíte softwarové výukové programy, předvádíte projekt nebo vyprávíte prezentaci.
Vidmore Screen Recorder nabízí flexibilní možnosti nahrávání a editační nástroje, které vám pomohou vytvořit působivé prezentace. Jeho anotační nástroje vám umožňují při nahrávání kreslit a přidávat čáry, texty, popisky, šipky a další. Své výtvory můžete navíc snadno exportovat do různých formátů. Usnadňuje sdílení obsahu s publikem.
3. PowerPoint
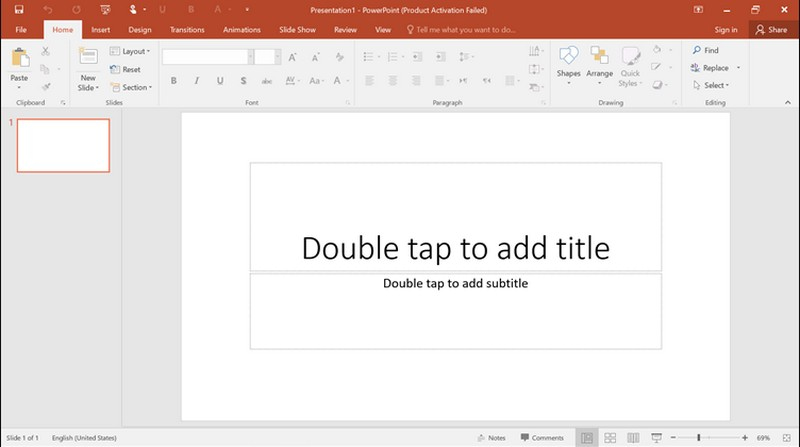
Chtěli jste někdy své nápady přivést k životu vizuálně poutavým způsobem? PowerPoint je váš oblíbený nástroj pro vytváření úžasných videoprezentací. Tento software pro videoprezentace vám může pomoci vytvořit prezentaci pro školní projekt, obchodní jednání nebo kreativní úsilí. Nabízí snadný a efektivní způsob, jak předat své poselství publiku.
Můžete vytvářet dynamické prezentace, které zaujmou vaše diváky svým intuitivním rozhraním a rozsáhlou knihovnou šablon. Přidejte obrázky, text a animace, aby se vaše body objevily. A tady je ta nejlepší část: prezentace v PowerPointu můžete rychle přeměnit na videa. Umožňuje vám vyprávět svůj příběh a sdílet jej se světem.
Část 2. Jak vytvořit videoprezentaci pomocí PowerPointu
Zde je podrobný návod, jak vytvořit videoprezentaci v PowerPointu:
Krok 1. Než začnete, ujistěte se, že máte připravený veškerý obsah, který chcete do prezentace zahrnout.
Otevřete v počítači Microsoft. Vytvořte novou prezentaci kliknutím na Černá prezentace. Prosím vyberte otevřeno pokud již máte prezentaci v PowerPointu.
Krok 2. Uspořádejte snímky v pořadí, v jakém se mají zobrazovat ve videoprezentaci. Snímky můžete přidat, odstranit nebo změnit jejich uspořádání kliknutím pravým tlačítkem na ně v zobrazení řazení snímků.
Klikněte na ikonu Vložit v horní nabídce pro vkládání obrázků nebo videí. Poté vyberte Obrázek nebo Video. Vyberte soubor, který chcete vložit, a upravte jeho polohu a velikost na snímku.
Krok 3. Mezi snímky přidáte přechody, aby vaše videoprezentace plynula plynule. Zamiřte do Přechody v horní nabídce vyberte přechodový efekt a upravte jeho trvání.
Krok 4. Přejít na Prezentace kartu a klepněte na Zkoušejte časování. Procvičte si prezentaci a PowerPoint zaznamená váš čas na každém snímku. Jakmile bude obsah připraven, je čas nahrát prezentaci jako video. Vyberte preferované možnosti, jako je nahrávání vyprávění a časování snímků. Jakmile se usadí, udeřte Začít nahrávat.
Můžete mluvit do svého mikrofonu a poskytovat vyprávění. PowerPoint synchronizuje váš hlas se snímky. Po dokončení klikněte na Zastavit nahrávání tlačítko na ovládacím panelu prezentace. PowerPoint uloží nahranou prezentaci jako video.
Krok 5. Až budete se svým výtvorem spokojeni, pokračujte v jeho uložení. Jít do Soubor a vyberte Uložit jako. Vyberte cílovou složku a z možností uložení vyberte formát videa, například MP4. Poté klikněte na Uložit tlačítko pro vytvoření video souboru.
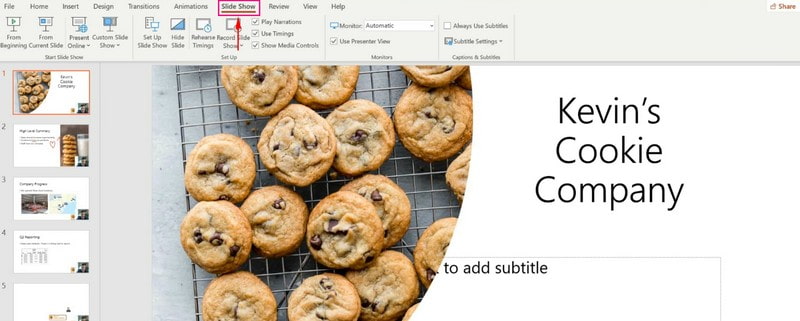
A je to! Naučili jste se vytvořit videoprezentaci v PowerPointu. Přemění vaše snímky na dynamický a poutavý vizuální příběh.
Část 3. Nejčastější dotazy o aplikaci Video Presentation Maker
Mohu z PowerPointu udělat video?
Absolutně! PowerPoint můžete proměnit ve video. Snímky, které jste vytvořili v PowerPointu, můžete převést na videosoubor. Zahrnuje vaše snímky, všechny obrázky nebo videa, které jste přidali, a hlas.
Jak na svém telefonu vytvořím videoprezentaci?
Pomocí Prezentací Google můžete v telefonu vytvořit videoprezentaci. Chcete-li je vytvořit, nejprve otevřete Prezentace Google. Kliknutím na tlačítko (+) vytvoříte novou prezentaci. Klepnutím na tlačítko (+) přidáte snímky. Přidejte text, obrázky nebo videa klepnutím na snímek. Upravte snímky kliknutím na prvky, které chcete změnit, jako jsou barvy a písma. Klikněte na tlačítko Tři tečky a vyberte Přechod pro použití efektů mezi snímky.
Po nastavení klikněte na tlačítko Přehrát a zobrazte náhled prezentace. Vraťte se do nabídky a klikněte na tlačítko Tři řádky v rohu. Vyberte Soubor, Stáhnout a poté vyberte formát MP4. Kliknutím na tlačítko Stáhnout z prezentace uděláte video.
Jak vytvořím video se zvukem a PowerPoint?
Otevřete PowerPoint v počítači. Spusťte novou prezentaci nebo otevřete existující. Vytvářejte snímky s textem a obrázky. Vložte zvuk kliknutím na Vložit, poté na Zvuk v mém počítači a vyberte svůj zvukový soubor. Upravte nastavení zvuku, jako je automatické spuštění a hlasitost, kliknutím na tlačítko Zvuk.
Uložte prezentaci jako video kliknutím na Soubor, Exportovat a Vytvořit video. Poté vyberte kvalitu videa a uložte soubor videa.
Co bych měl zvážit při výběru výrobce videoprezentací?
Faktory, které je třeba zvážit, jsou snadnost použití a funkce, které nabízí. Pomohlo by, kdybyste zvážili také kompatibilitu platformy a vaše konkrétní potřeby prezentace.
V jakých formátech mohu ukládat své videoprezentace?
Tvůrci videoprezentací vám umožňují ukládat vaše prezentace v oblíbených formátech videa. Můžete si vybrat formát, který nejlépe vyhovuje vašim potřebám.
Závěr
Software pro video prezentace je cenný pro vytváření poutavých videí k předávání informací. Ty nabízejí funkce, jako je přidávání textu, obrázků, animací a zvuku. Můžete oslovit širší publikum a předat své sdělení ve formátu, který lze sdílet. Můžete mít Vidmore Video Converter, Vidmore Screen Recorder a PowerPoint, které vám pomohou. Tyto nástroje vám umožňují sdělit vaše sdělení a zaujmout vaše publikum.