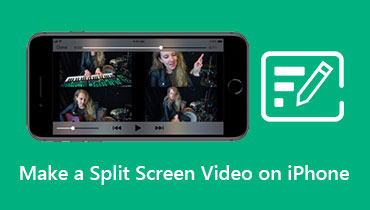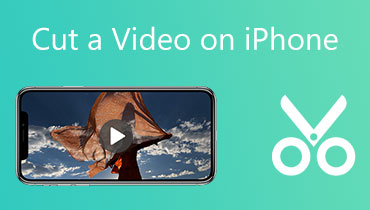4 užitečné tipy pro zpomalené video na iPhone
Zpomalení videa je standardní metoda pro vytváření fantastických efektů pro vaše filmy, zejména pro skákání, úsměv, závodění v pastvinách a další podobné činnosti. Tento efekt můžete umístit na jakýkoli klip, abyste ilustrovali scénář podrobněji a působili dramatičtěji. Pokud chcete vytvořit smysluplné video pro své blízké, zkuste zpomalit akci během těchto dojemných okamžiků. Tento článek bude diskutovat o mnoha metodách jak zpomalit video na iPhone. Pokud vás to zajímá, podívejte se na následující materiály.
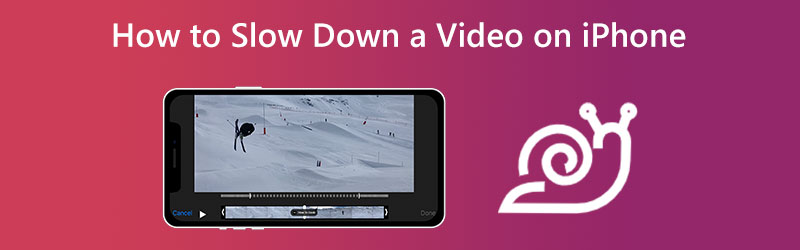
Část 1. Jak zpomalit video na iPhone
1. Role fotoaparátu iPhonu
iPhone nám neumožňuje zpomalit konvenční videa. Umožňuje nám však upravit tempo zpomalených videí. S vestavěným slow-mo na iPhone můžete snadno zjednodušit proces úpravy rychlosti filmu před jeho nahráním. Nezáleží ani na tom, zda jste začátečník nebo odborník na střih videa. Funkce zpomaleného pohybu vestavěná do kamery vám umožňuje prodloužit komediální situace, abyste je mohli zachytit a sledovat později. Následuje kompletní návod na postupy potřebné k vytvoření zpomaleného filmu na iPhonu.
Krok 1: Odemkněte svůj iPhone a poté spusťte Fotoaparát aplikace na vašem zařízení.
Krok 2: Chcete-li použít zpomalený pohyb, přejeďte prstem doleva a poté stiskněte tlačítko napravo od červeného bodu. Poté, co jste klepli, musíte zasáhnout Záznam tlačítko uprostřed obrazovky pro záznam videa.
Krok 3: Pro ukončení nahrávání stiskněte Záznam znovu tlačítko. Poté můžete své video vidět klepnutím na miniaturu v levém horním rohu obrazovky.
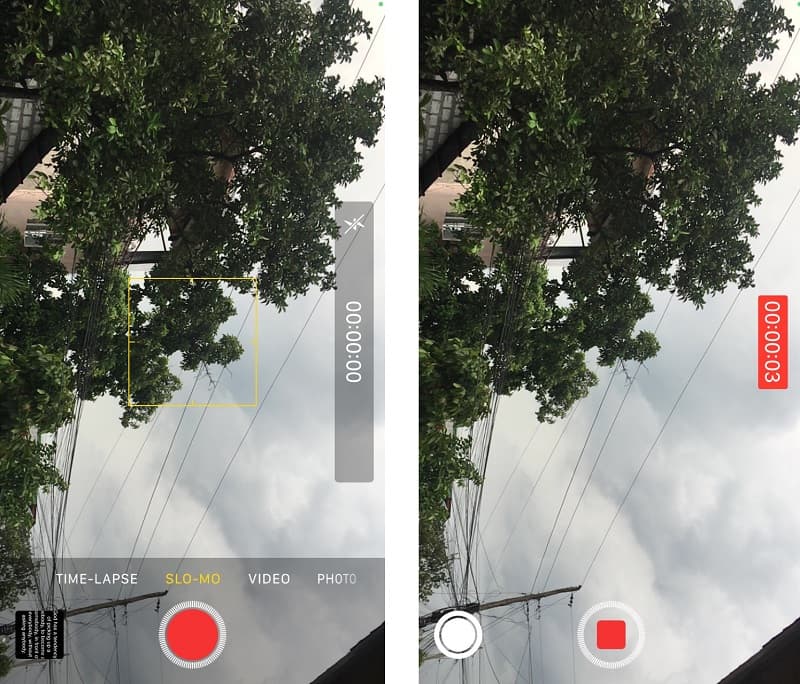
2. iMovie
Po zachycení filmu na iPhone můžete použít iMovie, vestavěný editor videa, k jeho přehrání pomaleji. iMovie je účinný bezplatný editor videa, který má mnoho komplexních funkcí a umožňuje uživatelům provádět mnoho různých druhů úprav filmu. iMovie je k dispozici ke stažení. Pomocí tohoto softwaru máte možnost upravit video, které se přehrává průměrným tempem, nebo video, které se přehrává pomaleji. Potřebujete jen několik klepnutí na klávesnici, abyste dosáhli tempa, které chcete pro své video.
Krok 1: Spusťte aplikaci iMovie. Můžete si jej zdarma stáhnout z App Store, pokud jej ještě nemáte. Chcete-li zahájit projekt, vyberte Vytvořit nový film možnost a Film knoflík.
Krok 2: Vyberte jeden nebo více videoklipů ze sbírky v aplikaci Fotky na vašem zařízení. Poté na obrazovce pro úpravy stiskněte ikonu s názvem Rychlost. Na iPhonu můžete zpomalit přehrávání videa přetažením malého bodu doleva.
Krok 3: Proces můžete dokončit kliknutím na tlačítko Hotovo. Poté klepněte na ikonu Sdílet pod ní a zobrazte možnost Uložit video. Klepnutím na něj uložíte video do svého zařízení.
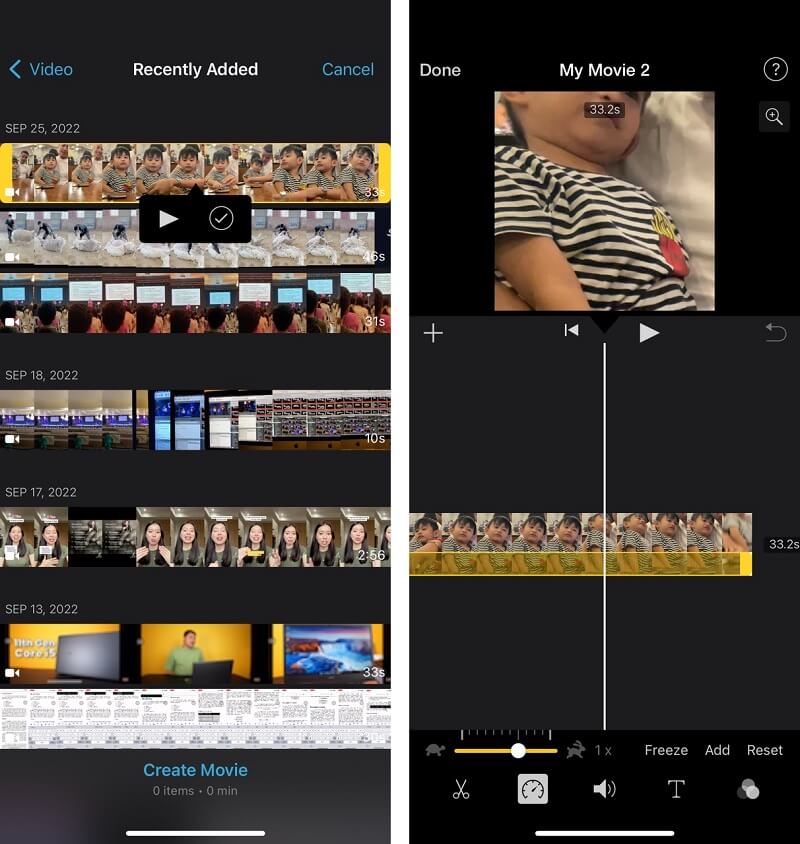
Bonusová metoda o tom, jak zpomalit video na iPhone
Předpokládejme, že aplikace Camera Roll a iMovie na iPhone poskytují určitou pomoc, pokud jde o zpomalení filmu. Nebudete však mít přesnou kontrolu nad tempem, jakým se bude váš film znovu přehrávat. Pro ovládání tempa videa na vašem mobilním zařízení máte jen několik možností. I když ke zpomalení videa používáte iMovie nebo Camera Roll, je to pravda. Předpokládejme, že chcete další možnosti a přesnější kontrolu nad tím, jak moc je film zpomalen.
V takovém případě byste měli dát Video Converter Vidmore jít. Tento program je dostupný na počítačích Mac i Windows. Kromě toho můžete s tímto nástrojem nejen přesně řídit tempo vašeho videa, ale můžete také oříznout video a obnovit zvuk z videa. Může dělat několik dalších úkolů. Tento program obsahuje výukový program, který vám ukáže, jak zpomalit přehrávání vašeho videa.
Krok 1: Pomocí tohoto editoru videa, který si můžete stáhnout, můžete na svém počítači zdarma upravovat videa. Nainstalujte jej a poté jej začněte používat. Budete muset kliknout na Panel nástrojů tlačítko a za ním následuje Ovladač rychlosti videa pro změnu rychlosti přehrávání videa.
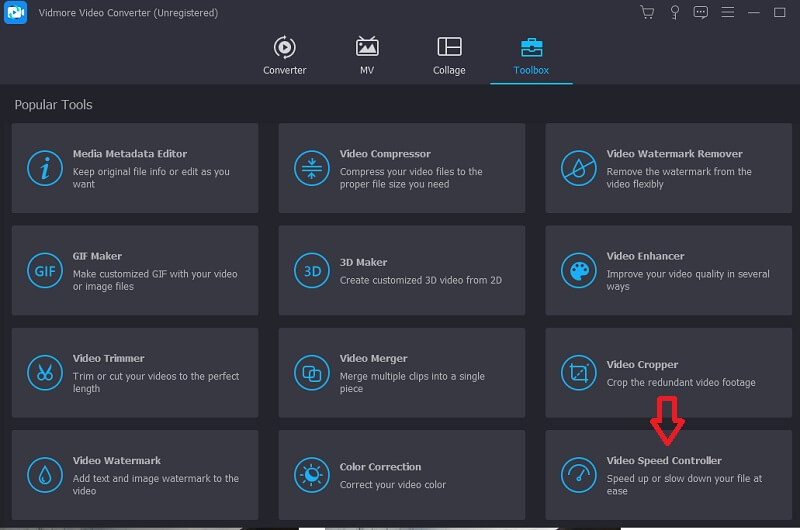
Krok 2: Ve vyskakovacím okně vyberte velké znaménko plus. Poté si můžete vybrat film ze složky, která se objeví, kterou chcete zpomalit; poté můžete kliknout na otevřeno tlačítko pro potvrzení vašeho rozhodnutí. Poté se zobrazí okno pro náhled vašeho videa.
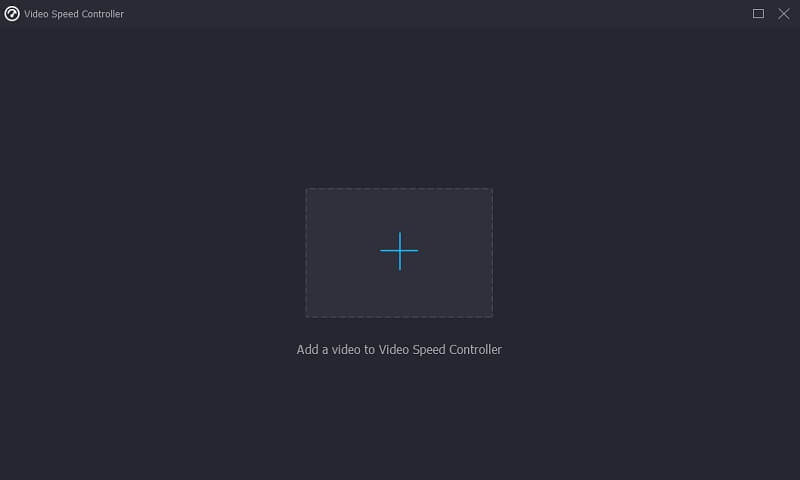
Krok 3: Pokud chcete jet pomaleji, můžete kliknout na jednu z několika možností rychlosti zobrazených na panelu. Po zvolení rychlosti můžete kliknout na rozbalovací šipka vedle Uložit Chcete-li zvolit a vybrat jinou složku, kterou chcete použít jako cestu uložení. Pro dokončení zvolte Vývozní možnost z rozbalovací nabídky.

Část 2. Nejčastější dotazy o tom, jak zpomalit video na iPhone
Jak můžete na iPhonu zpomalit mnoho filmů najednou?
Software iMovie pro iPhone je vaší nejlepší volbou, pokud chcete přidat efekt zpomaleného pohybu do několika různých videoklipů současně. Když začnete nový projekt v iMovie, můžete si vybrat z neomezeného počtu klipů jako zdrojový materiál pro své úpravy. Poté můžete změnit rychlost jejich přehrávání podle pokynů v tutoriálu, který se vám právě zobrazí.
Změní zpomalení videí, jak dobře vypadají?
Ano. Když snížíte rychlost videa, sníží se také obnovovací frekvence, aby se přizpůsobila novému tempu. Pravděpodobně byste měli zvolit vysokou snímkovou frekvenci, aby bylo přehrávání plynulé a kompenzovalo se vynechané snímky.
Jak pomalu můžete vytvořit video s iMovie?
Rychlost filmu můžete snížit přetažením posuvníku rychlosti, přičemž maximální snížení je 1/8 standardní rychlosti. Když přetáhnete posuvník, vedle lišty se zobrazí číslo odpovídající aktuální rychlosti. Můžete také vyzkoušet možnost zpomalení kliknutím na tlačítko výše.
Závěry
Abych to všechno shrnul, můžete vytvořit video zpomaleně na vašem iPhone s pomocí iMovie a Camera Roll. Tito dva však za vás tento úkol nezvládnou, pokud chcete zajistit a upřesnit část filmu, kterou chcete zpomalit. Z tohoto důvodu musíte chtít zálohovací nástroj, jako je Vidmore Video Converter.