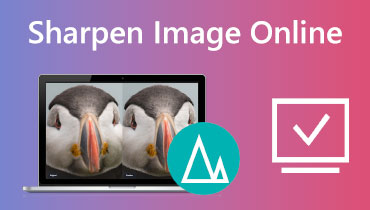Jak zostřit kvalitu videa pro zvýšení kontrastu hran
Doostření videa je nezbytné, zvláště pokud chcete produkovat detailnější a kvalitnější video. Doostření videí znamená, že vaše rozmazané video bude vypadat jasněji zvýšením kontrastu kolem okrajů. Video je možné zostřit změnou základních efektů videa. Může to být změna jasu, zvýšení kontrastu, přidání větší expozice a nasycení obrazu. Vylepšení rozlišení vašeho videa vám navíc může pomoci vytvořit ostřejší video. Máte video, které byste chtěli doostřit? Pokud ano, tento příspěvek je pro vás. Představí různé metody jak zlepšit kvalitu videa pomocí různých zařízení. Chcete-li se o těchto metodách dozvědět více, pokračujte ve čtení pro další podrobnosti.

OBSAH STRÁNKY
Část 1. Jak zaostřit video na počítači se systémem Windows a Mac
1. Vidmore Video Converter
Dovolte nám použít ten nejlepší program pro snadné a bezproblémové zaostření vašeho rozmazaného videa. Při zostřování videa Video Converter Vidmore vám může pomoci splnit váš úkol bez použití připojení k internetu. Má uživatelsky přívětivé rozhraní pro začátečníky, které může být přínosem pro začínajícího uživatele, jako jste vy. Tento program je skvělá aplikace pro převod, která poskytuje neuvěřitelné vestavěné funkce. Má konvertor, hotová témata, tvůrce koláží a další nástroje, které můžete najít v jedné sekci.
Vidmore Video Converter vám může pomoci zostřit vaše videa pomocí jednoho z vestavěných nástrojů programu. Může vám pomoci zvýšit rozlišení, optimalizovat jas a kontrast a odstranit z videa šum a chvění. Chcete-li to použít na své video, použijte instruktážní příručku, kde se dozvíte, jak zostřit kvalitu videa.
- Má četné vestavěné funkce, editační funkce a další nástroje
- Podporuje různé populární formáty mediálních souborů
- Obsahuje následující možnosti pro zvýšení kvality videa
- Je přístupný s Mac a Windows PC
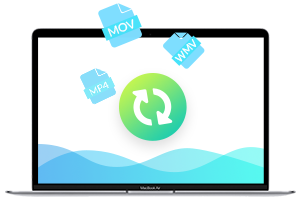
Krok 1. Stáhněte a nainstalujte Vidmore Video Converter
Chcete-li mít úplný přístup, stáhněte si a nainstalujte program na plochu. Po procesu instalace spusťte program a začněte proces.
Krok 2. Vyberte Video Enhancer
Po otevření programu přejděte na Panel nástrojů kartu a hledejte Video Enhancer z nástrojů uvedených v části. Tento nástroj vám pomůže vyostřit vaše video pomocí následujících vylepšení videa.
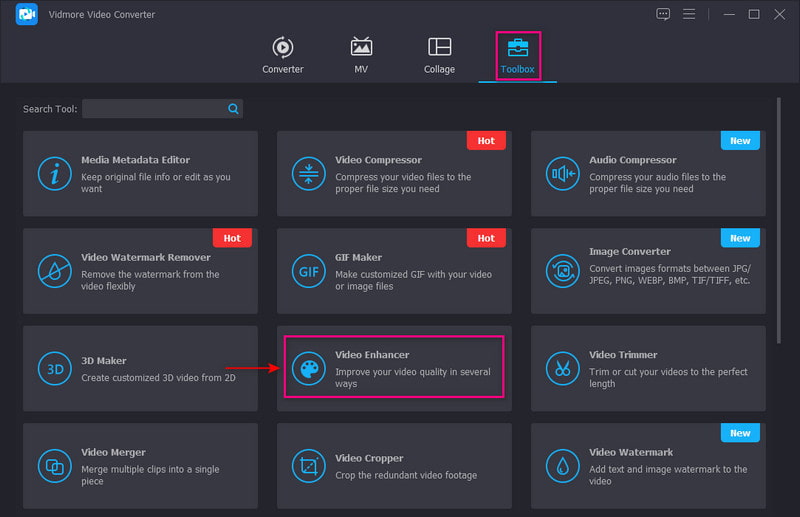
Krok 3. Přidejte video do Video Enhancer
Klikněte na ikonu (+) ve středu obrazovky. Automaticky otevře složku na ploše a vybere video, které chcete zostřit.
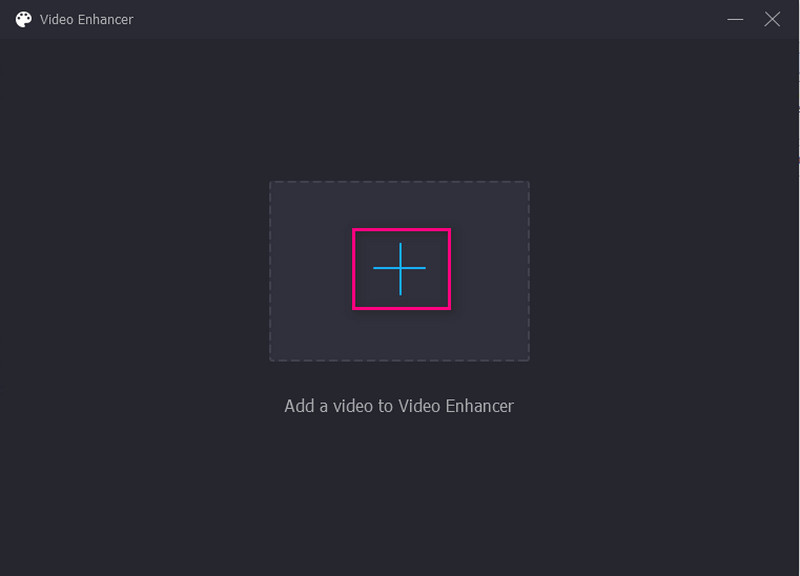
Krok 4. Zaostřete video
Na obrazovce se objeví nové okno s následujícími možnostmi pro zaostření videa. Tyto možnosti jsou Upscale Resolution, Optimize Brightness and Contrast, Remove Video Noise a Reduce Video Shake. Z těchto možností označte zaškrtnutí ze tří funkcí, které vám mohou pomoci vyostřit vaše video. Kromě toho klepněte na Řešení vyberte požadované rozlišení kompatibilní s vaším zařízením.
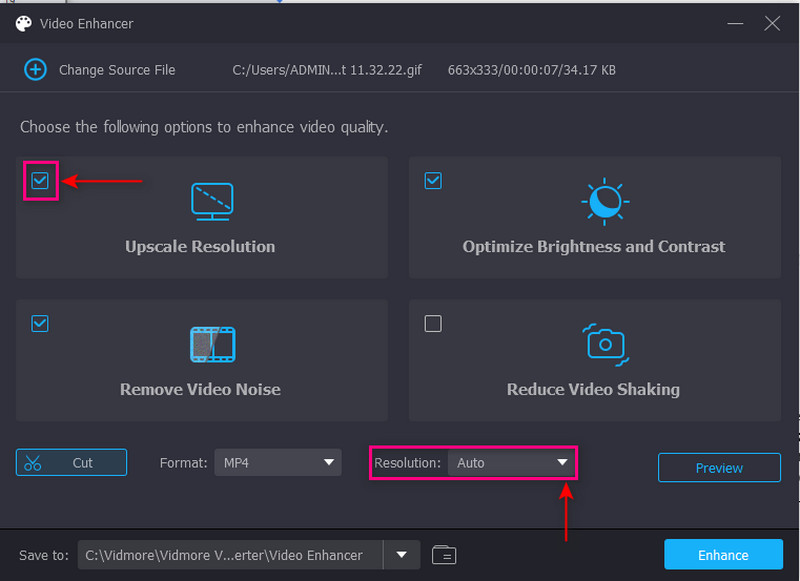
Krok 5. Uložte zaostřené video
Po nastavení klikněte na Zlepšit tlačítko v pravém dolním rohu obrazovky. Poté se váš zostřený video výstup uloží do složky na ploše.

2. iMovie
Další vynikající aplikací, která je předinstalovaná pro počítače Mac, je iMovie. Tento program je platforma pro úpravu videa běžně používaná k vytváření vysoce kvalitních video projektů. Má vysoce kvalitní efekty, možnosti úprav a nástroje, které pomáhají vytvářet filmy a videa. Dobrá věc na této aplikaci je, že podporuje video v rozlišení 4K, které je na obrazovce jasnější a podrobnější. Kromě toho má vestavěné funkce, které mohou uživatelům pomoci rychle a bezproblémově vylepšit a vyostřit svá videa. Spolehněte se na kroky a zjistěte, jak iMovie zostřuje video.
Krok 1. V první řadě spusťte iMovie, které najdete na hlavním panelu nebo v aplikaci. Předpokládejme, že vaše video je již exportováno na časové ose programu. Ve svém projektu klikněte na video a na panelu nástrojů klikněte na tlačítko Vylepšit. Poté se na obrazovce objeví další nástroje, které vám mohou pomoci zostřit vaše video.
Krok 2. Klikněte na první tlačítko vlevo, které se skládá z Slaďte barvu, vyvážení bílé a vyvážení tónu pleti. Dále přejděte k druhému tlačítku a povolte korekci barev. Upravte Stíny, Jas, Kontrast, Světla, Sytost barev, a Teplota barvy z této sekce. Poté klikněte na páté tlačítko zleva pro ovládání hlasitosti. Chcete-li maximalizovat průměrnou hlasitost videa, klikněte na Auto knoflík. Alternativně můžete také upravit zvuk pomocí posuvníků.
Krok 3. Jakmile budete se změnami spokojeni, zamiřte do Export tlačítko pro uložení vašeho zaostřeného videa do vaší složky.

3. Zaostření videa online
Pomocí Flixier je možné zostřit vaše video přímo online. Tato webová platforma pro úpravy vám může pomoci vytvářet ostřejší a podrobnější videa. Dokáže zostřit vaše video během několika minut bez instalace jakékoli aplikace do vašeho zařízení. Flixier bude vyžadovat, abyste se přihlásili ke svému účtu, abyste mohli nahrát svá videa do své knihovny. Umožňuje uživatelům zostřit svá videa zvýšením rozlišení. Chcete-li se dozvědět, jak zaostřit video online pomocí Flixier, postupujte podle uvedených kroků.
Krok 1. Navštivte ve svém prohlížeči oficiální web společnosti Flixier. Klikněte na + Vyberte Video ve středu obrazovky. Chcete-li pokračovat v sekci úprav, musíte se přihlásit ke svému účtu.
Krok 2. Po otevření sekce úprav klikněte na Knihovna klikněte pravým tlačítkem myši a klikněte na Import knoflík. Vyberte video, které chcete podrobit ostření. Poté přetáhněte importované video do části časové osy a začněte své video zostřovat.
Krok 3. Přejděte do pravého rohu obrazovky a vyhledejte Řešení sekce. Nastavte pixel tak, aby vám pomohl zostřit video ze seznamu. Po dokončení klikněte na Vývozní tlačítko a Stažení pro úspěšné uložení videa.
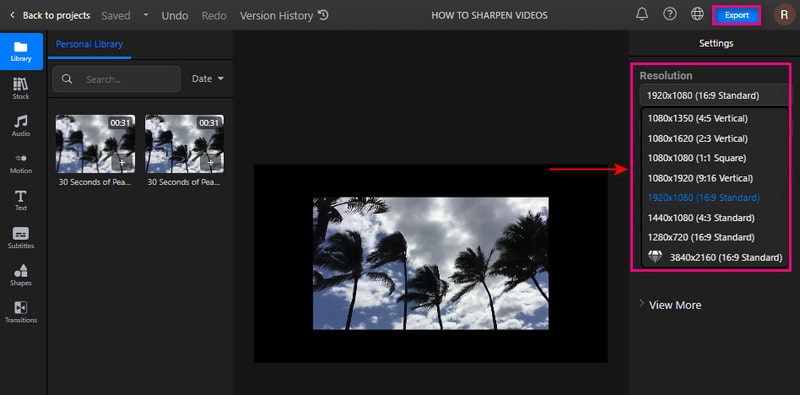
Část 2. Ostření videa na iPhone a Android
1. iMovie
Pokud chcete vytvořit vysoce kvalitní video jako nikdy předtím, můžete se spolehnout na iMovie. Tato aplikace obsahuje pokročilé editační funkce a nástroje pro úpravu vašich klipů a přidání animovaných titulků, filtrů a efektů. Umožňuje vám uvolnit svou kreativitu pomocí vestavěných funkcí a sdílet svůj projekt se stránkami sociálních médií. Umožňuje uživatelům měnit a vylepšovat nastavení barev videa a nastavit rozlišení pro zostření videa. Nyní se podívejme, jak zaostřit video na iPhone.
Krok 1. Předpokládejme, že jste dokončili úpravy videa pomocí aplikace. Udeř Hotovo tlačítko pro pokračování v procesu.
Krok 2. Před uložením videa klikněte na Možnosti zobrazíte možnost, kde můžete změnit rozlišení videa. Vyber Řešení a Snímková frekvence chcete vložit do svého videa. Po nastavení stiskněte znovu tlačítko Hotovo.
Krok 3. Poté stiskněte tlačítko Uložit video. Poté aplikace projde procesem uložení. Po dokončení uloží vaše zaostřené video do vaší galerie.
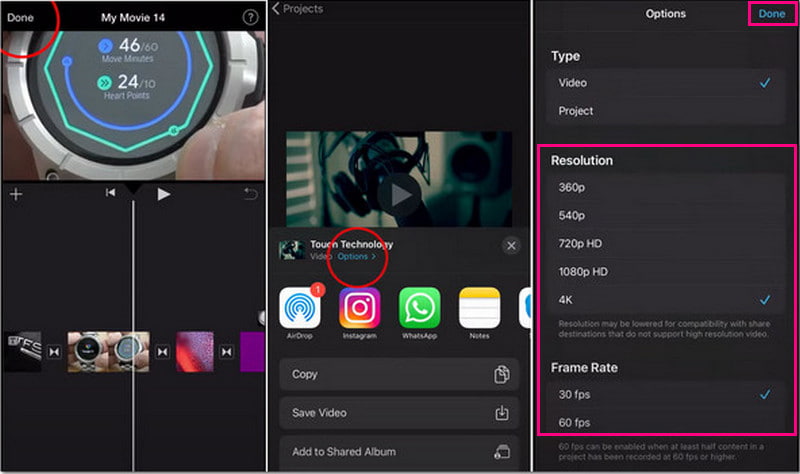
2. Videoshop
Videoshop má spoustu vestavěných funkcí, jako je oříznutí, přidání hudby a zvukových efektů, použití zpomaleného a rychlého pohybu. Tato aplikace vám může pomoci s doostřením videa úpravou zobrazení, jako je jas, kontrast, teplota, doostření, rozostření, sytost, odstín atd. Kromě toho můžete své video doostřit výběrem vyššího rozlišení z možnosti rozlišení. Postupujte podle uvedených kroků a zjistěte, jak zostřit video.
Krok 1. Stáhněte a nainstalujte aplikaci do svého mobilního zařízení. Po procesu instalace otevřete aplikaci a spusťte proces.
Krok 2. Klikněte na ikonu Import klipu tlačítko pro nahrání videa, které chcete zostřit. Dále stiskněte Upravit zobrazení možnost upravit jas, kontrast, sytost a další.
Krok 3. Až budete hotovi, klikněte na Klíště abyste se dostali k možnostem ukládání. Odtud zamiřte do Řešení a vyberte pro své video vyšší rozlišení. Po nastavení pokračujte v uložení zaostřeného videa.
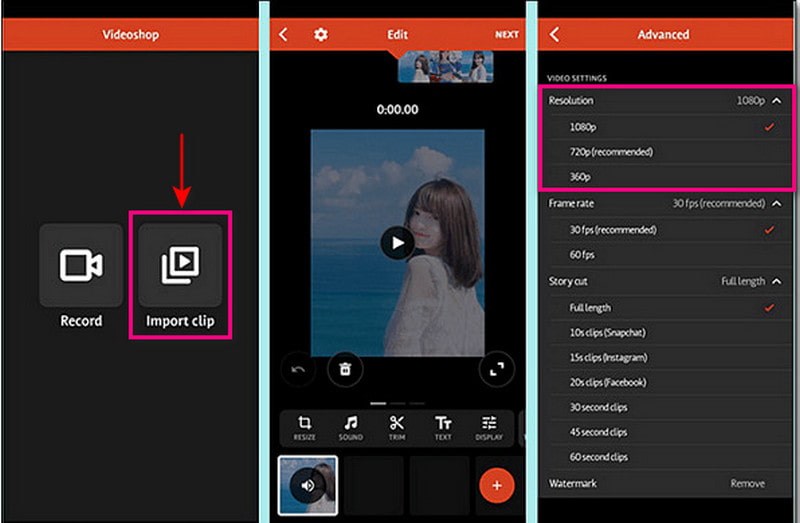
Část 3. Nejčastější dotazy o ostření videa
Co je efekt zostření?
Zvýrazňuje okraje obrazu zaostřením na rozmazané oblasti a zvýšením kontrastu pixelů.
Zvyšuje ostření rozlišení?
Doostření nezvyšuje rozlišení. Změní však velikost komprimovaného formátu, jako je JPG.
Je nutné výstupní ostření?
Ostření je jedním z faktorů při střihu, který by měl být zahrnut do ostřejšího videa. Při sledování také poskytne lepší zážitek ze sledování.
Závěr
Sledování videa, které poskytuje lepší zážitek ze sledování, by bylo lepší. S tím zvažte ostřejší, jasnější, podrobnější a ostřejší video výstup. Je možné doostřit video pomocí výše uvedených nástrojů. K tomu můžete použít svůj osobní počítač, mobilní zařízení a online nástroje. Na co čekáš? Vyzkoušejte uvedené metody!