Jak odstranit objekty z videa pro zlepšení celkové kvality a vzhledu
Přemýšleli jste někdy o tom, jak dosáhnout toho, aby vaše videa vypadala čistěji a vyleštěněji odstraněním nežádoucích věcí? Odstranění objektů z videí může zlepšit celkovou kvalitu a vzhled videa. Diváci se tak mohou soustředit na hlavní obsah videa, který je pro různé obsahy nezbytný. V tomto příspěvku se to dozvíte jak odstranit objekty z videa offline a online. Začněme s vylepšením vašeho videoobsahu!
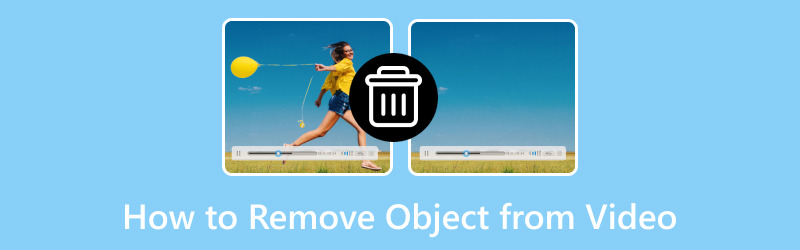
OBSAH STRÁNKY
Část 1. Odebrat objekt z videa offline
1. Vidmore Video Converter
Odstranění nežádoucích objektů může výrazně zlepšit celkový vzhled a kvalitu vašich videí, takže budou vypadat profesionálněji a čistěji. Jeden program, který vám může pomoci toho dosáhnout, je Video Converter Vidmore. Tento program je užitečný nástroj, který funguje offline. Pomůže vám snadno odstranit objekty, které ve svých videích nechcete. Díky tomu budou vaše videa vypadat lépe, protože odstraní rušivé nebo nepotřebné předměty.
S odstraňovačem vodoznaků Vidmore Video Converter můžete dosáhnout toho, aby vaše záběry vypadaly profesionálněji a vyleštěněji. Snadno se používá a nevyžaduje internet. Můžete se tedy rozloučit s rušivými vlivy a užívat si čistá, ničím nerušená videa bez nežádoucích objektů s Vidmore Video Converter.
Odhalte instruktážní příručku, jak odstranit objekty z videa pomocí Vidmore Video Converter:
Krok 1. Nejprve si stáhněte a nainstalujte program do počítače, abyste získali úplný přístup. Po dokončení pokračujte v otevření programu, abyste mohli začít.
Krok 2. Zamiřte do Toolbox a hledejte Odstraňovač video vodoznaku. Je to primární nástroj, který použijete k odstranění nežádoucích objektů z vašich videí.
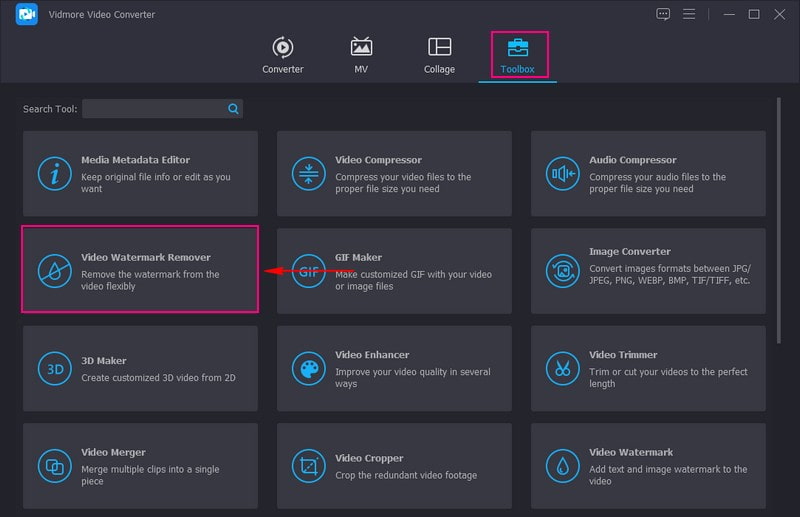
Krok 3. Udeř (+) pro import videa, které obsahuje nežádoucí objekty.
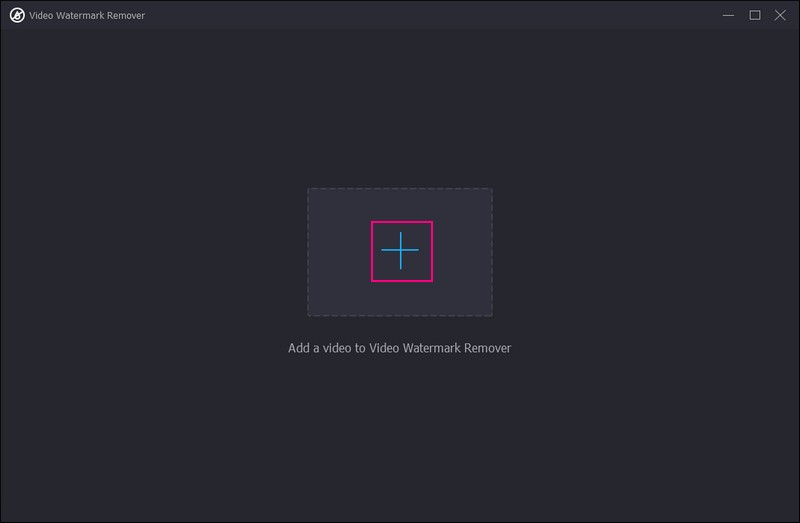
Krok 4. Klikněte na ikonu + Přidejte oblast pro odstranění vodoznaku tlačítko pro aktivaci funkce. Na obrazovce náhledu přetáhněte ikonu Výběrové pole do oblasti, kde se nachází objekt, který chcete odstranit. Kromě toho můžete upravit velikost pole výběru přetažením ukazatelů na každé straně. Pokud chcete odstranit více objektů, klikněte znovu na + Přidejte oblast pro odstranění vodoznaku.

Krok 5. Udeř Vývozní tlačítko pro uložení nebo stažení videa bez nežádoucích objektů ve složce na ploše.
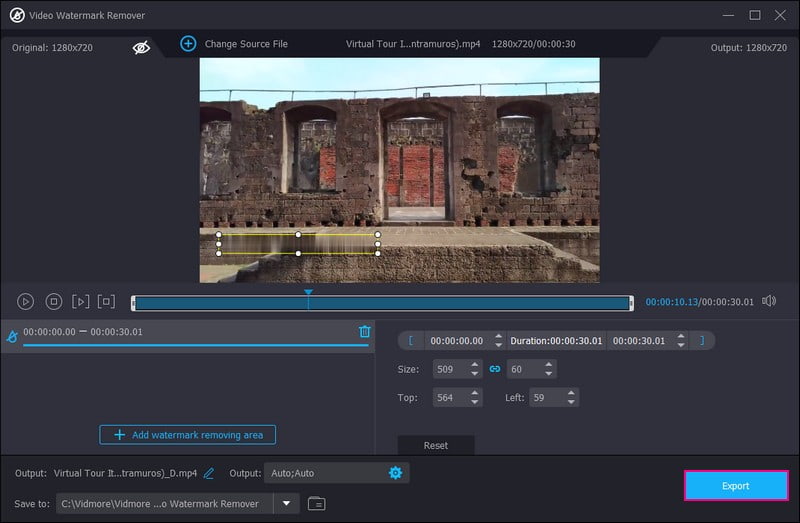
2. Premiere Pro
Premiere Pro je další špičkový program pro mazání věcí, které ve svých videích nechcete. Díky tomu mohou vaše videa fungovat lépe a je snadné jej používat bez jakýchkoli problémů s tím, jak to vypadá nebo jak rychle to funguje. Kromě toho může vaše videa vypadat krásnější. Pokud chcete, aby vaše video bylo jedinečné, můžete to udělat pomocí funkcí Premiere Pro.
Zjistěte, jak Adobe Premiere Pro odstraňuje objekt z videa pomocí uvedených pokynů:
Krok 1. Začněte tím, že na počítači nebo zařízení spusťte aplikaci Premiere Pro a přiveďte své video.
Krok 2. Po přidání videa se přesuňte na časovou osu a upravte dobu trvání. Poté klikněte na Alt a vytvořte kopii videa na časové ose.
Krok 3. Jakmile vytvoříte kopii videa, přejděte na stránku Ovládání efektů panel. Tam si vyberte Maskování nástroj.
Krok 4. Dále nakreslete tvar kolem objektu, přejděte na Nastavení maskya upravit Pírko volba. Zvětšením peříčku bude obrys vypadat hladší.
Krok 5. Poté přejděte na Vlastnosti pozice a posuňte text nahoru. Poté otevřete Barva panelu a upravte přechod, dokud se hezky nespojí.
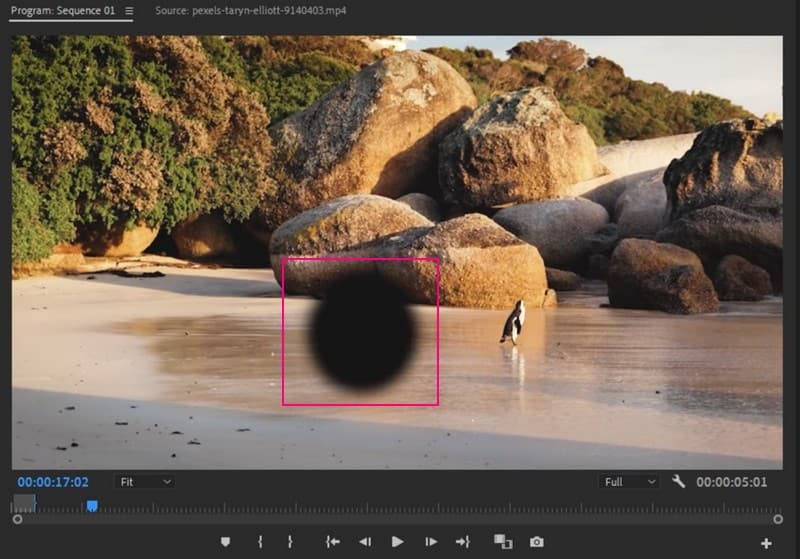
3. After Effects
Adobe After Effects je důvěryhodný nástroj pro mazání věcí z videí. Je to bonus, díky kterému bude vaše video vypadat lépe než kdy předtím. Je to skvělé pro přidání kreativního přístupu k videu. Neodstraňuje pouze nechtěné části z videí, ale může je učinit zajímavějšími bez velkého úsilí. Kromě toho můžete použít soubory s vrstvami nebo je kombinovat pomocí jiných nástrojů, aby byly úpravy videa plynulejší a efektivnější.
V přiložené instruktážní příručce zjistíte, jak After Effects odstraní objekt z videa:
Krok 1. Přeneste video do After Effects a klikněte na Okno Jídelní lístek. Vyberte si obojí Výplň podle obsahu a Stopař nástroje odtud.
Krok 2. Vyberte si Pero a vyberte video z časové osy. Pomocí nástroje pero vytvořte kolem objektu tvar. Poté otevřete nastavení videa a vyberte Žádný pro Maska volba.
Krok 3. Vyberte požadovanou metodu v Metoda rozevíracím seznamu v Stopař nastavení. V Maska sekce, vyberte si Substrack, modifikovat Rozšíření Alpha a Metoda plněnía klikněte na Vytvořte referenční rámec.
Krok 4. Na obrazovce se otevře Photoshop. Zde musíte vytvořit referenční rámec pomocí Vyplnit nástroj a sběr Content-Aware jako Obsah výběr.
Krok 5. Přesunutím referenčního snímku nad video na časové ose odstraníte věci z videa. Kromě toho můžete také použít Obecná vrstva výplně možnost nechat After Effects dělat práci za vás.
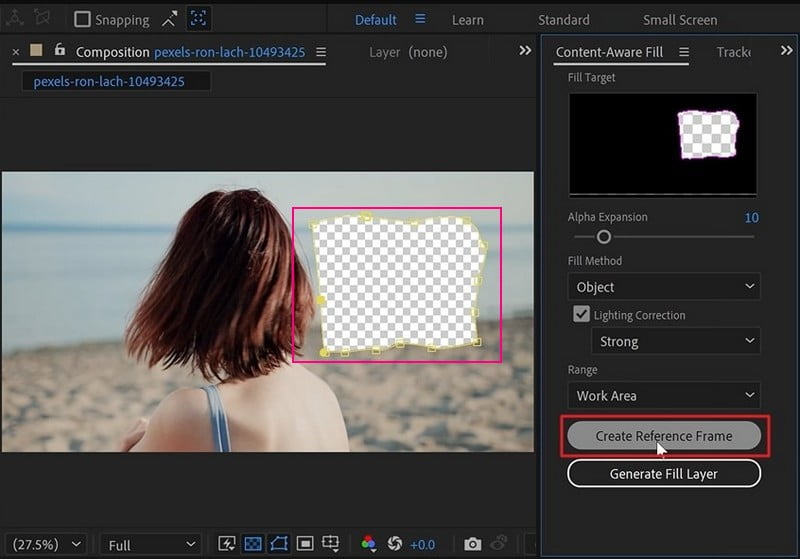
Část 2. Odebrání objektů z Video Online
Pokud chcete webovou platformu, která dokáže odstraňovat objekty z videa online, můžete mít AniEraser. Je to rychlé, takže můžete upravovat profesionální videa, jako je odstraňování objektů online. Je to online verze, takže si můžete svá videa přizpůsobit, aniž byste cokoli instalovali. Znamená to eliminovat nežádoucí obsah ve vašich videích bez využití úložiště vašeho zařízení. Pojme videa jakékoli velikosti a nabízí dobrou kvalitu. Navíc má přísná pravidla ochrany dat, takže se nemusíte bát o své soukromí.
Podívejte se, jak odstranit objekty z videa online pomocí AniEraser z uvedených instruktážních kroků:
Krok 1. Přejděte na oficiální web AniEraser.
Krok 2. Klikněte na ikonu Nahrajte video nebo fotografii tlačítko pro přechod do hlavní sekce úprav. Nahrát zde importujte video, ze kterého chcete odstranit objekt.
Krok 3. Počkejte, až bude vaše video importováno. Po dokončení vybarvěte objekt, který chcete z videa odstranit.
Krok 4. Po vybarvení objektu z videa klikněte Odstraňte objekty hned teď tlačítko v pravé dolní části obrazovky.
Krok 5. zmáčkni Stažení pro export videa bez nežádoucích objektů na místním disku.

Část 3. Časté dotazy o odstraňování objektů z videa
Jak odstranit objekty z videa v CapCut?
Otevřete Capcut a vložte své video. Ořízněte nebo odstraňte část s objektem pomocí nástroje oříznutí. Umístěte text, obrázky nebo klipy, abyste objekt zakryli. Pro hladké prolnutí krytu použijte klíčové snímky. Zkontrolujte, zda vypadá dobře, a uložte upravené video.
Existuje aplikace pro odstraňování objektů videa?
KineMaster je výkonná mobilní aplikace pro úpravu videa, která nabízí nástroje pro odstraňování objektů, včetně vrstvení a prolínání pro skrytí nebo nahrazení objektů.
Jak odstraním něco z videa ve Photoshopu?
Spusťte Photoshop a importujte své video. Pomocí nástroje Výplň podle obsahu vyberte objekt, který chcete odstranit. Nechte Photoshop automaticky odstranit objekt vyplněním pozadí.
Jak odstraníte objekt z videa v iMovie?
Chcete-li odstranit objekt z videa v iMovie, můžete jej zakrýt pomocí textu, obrázků nebo efektů. Může vám pomoci skrýt předmět nebo odvést pozornost od něj.
Mohu odstranit objekty z videa pomocí Canva?
Ne, pomocí Canva nemůžete odstranit objekty z videa. Canva je primárně pro grafický design a nemá funkce pro odstraňování objektů z videí.
Závěr
Odstranění objektů z videí vám může pomoci, aby vaše videa vypadala lépe a profesionálněji. Výše uvedené nástroje vám mohou pomoci, ať už provádíte úpravy online nebo offline. Ale pokud chcete čistý a profesionální způsob odstranit objekty z videa, zvažte použití Vidmore Video Converter. Může vaše videa vyniknout odstraněním nežádoucích objektů!


